Didacticiel du programme d'installation de Sun Java Enterprise System 5 Update 1 pour UNIX
Ce didacticiel présente le programme d'installation de Sun JavaTM Enterprise System (Java ES), les composants de Java ES, et les tâches clés de l'installation de Java ES.
Java ES est une collection de composants produits et composants partagés côté serveur fonctionnant ensemble pour prendre en charge des applications d'entreprise distribuées. Tous les composants de Java ES sont installés à l'aide du programme d'installation de Java ES. L'installation s'exécute sur un hôte à la fois. Une fois l'installation terminée sur un hôte, vous pouvez alors installer le logiciel sur un autre.
Ce didacticiel vous guide à travers les étapes basiques de l'installation et suppose que vous avez déjà téléchargé et décompressé le logiciel et que vous êtes prêt à exécuter le programme d'installation. Référez-vous au paragraphe Installation de Java ES 5 Update 1 - FAQ pour parvenir à cette étape.
Le didacticiel ne fournit pas toutes les pages du programme d'installation de Java ES, ni tous les détails nécessaires à une installation réussie. Le but de ce didacticiel est de vous familiariser avec le programme d'installation et avec les choix que vous devrez faire au cours de son exécution. Pour des instructions plus détaillées sur l'installation, référez-vous au Guide d'installation de Java ES 5 Update 1.
Quand vous installez Java ES, vous exécutez les étapes générales suivantes, correspondant aux sections de ce didacticiel :
Ce didacticiel contient également une section Dépannage et ressources.
Démarrez le programme d'installation
Java ES a trois modes d'installation :
-
Le mode graphique fournit un assistant graphique interactif qui vous guide au cours de l'installation.
-
Le mode textuel offre la même fonctionnalité que le mode graphique, mais vous demande des réponses ligne par ligne dans une fenêtre terminal.
-
Le mode silencieux est une méthode renouvelable utilisée pour installer Java ES sur plusieurs hôtes partageant des configurations similaires. Exécutez d'abord une installation interactive et saisissez les réponses données au programme dans un fichier d'état. Démarrez ensuite l'installation sur d'autres hôtes en utilisant le fichier d'état comme entrée.
Ce didacticiel utilise le mode graphique. Pour plus d'informations sur les autres modes, référez-vous au Guide d'installation.
Démarrer l'installation en mode graphique
La procédure suivante utilise la commande ./programme d'installation -no, vous permettant de vous habituer au programme avant d'exécuter une réelle intallation. L'option -no exécute le programme, mais n'installe pas le logiciel. Elle est disponible dans tous les modes d'installation.
-
En tant que superutilisateur, explorez le répertoire dans lequel vous avez téléchargé et décompressé le logiciel. Par exemple :
cd /java_es_5/Solaris_sparc
-
Exécutez l'installation à l'aide de la commande suivante :
./programme d'installation -no
Astuce –Pour exécuter une véritable installation, utilisez la commande ./programme d'installation à l'étape 2.
Une fois le programme d'installation lancé, la page d'accueil s'affiche et donne l'URL où trouver de la documentation sur le système Java ES. Cliquez sur le lien et ajoutez la page aux signets pour future référence (connexion Internet nécessaire).
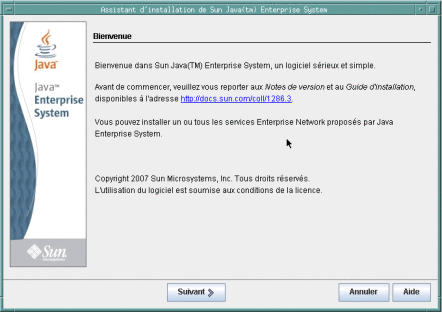
Les boutons des pages du programme d'installation s'utilisent de la façon suivante :
-
Pour aller à la page suivante, cliquez sur Suivant.
-
Pour quitter le programme sans exécuter d'installation, cliquez sur Annuler.
-
Pour afficher de la documentation sur la page en cours, cliquez sur Aide.
-
Pour revoir ou modifier vos entrées sur une page précédente, cliquez sur Retour.
Cliquez sur Suivant sur la page d'accueil pour afficher le contrat de licence du logiciel.
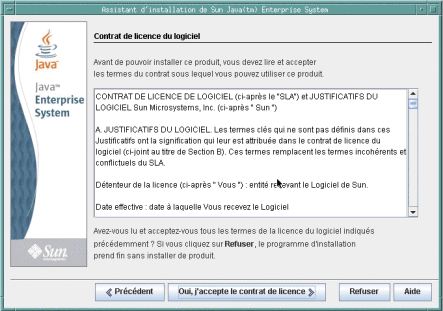
Faites votre choix :
-
Pour accepter les termes du contrat et continuer l'installation, cliquez sur Yes, Accept License (Oui, j'accepte les termes de ce contrat).
-
Pour quitter le programme sans exécuter d'installation, cliquez sur Refuser.
Lorsque vous avez accepté le contrat, le programme d'installation de Java ES analyse le logiciel sur votre hôte et affiche la page Choisir des composants logiciels (cela peut prendre quelques secondes).
Choisissez des composants pour l'installation
Java ES est fait de composants produits (avec des sous-composants) et des composants partagés. Les composants produits et leurs sous-composants peuvent être choisis dans le programme d'installation de Java ES. Les composants partagés prennent en charge les composants produits et sont automatiquement sélectionnés quand un composant produit dépendant d'eux est choisi. Les composants produits sont également automatiquement sélectionnés si un autre composant produit nécessitent leurs services. Pour mieux comprendre les dépendances entre les composants, référez-vous au paragraphe Dois-je connaître certaines interdépendences entre les composants ?
La page Choisir des composants logiciels donne une liste des composants produits et des sous-composants que vous pouvez installer. Pour voir les sous-composants, cliquez sur le symbole à gauche de la case du composant produit à cocher, comme pour Portal Server Secure Remote Access dans la capture d'écran suivante.
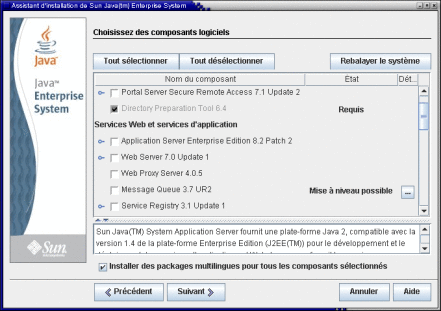
Les marques dans les cases de la page Choisir des composants logiciels indiquent les états suivants :
-
Une coche dans une case non grisée indique qu'un composant ou sous-composant est sélectionné pour l'installation.
-
Un trait (comme pour Application Server) indique que les sous-composants d'un composant font l'objet d'un choix mitigé . Par exemple, certains sous-composants sont déjà installés, d'autres seront installés lors d'une nouvelle installation, et certains ont été désélectionnés.
-
Une coche dans une case grisée insélectionable à côté d'un nom estompé (comme pour Domain Administration Server) indique qu'une version adéquate du composant est déjà installée sur l'hôte.
Utilisez les boutons et les autres éléments de l'interface de la page pour les actions suivantes :
-
Pour sélectionner tous les composants et sous-composants, cliquez sur Tout sélectionner. Si vous voulez installer de nombreux composants, mais pas tous, cliquez sur Tout sélectionner, puis désélectionnez les composants ou sous-composants indésirables.
-
Pour désélectionner tous les composants et sous-composants, cliquez sur Tout désélectionner.
-
Pour rebalayer votre système à la recherche de composants existants et mettre à niveau les Informations des détails et Statuts, cliquez sur Rescanner le système.
-
Pour sélectionner des composants et sous-composants à intaller, cochez leurs cases. Cliquez sur le symbole à gauche de la case pour voir les sous-composants d'un composant. Quand vous choisissez un composant avec sous-composants, ces derniers sont automatiquement sélectionnés.
-
Pour mettre à niveau tous les composants partagés pour cette version de Java ES, sélectionnez Tous les composants partagés sous Services Partagé. Si vous ne cochez pas cette case, le programme installe ou met à niveau uniquement les composants partagés des composants produits que vous avez sélectionnés.
La console de contrôle et Java DB se trouvent aussi sous Services partagés. Le contrôle est une fonctionnalité récente introduite dans Java ES 5 et comprend la console de contrôle. Pour plus d'informations sur le contrôle, référez-vous au Guide de la fonction de contrôle de Java ES 5 Update 1. Java DB est la distribution prise en charge par Sun du logiciel open source Apache Derby à implémentation 100% Java, anciennement appelé Derby Database.
-
Pour des informations sur les statuts d'installation des composants et sous-composants, vérifiez les colonnes des Statuts et Détails . Ces colonnes sont généralement vides,indiquant que le composant ou sous-composant n'est pas installé sur le système. Parmi d'autres valeurs de statuts :
-
Installé : La version actuelle est déjà installée.
-
Requis : Ce composant est requis par un autre composant sélectionné.
-
Mise à niveau possible : Une version antérieure est installée et le programme d'installation peut exécuter une mise à niveau.
-
Mise à niveau impossible : Une version antérieure est installée, mais le programme d'installation ne peut pas exécuter de mise à niveau. Pour plus d'informations sur les problèmes de mise à niveau, référez-vous auGuide de mise à niveau de Java ES 5 Update 1.
Pour des informations sur les éléments répertoriés dans la colonne Statuts, cliquez sur l'icone correspondant dans la colonne Détails comme illustré dans la capture d'écran suivante.
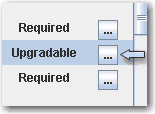
-
-
Si vous ne désirez pas installer des packages multilingues pour les composants sélectionnés, décochez la case Packages multilingues en bas de la page Choisir des composants logiciels. Si vous désélectionnez cette option, les packages multilingues ne sont pas installés et ne pourront pas être ajoutés ultérieurement avec le programme d'installation de Java ES . Vous devrez alors les ajouter manuellement. Pour plus d'informations sur les langues et le programme d'installation, référez-vous au paragraphe Comment fonctionne la sélection des langues.
Pour des informations sur les dépendences et les hôtes distants, référez-vous au paragraphe Le programme d'installation vérifie-t-il les dépendences des composants distants ?
Quand vous cliquez sur Suivant dans la page Choisir des composants logiciels et que les conditions des dépendences entre composants ne sont pas encore remplies, des messages vous indiquent la marche à suivre. Faites le nécessaire et continuer l'installation. Parmi les problèmes typiques : un conteneur Web est requis, mais pas sélectionné ; des composants ou sous-composants nécessaires ne sont pas sélectionnés. Pour plus d'informations sur les conteneurs Web tiers pris en charge par Java ES, référez-vous au paragraphe Comment utiliser un conteneur Web tiers ?
Mise à niveau de J2SE SDK
Sous le système d'exploitation SolarisTM (SE Solaris), si vous cliquez sur Suivant dans la page Choisir des composants logiciels, une page concernant le Kit de développement Java 2 Édition Standard (J2SE SDK) s'affichera peut-être.
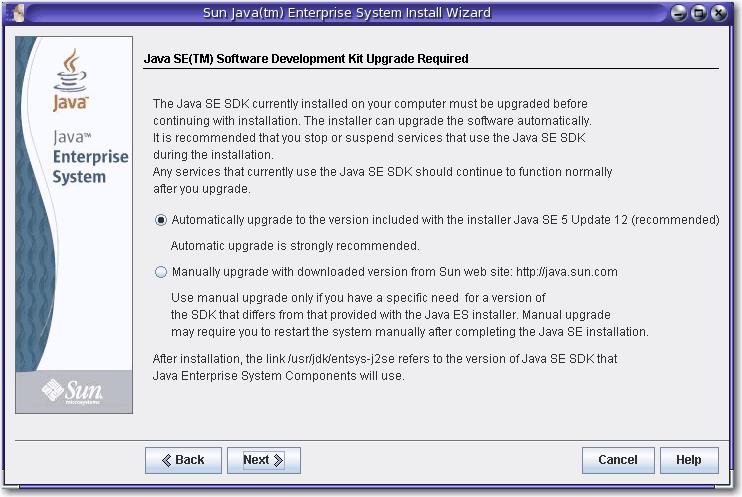
Cette page s'affiche si le programme d'installation détecte une version incompatible de J2SE SDK sur le réseau. Gardez la sélection par défaut d'une mise à niveau automatique pour maintenir la version à jour.
Remarque –
Si le programme d'installation rencontre une version ultérieure de JDK et qu'un ou plusieurs packages JDK manquent (par exemple, le logiciel 64–bit JVMTM), il traitera cette version comme incompatible. Dans ce cas, quand vous gardez l'option de mise à niveau automatique, JDK est mis à niveau à une version inférieure requise par Java ES.
Compatibilité des composants entre versions
Si des versions incompatibles de composants produits existent sur l'hôte choisi pour l'installation du logiciel, vous devez les retirer. Généralement, les composants produits ne peuvent pas être mis à niveau par le programme d'installation, mais il existe des exceptions. Pour des informations détaillées sur les compatibilités de versions, référez-vous au paragraphe Est-il important que d'autres composants Java ES soient déjà sur mon hôte ?
Pendant l'installation, le programme installe automatiquement les composants partagés requis, s'ils ne sont pas déjà sur l'hôte. Si certains composants partagés sont déjà installés sur l'hôte, mais que leurs versions sont incompatibles avec les conditions de version requises de Java ES, la page Mises à niveau des composants partagés nécessaires s'affiche, donnant une liste des incompatibilités. Vous ne pouvez pas continuer le programme d'installation avant que les problèmes de compatibilités soient résolus.
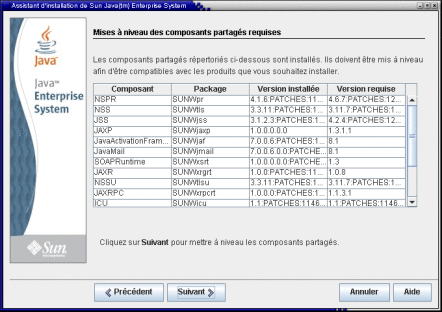
Faites votre choix :
-
Pour que le programme d'installation mette à niveau automatiquement les composants partagés, cliquez sur Suivant .
-
Pour spécifier que vous ne voulez pas que le programme d'installation mette à niveau automatiquement les composants partagés, cliquez sur Annuler pour quitter le programme. Mettez à niveau les composants partagés incompatibles et redémarrez le programme d'installation .
-
Pour continuer sans quitter le programme d'installation, cliquez sur Retour et modifiez la sélection des composants que vous voulez installer, en retirant ceux qui créent des problèmes d'incompatibilité.
Après avoir cliqué sur Suivant sur la page des composants partagés, la page Spécifier les répertoires d'installation affiche les répertoires par défaut pour les composants sélectionnés.

Si les répertoires par défaut ne vous conviennent pas, parcourez pour trouver d'autres chemins et faites les changement nécessaires. Notez les noms de ces autres chemins, car vous devez spécifier l' information chaque fois que les noms de chemin sont requis par le programme d'installation ou un configurateur. Pour une liste complète des répertoires et ports par défaut, référez-vous au paragraphe Répertoires et ports d'installation par défaut.
Quand vous cliquez sur Suivant, le programme d'installation exécute une vérification du système pour s'assurer que toutes les conditions système requises sont remplies. Ce processus vérifie les ressources système comme l'espace disque, la mémoire, l'espace de swap et les patchs suivant les composants que vous avez sélectionnés. Quand le programme d'installation a terminé son analyse, la page Vérifier les conditions système requises affiche une liste des résultats.

Si les conditions requises ne sont pas remplies, des messages vous annoncent la marche à suivre. Faites le nécessaire selon la vérification du système :
-
Si votre système remplit toutes les conditions requises, le message Système prêt à l'installation s'affiche sur la page sans aucun commentaire. Cliquez sur Suivant pour continuer l'installation.
-
Si votre système ne dispose pas du minimum de mémoire ou d'espace swap recommandés,le message Système prêt à l'installation s'affiche sur la page avec des commentaires (comme montré sur la capture d'écran précédente). Cliquez sur Suivant pour continuer, mais augmentez votre mémoire ou l'espace swap une fois l'installation terminée pour éviter une performance dégradée ou d'autres problèmes sérieux.
-
Si votre système ne remplit pas les conditions requises pour procéder à l'installation, le message Système pas prêt à l'installation s'affiche sur la pageet vous devez prendre les mesures nécessaires avant de continuer. Cliquez sur Afficher rapport pour identifier les problèmes, puis corrigez les erreurs spécifiées et cliquez sur Revérifier pour vérifier le système (si les problèmes peuvent être réparés sans arrêter le programme d'installation). Si votre système ne remplit toujours pas les conditions requises, cliquez sur Annuler pour quitter le programme d'installation, essayez de résoudre les problèmes par le dépannage, et redémarrez le programme d'installation.
Quand la vérification du système est terminée et que vous êtes satisfait de son état, cliquez sur Suivant.
Choisissez Quand configurer les composants
La page Choisir un type de configuration spécifie si vous désirez configurer certains composants pendant l'installation ou exécuter leurs configurateurs ultérieurement.
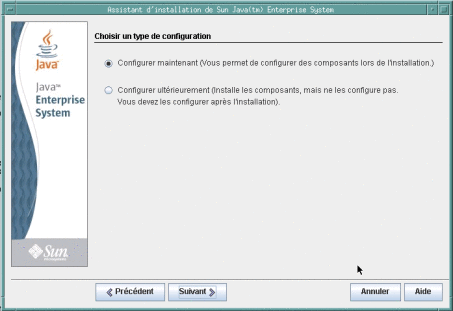
Vous avez deux choix sur cette page : Configurer maintenant ou Configurer ultérieurement.
Configurer maintenant
Configurer maintenant est sélectionné par défaut et vous permet de configurer certain composants dans le programme d'installation au cours de celle-ci. Les composants suivant peuvent être configurés pendant l'installation :
-
Access Manager
-
Application Server
-
Directory Server
-
HADB
-
Portal Server
-
Portal Server Secure Remote Access
-
Serveur proxy
-
Web Server
Les composants ne pouvant être configurés pendant l'installation et devant l'être ultérieurement sont les suivants :
-
Java DB
-
Console de contrôle
-
Service Registry
-
Sun Cluster
-
Agents Sun Cluster
-
Édition géographique de Sun Cluster
Remarque –
Bien que le logiciel Sun Cluster ne puisse pas être configuré pendant l'installation, si vous sélectionnez Configurer maintenant pour ces composants, le programme vous donne l'option d'activer une prise en charge distante pour simplifier la configuration postinstallation.
Quand vous sélectionnez Configurer maintenant pour des composants qui peuvent être configurés pendant l'installation, le programme vous demande des informations de configuration et vous guide à travers plusieurs pages de configuration pour chaque composant. Des instances exécutables sont créées et les composants configurés pendant l'installation peuvent être activés et vérifiés une fois celle-ci terminée.
Quand vous sélectionnez Configurer maintenant pour des composants qui ne peuvent pas être configurés pendant l'installation, vous en serez informé par une page du programme. Vous créez des instances exécutables ultérieurement en fournissant des valeurs de configuration aux assistants de configuration ou fichiers de configuration des composants individuels.
Configurer ultérieurement
Si vous sélectionnez Configurer ultérieurement, le programme d'installation copie des fichiers logiciels de composant sur l'hôte, mais sans les configurer. Le programme d'installation continue sans plus de configuration, et aucunes instances exécutables ne sont créées. Vous créez des instances exécutables en fournissant des valeurs de configuration aux assistants de configuration ou fichiers de configuration des composants individuels. Tous les composants peuvent être configurés après l'installation.
Si vous sélectionnez Configurer ultérieurement, vous passez à la page Prêt pour l'installation. Si vous sélectionnez Configurer maintenant, les pages de configuration continuent à défiler.
Configurez des composants pendant l'installation
Si vous avez sélectionné plus d'un composant à Configurer maintenant, vous devez d'abord spécifier des information administrateur sur la page Spécifier les préférences de compte administrateur. Si vous n'avez sélectionné qu'un composant, vous ignorez cette page et spécifiez l'ID utilisateur et le mot de passe de l'administrateur sur la page Spécifier les paramètres communs du serveur.
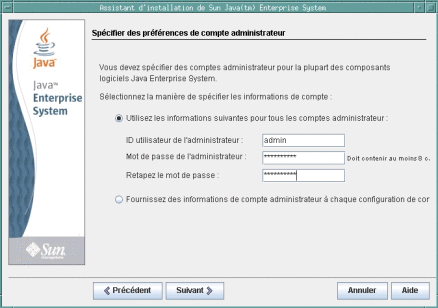
La page des préférences de compte spécifie si vous voulez utiliser le même compte administrateur pour tous les composants produits ou fournir des informations de compte composant par composant. Le résultat de chaque choix est le suivant :
-
Si vous utilisez le même compte administrateur pour tous les composants produits,le programme d'installation ne vous demande plus cette information sur les pages suivantes, mais utilise les mêmes valeurs fournies sur cette page.
-
Si vous fournissez des informations administrateur pour chaque composant produit, le programme d'installation vous demande cette information quand vous configurez chaque composant.
Remarque –
N'utilisez pour les mots de passe d'administrateur dans Java ES ni d'espace vide ni l'un des symboles suivants : ; & ( ) ! | < > ’ " $ ^ \ # / , @ %
En cliquant sur Suivant, la page Spécifier les paramètres communs du serveur s'affiche.
Sur la capture d'écran suivante, les champs associés à l'ID utilisateur et le mot de passe de l'administrateur ne sont pas visibles à cause du choix fait sur la page des préférences de compte précédente d'utiliser un compte et un mot de passe administrateur uniques pour tous les composants.
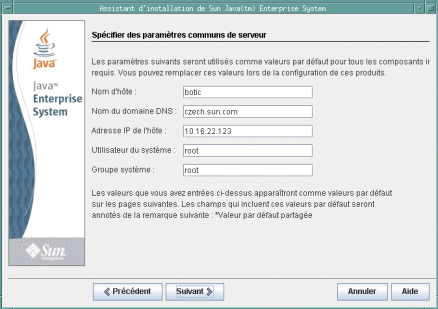
Les paramètres communs du serveur sont des paramètres utilisés par des composants multiples. Acceptez les données par défault ou utilisez d'autres données pour répondre aux questions du programme d'installation concernant ces champs généraux. Les valeurs que vous saisissez sur cette page apparaissent comme des valeurs par défaut sur les pages suivantes de configuration de composant produit. Référez-vous à l'aide en ligne ou à Paramètres communs pour des informations sur ces champs.
Cliquez sur Suivant pour passer aux pages de configuration pour les composants sélectionnés pour l'installation Configurer maintenant . Les pages de configuration sont affichées une par une. La capture d'écran suivante illustre une page de configuration de composant typique.
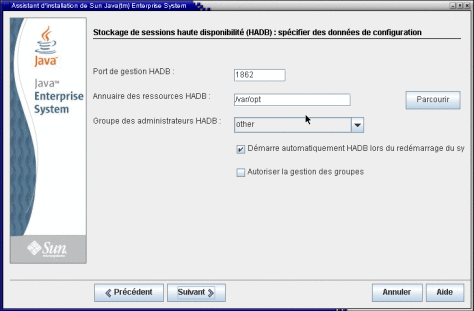
Certains champs sur les pages de configuration affichent des valeurs par défaut issues de la page Spécifier les paramètres communs du serveur. Si vous choisissez de saisir d'autres valeurs sur les pages de configuration au lieu d'accepter les valeurs par défauts, vous devez spécifier les autres valeurs choisies chaque fois que l'élément est requis par le programme d'installation ou un configurateur.
Remarque –
Cliquez sur le bouton Aide pour obtenir des descriptions détaillées des informations demandées. Cette information spécifique au champ n'est pas fournie dans les instructions du Guide d'installation. Les descriptions de tous les champs de configuration se trouvent également dans Information de configuration. Utilisez ces informations pour terminer les fiches d'informations de configuration avant d'exécuter une véritable installation.
Quand vous cliquez sur suivant sur la dernière page de configuration, la page Prêt pour l'installation s'affiche. Si des problèmes vous empêchent d'installer le logiciel, des messages vous indiqueront la marche à suivre.
Installez le logiciel
La page Prêt pour l'installation donne une liste des composants que vous avez sélectionnés. Bien que les composants partagés ne soient pas affichés de façon explicite, ils ont déjà été vérifiés et sont installés si nécessaire.
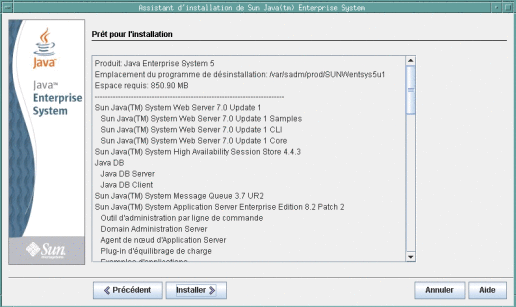
Revérifiez les informations et continuez selon votre choix :
-
Pour changer les comosants sélectionnés, cliquez sur Retour jusqu'à la page Choisir des compodants logiciels. Faites vos modifications, puis cliquez sur Suivant pour avancer dans le programme d'installation et retourner à la page Prêt à l'installation. Le programme d'installation retient les valeurs saisies auparavant et vous n'avez donc pas besoin de les retaper. Les dépendances sont revérifiées et la vérification du système est répétée.
-
Pour modifier l'information sur la configuration d'un composant particulier, cliquez sur Retour jusqu'à la page de configuration voulue, faites vos modifications, puis cliquez sur Suivant pour avancer dans le programme d'installation. vous n'avez donc pas besoin de ressaisir les valeurs précédentes.
-
Pour quitter le programme sans installer de logiciel, cliquez sur Annuler.
-
Pour exécuter l'installation, cliquez sur Installer pour commencer à installer les packages de composants.
La page Installation s'affiche et le programme débute l'installation du logiciel.
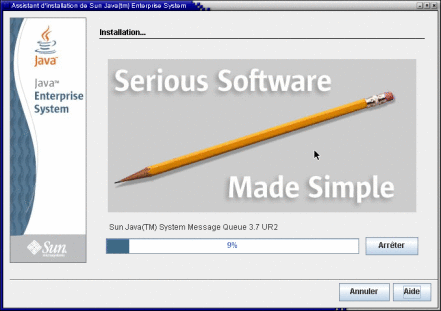
La page Installation affiche une barre d'avancement et les noms des packages installés. Faites le nécessaire si vous le désirez :
-
Pour arrêter l'installation et désinstaller tout package de composants déjà installés, cliquez sur Stop.
-
Pour annuler l'installation sans désinstaller aucun package de composants déjà installés, cliquez sur Annuler. Cette action est pratique si vous voulez garder certains packages de composants installés, mais en annuler d'autres.
Si l'installation s'exécute sans arrêt ou annulation, le programme installe ou met à niveau des composants partagés, puis en fait de même pour des composants produits. La durée de votre installation dépend de sa taille et de ses complexités.
Terminez l'Installation
Si l'installation est réussie, la page Installation terminée s'affiche. Si l'installation échoue, la page Échec de l'installation s'affiche.
Installation terminée

Faites le nécessaire :
-
Pour étudier des informations sur chaque composant installé et les paramètres que vous avez spécifié, cliquez sur Voir résumé. Si vous avez choisi Configurer maintenant, ce résumé donne une liste de toutes les valeurs de configuration.
-
Pour éditer le journal des messages du programme d'installation concernant les composants, cliquez sur Voir le journal d'installation. Vous pouvez accéder à ces informations à tout moment aux emplacements suivants :
SE Solaris : /var/sadm/install/logs
Linux\~: /var/opt/sun/install/logs
Pour plus d'informations sur les journaux Java ES, référez-vous au paragraphe Analyse des fichiers journaux d'installation.
-
Pour accéder aux information postinstallation et exécuter les dernières étapes de l'installation, sélectionnez la case pour l'affichage automatique du Guide d'installation. Même si vous avez exécuté une configuration approfondie pendant l'installation, la plupart des composants produits ont encore besoin de configuration supplémentaire. Une configuration manuelle est nécessaire après chaque installation. Pour les instructions, référez-vous au paragrapheTerminer la configuration postinstallation. Consultez également les questions sur la configuration postinstallation dans la FAQ de l'installation.
-
Pour quitter le programme d'installation, cliquez sur Fermer. Votre session d'installation est terminée. Les composants produits installés doivent être lancés une fois votre configuration postinstallation terminée (les packages sont installés, mais rien n'est activé, y compris les composants configurés). Pour plus d'informations sur l'activation des composants produits, référez-vous au paragraphe Vérifier après la configuration postinstallation.
-
Pour commencer à utiliser des composants Java ES composants après leur installation et activation, référez-vous à la documentation concernant un composant Java ES spécifique. Si vous êtes un nouvel utilisateur, recherchez de la documentation d'introduction et d'apprentissage que vous trouverez dans un document nommé Présentation technique.
-
Pour recommencer l'opération si l'installation ne vous convient pas, exécutez le programme de désinstallation pour désinstaller tous les composants produits et exécuter une nouvelle installation. Pour plus d'informations, référez-vous au paragraphe Désinstaller.
Java ES Reporter
Java ES Reporter est un utilitaire de ligne de commande qui procède à l'enregistrement des produits après une installation réussie de Java ES. L'utilitaire s'exécute automatiquement dans la fenêtre console ou terminal dans laquelle vous avez lancé le programme d'installation. On vous demande si vous voulez installer Java ES Reporter, et si oui, de fournir l'adresse URL ou IP d'un proxy que Java ES Reporter utilisera pour accéder à Sun par l'Internet. Pour plus d'informations, référez-vous au paragrapheComment fonctionne Java ES Reporter.
Ajouter des composants après l'installation
Pour ajouter des composants supplémentaires une fois l'installation terminée, réexécutez le programme d'installation pour les ajouter. Le programme d'installation détecté les composants installés et les utilise pour satisfaire les dépendances des composants que vous ajoutez. Les composants produits installés apparaissent grisés et estompés sur la page Choisir des composants logiciels. Par exemple, si vous avez installé Access Manager et ses comosants requis lors d'une session d' installation et décidé ultérieurement d'installer Portal Server, l'instance existante d'Access Manager est utilisée pour satisfaire les dépendances de Portal Server par rapport à Access Manager. Vous n'avez pas à réinstaller Access Manager.
Échec de l'installation
Si l'installation échoue, la page Échec d'installation s'affiche.
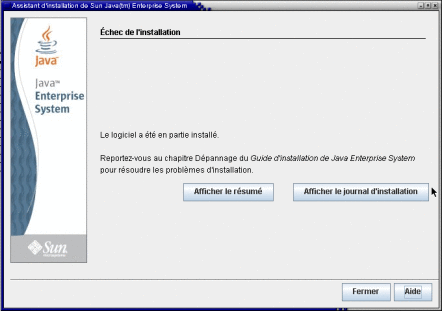
Cliquez sur Voir résumé ou Voir le journal d'installation pour accéder aux informations qui vous aideront à diagnostiquer les problèmes. Pour plus d'informations sur comment utiliser les journaux Java ES pour le dépannage, référez-vous au paragraphe Analyse des fichiers journaux d'installation.
Dépannage et ressources
Pour les problèmes spécifiques à l'installation, référez-vous aux questions de dépannage dans la FAQ de l'installation etDépannage dans le Guide d'installation.
Pour des informations de dépannage couvrant une gamme de problèmes et de composants produits Java ES, visitez la page dépannage sur le hub Java ES Big Admin.
D'autres ressources seront également utiles lorsque vous installerez Java ES et travaillerez avec ses composants. Parmi ces ressources :
-
Pour une liste des composants Java ES, référez-vous au paragraphe Composants Java ES pour cette version. Pour les descriptions des composants, référez-vous aux Composants Java ES .
-
Pour les notes de version, référez-vous aux Notes de version système et Notes de version composants .
-
Pour plus d'informations sur les nouvelles fonctions et fonctionnalités de Java ES 5 Update 1, référez-vous au paragraphe "Nouveautés".
-
Pour la documentation complète de Java ES, référez-vous au paragraphe Documentation système et composant.
-
Pour des informations de référence d'installation (dont des descriptions de champs de configuration dans le programme d'installation), référez-vous au paragraphe Référence de l'installation de Java ES.
-
Pour une présentation de Java ES, référez-vous au paragraphe Présentation technique de Java ES.
-
Pour des informations générales sur le produit, référez-vous au site produit de Java ES.
- © 2010, Oracle Corporation and/or its affiliates
