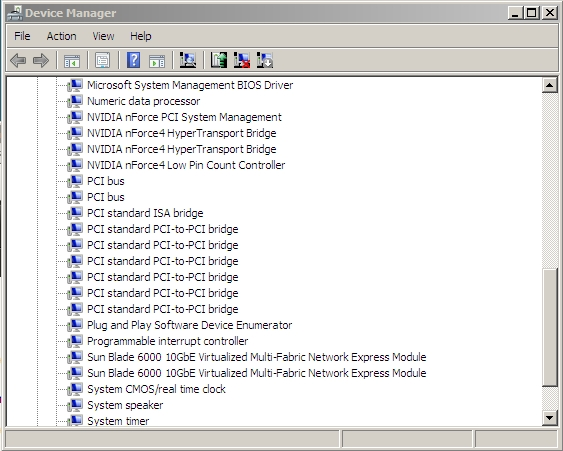| Skip Navigation Links | |
| Exit Print View | |

|
Sun Blade 6000 Virtualized Multi-Fabric 10GbE M2 Network Express Module User's Guide Sun Blade 6000 Virtualized Multi-Fabric 10GbE M2 Network Express Module Documentation Library |
| Skip Navigation Links | |
| Exit Print View | |

|
Sun Blade 6000 Virtualized Multi-Fabric 10GbE M2 Network Express Module User's Guide Sun Blade 6000 Virtualized Multi-Fabric 10GbE M2 Network Express Module Documentation Library |
About This Documentation (PDF and HTML)
Overview of Sun Blade 6000 Virtualized Multi-Fabric 10GbE M2 NEM User's Guide
Features of the Sun Blade 6000 Virtualized Multi-Fabric 10GbE M2 NEM
Performing Hot Plug Insertion and Removal
Installing or Replacing the Virtualized M2 NEM
Installing and Removing SFP+ Optical Transceiver Modules
Booting Over the Virtualized M2 NEM 10-Gigabit Ethernet Port
Booting over the Network With an x86 Blade Server
Booting over the Network With a SPARC Blade Server
Installing and Configuring the hxge Driver on a Solaris SPARC or x86 Platform
How to Configure the Network Host Files
Configuring the hxge Device Driver Parameters
Configuring the Jumbo Frames Feature
Installing and Configuring the hxge Driver on a Linux Platform
Installing and Removing the Driver on a Linux Platform
Configuring the Network Interface
Checking and Testing the hxge Device
Changing the hxge Driver Configuration
Installing and Configuring Drivers on a Windows Platform
Installing Drivers on a Windows Platform
Installing and Uninstalling the Sun Blade 6000 10GbE Network Controller
How to Install the Sun Blade 6000 10GbE Network Controller
How to Uninstall the Sun Blade 6000 10GbE Networking Controller
Installing and Uninstalling the Sun Blade 6000 10GbE VLAN Driver (Optional)
How to Install the VLAN Driver
How to Uninstall the VLAN Driver
Installing and Configuring Drivers on a VMware ESX Server Platform
Installing the ESX Server Drivers on an Existing ESX Server
Installing the ESX Server Drivers With a New ESX Installation
Configuring the Virtual NEM M2 Network Adapters
Accessing ILOM Documentation and Updates
Enabling Private and Failover Mode
The Windows Device Manager displays.
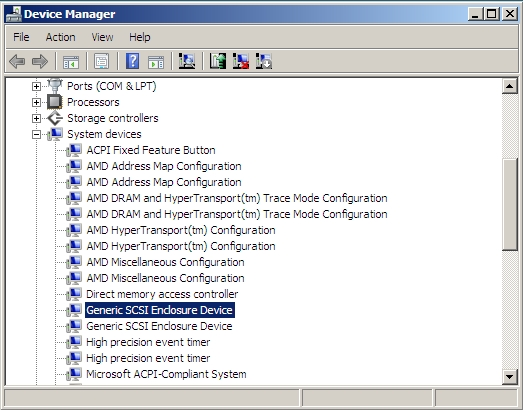
One enclosure device is displayed if you have one Virtualized M2 NEM installed and two enclosure devices are displayed if you have two Virtualized M2 NEMs installed.
The How do you want to search for drive software? page displays.
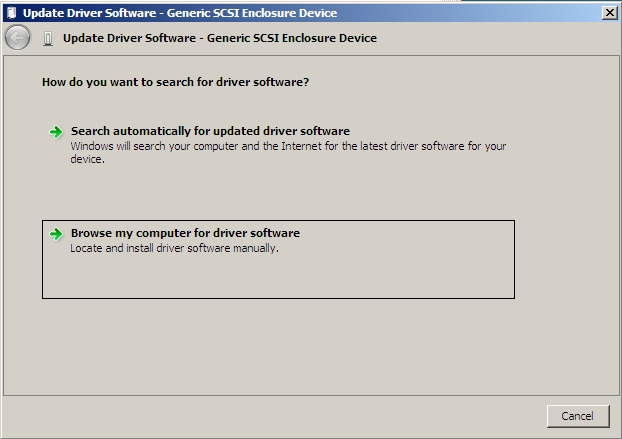
The Browse for driver software on your computer page displays.

The Select the device driver you want to install for this hardware page displays.
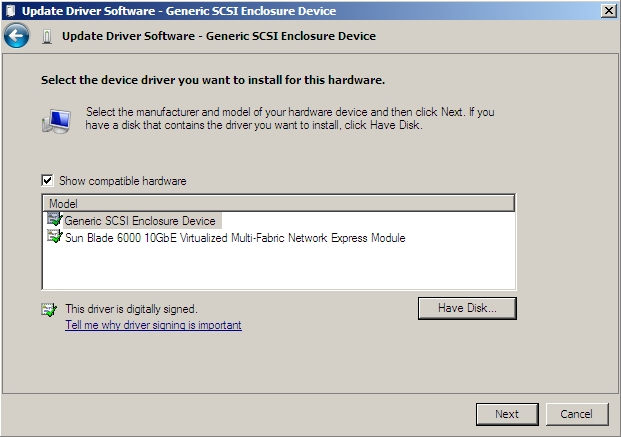
The Install From Disk page displays.
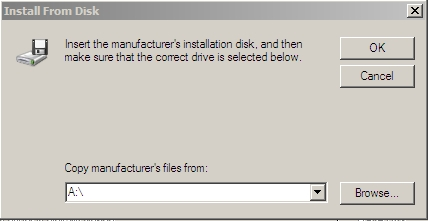
The path on the Tools and Drivers CD is:
DVDdrive:\windows\w2k8\64-bit\lsinodrv.inf
The selected Sun Blade 6000 10Gbe Virtualized Multi-Fabric- Network Express Module driver displays.
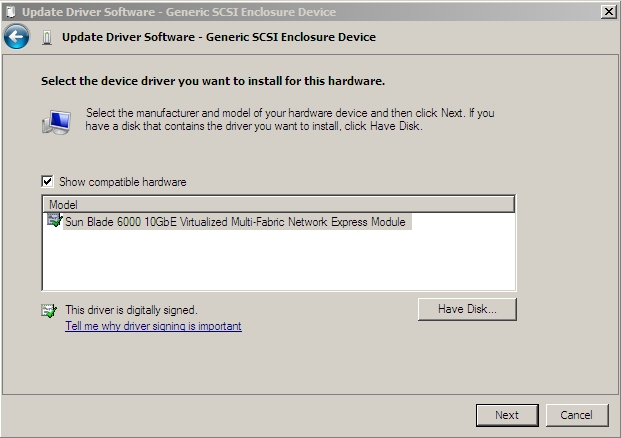
The Software Installing page displays as the device is installed, then the Windows has successfully updated your driver software page displays.
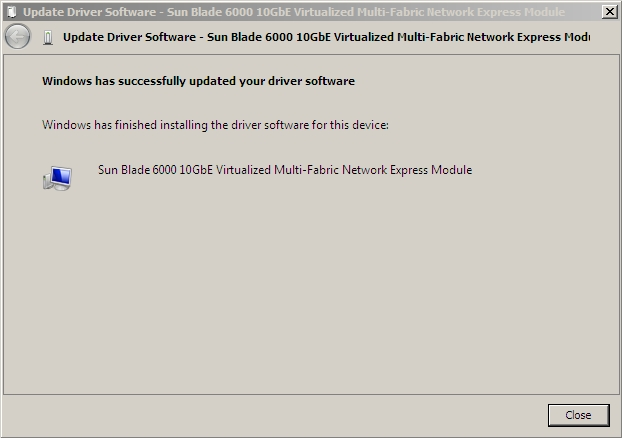
The Windows Device Manager displays.