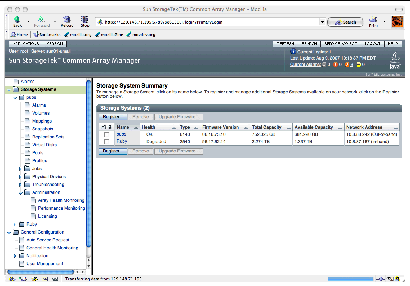Using the Browser Interface
|
This section describes navigating the browser interface:
For more information about the management software, you can click the Help button at the top right corner of any window.
Navigating the Common Array Manager Interface
The browser interface provides you with an easy-to-use interface to configure, manage, and monitor the system. You navigate through the browser interface as you would a typical web page. You use the navigation tree to move among pages within an application. You can click a link to get details about a selected item. You can also sort and filter information displayed on a page. When you place your pointer over a button, tree object, link, icon, or column, a tooltip provides a brief description of the object.
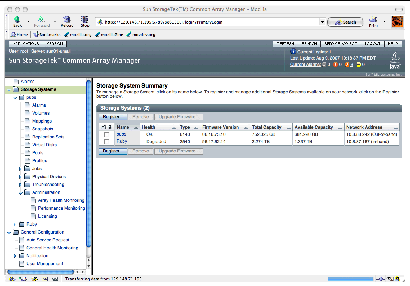
Each page uses a form or table format to display data.
The following sections describe the main elements of the browser interface:
Page Banner
Across the top of each page, the banner displays buttons, links, system information, alarm status, and the name of the application. TABLE A-1 displays the contents of the banner.
TABLE A-1 Contents of the Banner
|
Button
|
Description
|
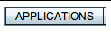
|
Returns you to the Java Web Console page, where you can navigate between the configuration software and the diagnostic software.
|

|
Displays the software version and copyright information.
|
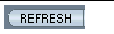
|
Refreshes the current page.
|
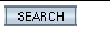
|
Enables you to quickly locate logical and physical elements defined in the system. You select a component and enter a name or World Wide Name (WWN) for the component you want to locate. An asterisk (*) searches for all instances of the selected component. For example, you can search for all initiators or only those initiators that match a specified name or WWN.
|
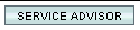
|
Launches Service Advisor.
|
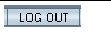
|
Logs you out of the Java Web Console and the current application.
|

|
Opens the online help in a separate window.
|
|
System Information and Status
|
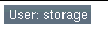
|
Displays the name of the user who is currently logged in to the system.
|
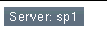
|
Displays the name of the system.
|
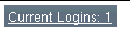
|
Displays the number of users currently logged in to the system. Click the link to open the Active User Summary, which displays the user name, role, client type, and IP address for each logged-in user.
|

|
Displays the latest date and time that data was retrieved from the server that you are administering. The latest data is collected and displayed each time you refresh the browser window or perform an action in the browser.
|
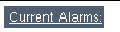
|
Displays the current number of each type of alarm. There are four alarm types:

Down,

Major, and

Minor.
To get more information about the alarms, click the Current Alarms link. The Alarms Summary page is displayed.
|
TABLE A-1 describes the icons in the banner Navigation Tree. The navigation tree is displayed in the left-hand pane of the interface. You use the navigation tree to move among folders and pages.
The top level of the navigation pane displays the following links:
Clicking the Alarms link displays the Alarms page, from which you can view current alarms for all storage systems and gain access to alarm detail information.
Clicking the Storage Systems link displays the Storage System Summary page, from which you can select an array to manage.
Clicking the General Configuration link displays the Site Information page, where you enter company, storage site, and contact information.
Page Content Area
The content section of each page displays storage or system information as a form or table. You click a link in the page to perform a task or to move among pages. You can also move among pages by clicking an object in the navigation tree.
Controlling the Display of Table Information
Tables display data in a tabular format. TABLE A-2 describes the objects you can use to control the display of data on a page.
TABLE A-2 Table Objects
|
Control/Indicator
|
Description
|
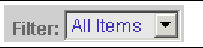
|
Enables you to display only the information that interests you.
When filtering tables, follow these guidelines:
- A filter must have at least one defined criterion.
- A filter applies to the current server only. You cannot apply a filter to tables across multiple servers.
To filter a table, choose the filter criterion you want from the table’s Filter drop-down menu.
|

|
Enable you to toggle between displaying all rows and displaying 15 or 25 rows one page at a time. When the top icon is displayed on a table, click the icon to page through all data in the table. When the bottom icon is displayed in a table, click the icon to page through 15 or 25 rows of data.
|

|
Enable you to select or deselect all of the check boxes in the table. Use the icon on the left to select all of the check boxes on the current page. Use the icon on the right to clear all of the check boxes on the current page.
|
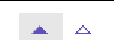
|
Indicates that the column in the table is sorted in ascending order. The ascending sort order is by number (0-9), by uppercase letter (A-Z), and then by lowercase letter (a-z).
Click this icon to change the sort order of the column to descending.
A closed icon indicates the column by which the table is currently sorted.
|
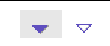
|
Indicates that the column in the table is sorted in descending order. The descending sort order is by lowercase letter (z-a), by uppercase letter (Z-A), and then by number (9-0).
Click this icon to change the sort order of the column to ascending.
A closed icon indicates the column by which the table is currently sorted.
|

|
Enables you to select the entries that you want to display. Click the button on the left to display the first 25 table entries. Click the button on the right to display the previous 25 table entries.
|

|
Click the button on the left to display the next 15 or 25 table entries. Click the button on the right to display the last 15 or 25 table entries.
|
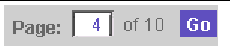
|
Indicates how many pages are in the table, and displays the page you are currently viewing. To view a different page, type the page number in the Page field and click Go.
|
TABLE A-2The following table TABLE A-2 describes the objects you can use to control the display of data on a page.Status Icons
Icons are displayed to draw your attention to an object’s status. TABLE A-3 describes these status icons.
TABLE A-3 Status Icons
|
Control/Indicator
|
Description
|

|
Identifies a critical error. Immediate attention to the failed object is strongly recommended.
|

|
Identifies a a minor error. The object is not working within normal operational parameters.
|

|
Identifies an unknown condition. A report on the status cannot be supplied at this time.
|
TABLE A-3 describes the condition status icons: critical, minor, and unknown.Using Forms
Forms have menus, buttons, links, and text fields that allow you to select available options and enter information on a page. TABLE A-4 describes these elements.
TABLE A-4 Form Controls
|
Control/Indicator
|
Description
|

|
Indicates that you must enter information in this field.
|

|
Lists options from which you can make a selection.
|

|
Displays the part of the form that is indicated by the text next to this icon.
|

|
Returns you to the top of the form.
|

|
Saves the selections and entries that you have made.
|

|
Sets all page elements to the original selections that were displayed when the page was first accessed.
|

|
Cancels the current settings.
|

|
Causes the current settings to take effect.
|
TABLE A-4 describes menus, buttons, links, and text fields that allow you to select available options and enter information on a page.Searching for System Elements
You can easily locate logical and physical elements of the system by using the search feature located in the banner of any page.
You can search for all elements of a selected type for particular elements that match a specified term. For example, you can search for all initiators or you can search for only the initiators that contain a specific World Wide Name (WWN).
|
 To Use the Search Feature: To Use the Search Feature:
|
1. Click Sun StorageTek Common Array Manager.
2. In the banner, click Search.
The Search window is displayed.
3. Select the type of component you want to locate. You can search for arrays, disks, initiators, storage pools, storage profiles, trays, virtual disks, hosts, host groups, volumes, replication sets, snapshots, or all system elements.
4. If you want to narrow your search, enter a term in the text field.
- All elements that contain the specified term in the name or description field will be located. For example, the term “primary” will locate elements with the name of primary, demoprimary, primarydemo, and firstprimarylast.
- The search feature is not case-sensitive. For example, the term “primary” will locate elements that contain primary, Primary, PRIMARY, priMARY, and any other case combination.
- Do not embed spaces or special characters in the search term.
- Use the wildcard (*) only to search for all elements of a selected type. Do not use the wildcard with the search term. If you do, the system will search for the asterisk character.
5. Click Search.
The result of your search is displayed.
6. Click Back to return to the previous page.
Using Help
To view additional information about the configuration software, click Help in the banner of the web browser. The help window consists of a navigation pane on the left and a topic pane on the right.
To display a help topic, use the Navigation pane's Contents, Index, and Search tabs. Click the Search tab and click Tips on Searching to learn about the search feature.
TABLE A-5 Help Tabs
|
Tab
|
Description
|
|
Contents
|
Click a folder icon to display subtopics. Click a page icon to display the help page for that topic in the Topic pane.
|
|
Index
|
Click an index entry to display the help page for that topic.
|
|
Search
|
Type the words for which you want to search and click Search. The Navigation pane displays a list of topics that match your search criteria in order of relevancy. Click a topic link to display the help page for that topic.
Click the Tips on Searching link for information about how to improve your search results.
To search for a particular word or phrase within a topic, click in the Topic pane, press Ctrl+F, type the word or phrase for which you are searching, and click Find.Sun StorageTek Common Array Manager User Guide for the J4000 Array Family
|
TABLE A-5.shows Help Tabs that let you access a topic, clicking an index entry, or searching.
| Sun StorageTek Common Array Manager User Guide for the J4000 Array Family
|
820-3765-11
|
   
|
Copyright © 2008 Sun Microsystems, Inc. All Rights Reserved.