| 탐색 링크 건너뛰기 | |
| 인쇄 보기 종료 | |

|
x86 서버용 Oracle Hardware Installation Assistant 2.5 사용자 설명서 |
Oracle Hardware Installation Assistant 사용자 설명서 개요
Oracle Hardware Installation Assistant 시작
Oracle Hardware Installation Assistant란?
Sun Fire 및 Sun Blade 서버의 로컬 및 원격 매체 시작 옵션
로컬 또는 원격 매체를 사용하여 Windows를 설치하는 방법
로컬 또는 원격 매체를 사용하여 Linux를 설치하는 방법
시스템 BIOS 및 Oracle ILOM 펌웨어를 업데이트하는 방법
PXE 기반 Oracle Hardware Installation Assistant 설정
Oracle Hardware Installation Assistant PXE 이미지 파일 준비
응용 프로그램 이미지를 만들고 PXE 기반 시작을 준비하는 방법
가상 콘솔 또는 보안 셸(SSH) 연결을 사용하여 보기 연결 설정
Oracle Hardware Installation Assistant 문제 해결
Oracle Hardware Installation Assistant 오류 메시지
USB 플래시 드라이브를 사용하여 Oracle Hardware Installation Assistant 시작
Syslinux 및 Oracle Hardware Installation Assistant 소프트웨어를 가져오는 방법
Oracle Hardware Installation Assistant USB 플래시 드라이브 만들기
USB 플래시 드라이브를 부트하고 Oracle Hardware Installation Assistant를 시작하는 방법
주 - 서버가 OS 설치 이외에 추가 작업을 지원하는 경우에만 Select a Task 화면이 나타납니다. OS 설치 작업만 사용할 수 있는 경우에는 나타나지 않습니다. 또한 Select a Task 화면에서는 서버에서 지원되는 작업 옵션만 나열합니다.
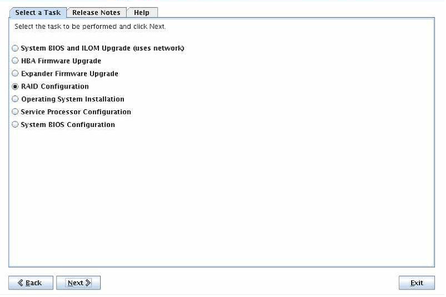
HBA 선택 화면이 나타납니다.
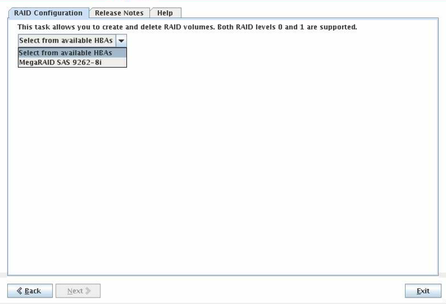
RAID Configuration 화면이 나타납니다.
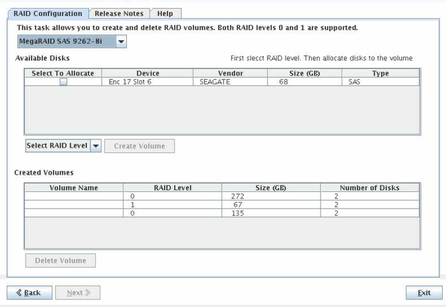
RAID 1 또는 RAID IM 볼륨을 만들려면 디스크를 두 개 선택합니다.
IME(통합 미러 고급) 볼륨을 만들려면 3~10개의 디스크를 선택합니다.
새 볼륨을 만들려면 드롭다운 목록에서 RAID 수준(RAID 0 또는 RAID 1)을 선택한 다음 사용 가능한 여유 디스크 중에서 선택합니다. RAID 0의 경우 하나 이상의 디스크를 선택합니다. RAID 1의 경우 짝수의 디스크를 선택합니다.
주 - 인터페이스에서는 한 볼륨당 디스크 제어기에서 지원하는 것보다 많은 디스크를 선택할 수 없습니다. 제어기가 IME 볼륨을 지원하지 않는 경우 볼륨당 디스크를 두 개만 선택할 수 있습니다.
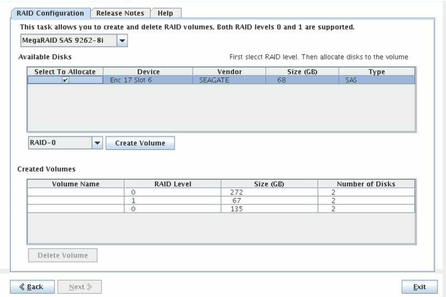
볼륨이 생성되고 Created Volumes 상자에 나열됩니다.
주 - RAID 볼륨에 포함된 디스크는 더 이상 Available Disks 상자에 나열되지 않습니다.
RAID 볼륨이 생성되면 부트 볼륨에 OS를 설치할 수 있습니다.