Creazione di comandi personalizzati
Selezionare la categoria "Comandi personalizzati" del menu Caratteristiche, come mostrato nella figura Figura 2-45. Utilizzando questa finestra è possibile aggiungere al menu i comandi UNIX di utilizzo più frequente. È anche possibile creare un comando che permetta di specificare opzioni differenti ogni volta che viene selezionato.
Nota -
L'uso della funzione "Comandi personalizzati" richiede una certa conoscenza del sistema operativo UNIX. Se non si dispone dell'esperienza sufficiente, chiedere assistenza all'amministratore di sistema.
Figura 2-45 La finestra pop-up "Comandi personalizzati"
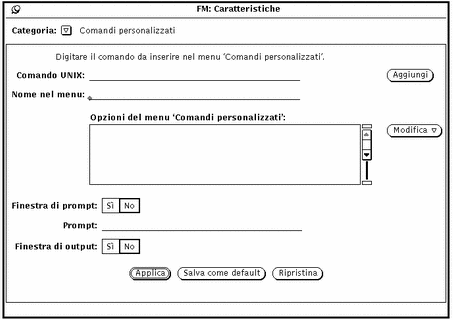
Nella lista a scorrimento della finestra sono elencati i comandi personalizzati già creati. È possibile aggiungere, cancellare o modificare l'ordine dei comandi personalizzati.
Per aggiungere un nuovo comando personalizzato nella finestra a scorrimento, procedere come segue. L'esempio descrive la creazione di un comando per ricercare una particolare stringa nei file o nelle cartelle selezionate.
-
Digitare il comando UNIX nel campo di testo "Comando UNIX".
È possibile aggiungere al comando le variabili $FILE o $ARG per indicare i file attualmente selezionati o alcuni speciali argomenti (opzioni) da specificare al momento dell'esecuzione del comando.
Nell'esempio, digitare grep $ARG $FILE nel campo di testo.
-
Assegnare un nome al comando e inserirlo nel campo di testo "Nome nel menu".
Questo nome non deve necessariamente corrispondere al comando UNIX. È consigliabile scegliere un nome descrittivo della funzione del comando.
Nell'esempio, digitare Ricerca stringa.
-
Fare clic con SELEZIONA su Aggiungi.
-
Per poter specificare le opzioni del comando al momento della selezione (cioè per utilizzare l'istruzione $ARG nel comando UNIX), impostare "Finestra di prompt" su Sì e digitare il prompt desiderato nella prima riga del campo di testo.
Quando si utilizza una finestra di prompt, selezionando il comando dal menu "Comandi personalizzati" verrà visualizzata una finestra con il prompt specificato, dove sarà possibile digitare le opzioni desiderate.
Nell'esempio, scegliere Sì per "Finestra di prompt" e digitare Ricerca: nel campo di testo Prompt. Dopo aver selezionato il comando dal menu "Comandi personalizzati", verrà visualizzata una finestra che richiede l'immissione della stringa da cercare.
-
Se il comando genera un output, scegliere Sì per "Finestra di output".
Dopo aver selezionato il comando, verrà generata una finestra contenente i risultati del comando.
Nell'esempio, scegliere Sì per "Finestra di output". Dopo aver eseguito il comando dal menu "Comandi personalizzati", verrà visualizzata una finestra con i risultati della ricerca.
-
Fare clic con SELEZIONA su Applica per aggiungere il nuovo comando alla lista a scorrimento "Comandi personalizzati".
Per utilizzare il nuovo comando, selezionare le cartelle e i file su cui effettuare la ricerca del testo, scegliere "Ricerca stringa" dal sottomenu "Comandi personalizzati", quindi digitare il testo da ricercare nella finestra di prompt visualizzata. Per uscire, premere Return o selezionare Esci dalla finestra di output.
- © 2010, Oracle Corporation and/or its affiliates
