Modifica delle immagini
In qualsiasi momento è possibile:
Annullare l'ultima operazione effettuata scegliendo Modifica => Annulla dall'area di controllo.
Le altre opzioni del menu Modifica hanno le stesse funzioni delle corrispondenti opzioni di Editor.
Taglio di una parte dell'immagine
Per tagliare una parte del disegno, è necessario creare un riquadro rettangolare intorno all'area da tagliare. Procedere come segue:
-
Fare clic con SELEZIONA sull'icona rettangolare posta a destra dell'ellisse nell'area di controllo.
In questo modo è possibile evidenziare un'area rettangolare.
Figura 15-8 Opzione di selezione Area
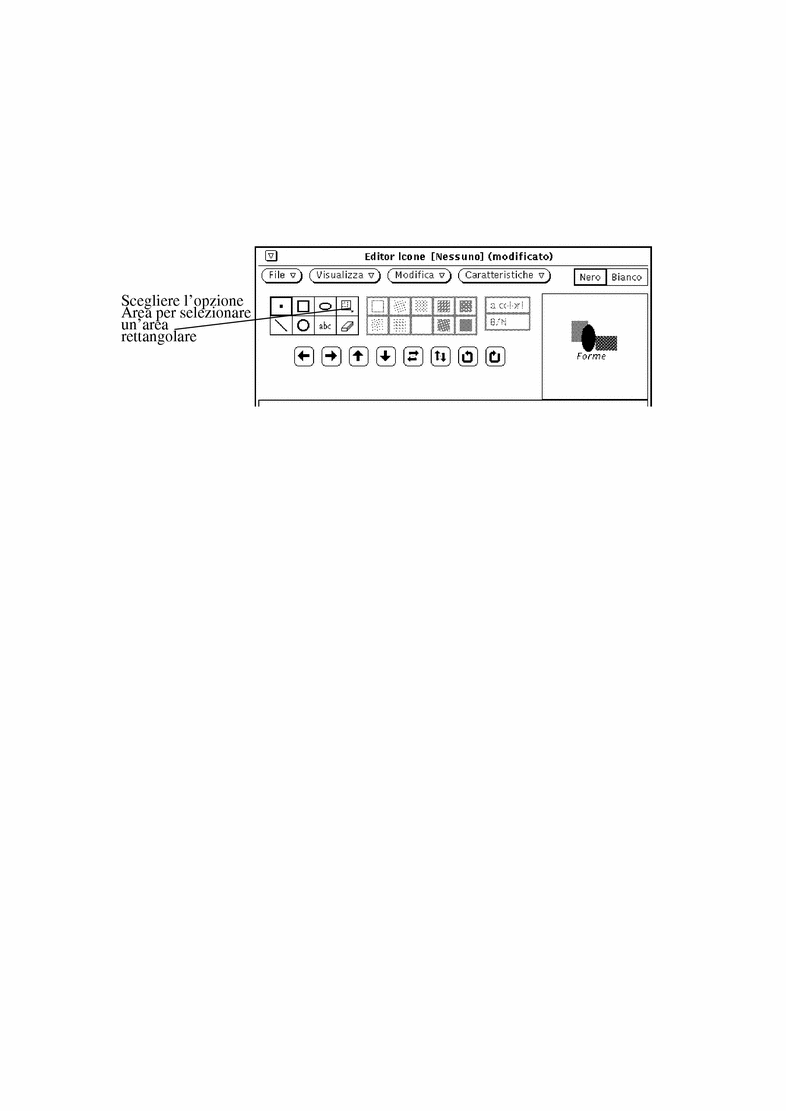
-
Posizionare il puntatore in corrispondenza di un angolo della parte da tagliare, premere SELEZIONA e trascinare il puntatore diagonalmente verso l'angolo opposto, quindi rilasciare il pulsante.
La figura Figura 15-9 mostra l'area da tagliare circondata dal riquadro rettangolare.
Figura 15-9 Selezione di una parte dell'immagine da tagliare
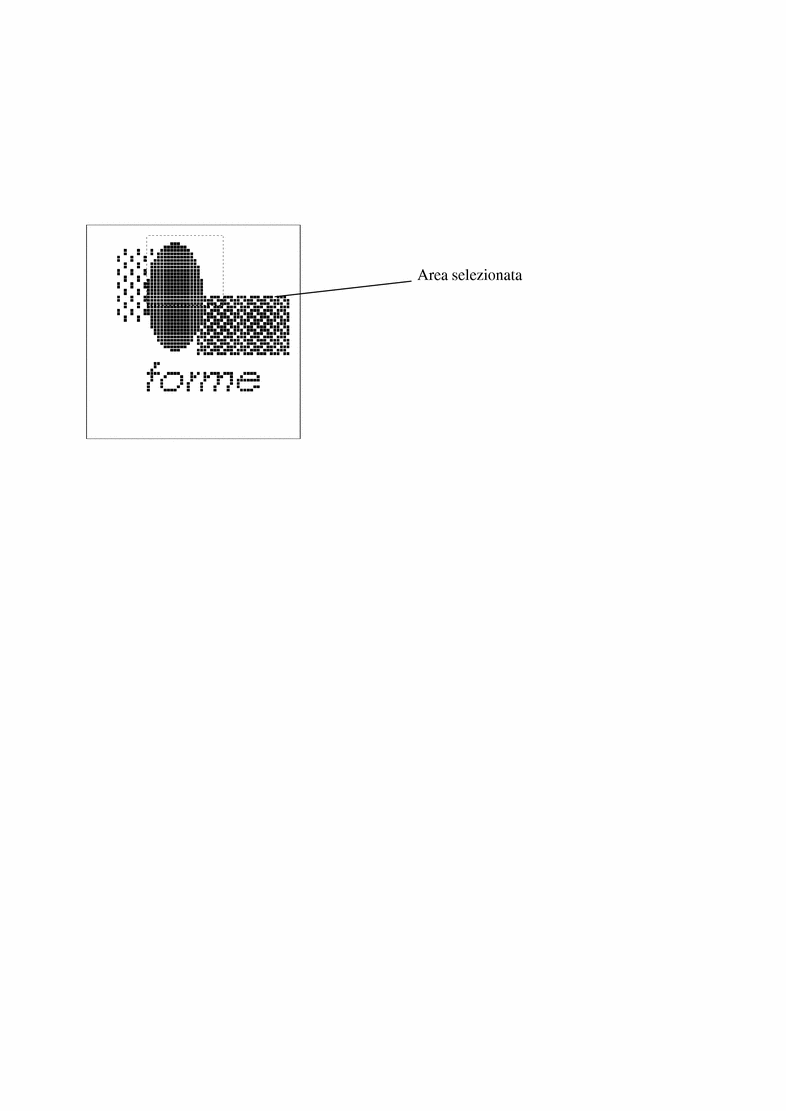
-
Scegliere Modifica => Taglia.
In questo modo la parte racchiusa all'interno del riquadro viene tagliata e memorizzata nella clipboard di sistema. Se necessario è possibile "incollare" quest'area in un altro punto dell'immagine. La figura Figura 15-10 mostra l'icona senza la parte che è stata tagliata.
Figura 15-10 L'icona con una parte dell'immagine tagliata
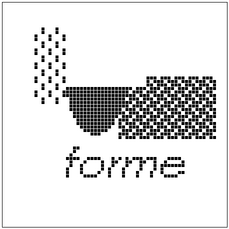
La gomma
Il piccolo oggetto rettangolare posto a destra del pulsante abc nell'area di controllo di Editor Icone rappresenta una gomma. L'icona della gomma è quella illustrata nella figura Figura 15-11.
Figura 15-11 L'icona della gomma
Per cancellare una parte dell'immagine:
-
Fare clic con SELEZIONA sulla gomma.
-
Spostare il puntatore sulla zona da cancellare nell'area di disegno.
-
Premere SELEZIONA e trascinare il puntatore sulla zona da cancellare.
Se si rilascia spesso il pulsante del mouse per suddividere l'operazione in vari segmenti, è possibile annullare di volta in volta l'ultimo segmento senza perdere le modifiche che sono già state effettuate. Per annullare l'ultima cancellazione, scegliere Annulla dal menu Modifica o dal menu pop-up dell'area di disegno di Editor Icone.
Motivi di riempimento
I motivi di riempimento, illustrati nella figura Figura 15-12, permettono di selezionare un retino con cui riempire le forme disegnate. Il menu è attivo solo quando è stato selezionato uno strumento di disegno che permette il riempimento (quadrato, cerchio o ellisse).
Figura 15-12 I motivi di riempimento di Editor Icone
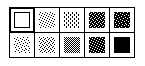
La prima opzione, un riquadro vuoto, disegna un contorno della forma selezionata, di colore nero e dello spessore di un pixel. Le altre opzioni rappresentano retini via via più scuri, che è possibile usare come motivi di riempimento per i quadrati, i cerchi o le ellissi.
I comandi relativi ai colori
Con Editor Icone è possibile creare icone in bianco e nero o a colori, come si può vedere nella figura Figura 15-13. L'opzione "A colori" non è disponibile sulle workstation con monitor monocromatici.
Figura 15-13 Scelta dei colori in Editor Icone

Selezionando l'opzione "A colori", oltre al bianco e al nero è possibile utilizzare uno qualsiasi dei colori della finestra pop-up Selettore colori. Per visualizzare questa finestra, fare clic sul pulsante Tavolozza, nella parte superiore della finestra di Editor Icone. Una volta selezionato un colore nel Selettore colori, anche il puntatore assume il colore selezionato. Per maggiori informazioni, vedere il paragrafo "Il Selettore colori di Editor Icone".
Selezionando B/N, è possibile utilizzare solo il bianco e il nero. Al posto del pulsante Tavolozza compaiono le caselle di selezione Bianco e Nero. In base all'impostazione prescelta, l'icona viene disegnata con una penna bianca o nera.
Se si sta disegnando un'icona a colori e si sceglie l'opzione B/N, anche l'icona diviene monocromatica.
Se da un'icona a colori si seleziona l'opzione B/N e quindi si torna all'impostazione a colori, i colori originali non possono essere ripristinati. Se si è effettuata questa operazione per errore, scegliere Annulla dal menu Modifica per ripristinare la situazione originale.
Comandi di spostamento
I comandi di spostamento (le frecce che compaiono nella figura Figura 15-14) permettono di posizionare il disegno o una sua parte all'interno dell'area di disegno. Per spostare l'area selezionata, fare clic con SELEZIONA su una delle frecce (in alto, in basso, a destra o a sinistra); gli spostamenti avvengono un pixel alla volta nella direzione selezionata. Se non viene selezionata alcuna area, viene spostato l'intero disegno.
Figura 15-14 Comandi di spostamenti di Editor Icone
Nota -
Se si sposta o si ruota una parte dell'immagine al di fuori dell'area di disegno, i pixel che si vengono a trovare oltre il margine vengono tagliati e non sarà possibile recuperarli spostando l'immagine nella direzione opposta. Per ripristinare l'immagine originale, scegliere Annulla dal menu Modifica.
Per spostare un'area, procedere come segue:
-
Scegliere Area tra gli strumenti di disegno.
Area è l'ultimo comando della prima fila di opzioni.
-
Spostare il puntatore in un angolo dell'area da spostare e premere SELEZIONA.
-
Trascinare il puntatore per evidenziare l'area e quindi rilasciare SELEZIONA.
-
Fare clic con SELEZIONA su una delle frecce per spostare l'area di un pixel nella direzione selezionata.
Ripetere l'operazione il numero di volte necessario.
Il quinto e il sesto pulsante della figura Figura 15-14 ruotano l'area selezionata di 180 gradi, dall'alto in basso o da sinistra a destra. Se non è stata effettuata una selezione, viene ruotato l'intero contenuto dell'area di disegno. I due pulsanti a destra della figura Figura 15-14 ruotano l'area selezionata o l'intera immagine di 90 gradi nella direzione indicata dalla freccia.
- © 2010, Oracle Corporation and/or its affiliates
