dtterm Terminal Options
There are two areas that you can control from the Terminal Options dialog box:
-
Keyboard control
-
Screen control
To display the Terminal Options dialog box, choose Terminal from the Options menu.
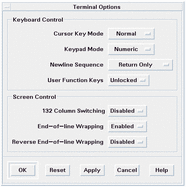
Changes you make through the Terminal Options dialog box are effective on existing dtterm windows; you don't have to start a new one.
Keyboard Control
You can control four aspects of your keyboard through the Terminal Options dialog box:
-
Cursor key mode
-
Keypad mode
-
Newline sequence
-
User function keys
To Set the Cursor Key Mode
-
If the Terminal Options dialog box is not displayed, choose Terminal from the Options menu.
-
Click the Cursor Key Mode button in the Keyboard Control section and choose the mode you want:
-
In Normal mode (the default), the cursor keys move the cursor in the specified direction.
-
In Application mode, the cursor keys generate escape sequences that the application uses for its own purpose.
-
-
Click OK at the bottom of the Terminal Options dialog box or press Return to save your selection and exit the window.
To save your selection and retain the window, click Apply.
To Set the Keypad Mode
The keypad mode determines the behavior of keys on the numeric keypad.
-
If the Terminal Options dialog box is not displayed, choose Terminal from the Options menu.
-
Click the Keypad Mode button in the Keyboard Control section and choose the mode you want:
-
In Numeric mode, when keys on the numeric keypad are pressed, the corresponding numeral is displayed in the dtterm window.
-
In Application mode, keys pressed on the numeric keypad generate escape sequences that the application uses for its own purpose.
-
-
Click OK at the bottom of the Terminal Options dialog box or press Return to save your selection and exit the window.
To save your selection and retain the window, click Apply.
To Determine the Newline Sequence
The Newline Sequence option determines how carriage returns at the ends of lines are treated.
-
If the Terminal Options dialog box is not displayed, choose Terminal from the Options menu.
-
Click the Newline Sequence button in the Keyboard Control section and choose the mode you want:
-
Return Only (the default) generates only a carriage return.
-
Return/Line Feed generates both a carriage return and a line feed.
-
-
Click OK at the bottom of the Terminal Options dialog box or press Return to save your selection and exit the window.
To save your selection and retain the window, click Apply.
To Set the User Function Keys
The User Function Keys option either locks or unlocks (the default) the user function keys.
-
If the Terminal Options dialog box is not displayed, choose Terminal from the Options menu.
-
Click the User Function Keys button in the Keyboard Control section and choose Locked or Unlocked (the default).
-
Click OK at the bottom of the Terminal Options dialog box or press Return to save your selection and exit the window.
Screen Control
There are three aspects of screen control in a dtterm window:
-
132 column switching
-
End-of-line wrapping
-
Reverse end-of-line-wrapping
To Set 132-Column Switching
This option corresponds to the following dtterm command-line options and resources:
-
-132
-
+132
-
c132
-
If the Terminal Options dialog box is not displayed, choose Terminal from the Options menu.
-
Click the 132 Column Switching button in the Keyboard Control section and choose the mode you want:
-
Disabled (the default) does not change the display when an application switches to 132 columns.
-
Enabled automatically enlarges the dtterm window to display 132 columns when the application switches to 132 columns.
-
-
Click OK at the bottom of the Terminal Options dialog box or press Return to save your selection and exit the window.
To save your selection and retain the window, click Apply.
To Set End-of-Line Wrapping
This option determines whether text wraps at the end of a line. It corresponds to the following dtterm command-line options and resources:
-
-aw
-
-+aw
-
autoWrap
-
If the Terminal Options dialog box is not displayed, choose Terminal from the Options menu.
-
Click the End-of-Line Wrapping button in the Keyboard Control section and choose the mode you want:
-
Enabled means characters automatically wrap to the next line when the end-of-line is reached.
-
Disabled means text does not wrap.
-
-
Click OK at the bottom of the Terminal Options dialog box or press Return to save your selection and exit the window.
To save your selection and retain the window, click Apply.
To Set Reverse End-of-Line Wrapping
This option determines the behavior of backspacing at the end of a line. It corresponds to the following dtterm command-line options and resources:
-
-rw
-
-+rw
-
reverseWrap
-
If the Terminal Options dialog box is not displayed, choose Terminal from the Options menu.
-
Click the Reverse End-of-Line Wrapping button in the Keyboard Control section and choose the mode you want:
-
Enabled means backspace characters automatically wrap to the next higher line when the end-of-line is reached.
-
Disabled (the default) means no wrapping occurs.
-
-
Click OK at the bottom of the Terminal Options dialog box or press Return to save your selection and exit the window.
- © 2010, Oracle Corporation and/or its affiliates
