Chapter 2 Managing Monitor Power
This chapter explains how your display monitor can use less power through Power Management features. In the CDE or OpenWindows windowing environment, you can set your screen to go blank when the keyboard and mouse are idle for a specified amount of time.
When the screen goes blank, some monitors can power down, and then power up again when you using the computer again. Other monitors will only blank the screen but not power down; however, most monitors use less power when the screen is blank than they do when displaying a screen saver pattern.
You can control power management of your display without root access to your machine. That is, you don't need to become superuser to do these tasks.
Note -
Some past versions of the dtpower command managed display power as well as system power. In this Solaris release, Power Management for displays is handled through your windowing system's screen-saver options, rather than through the dtpower program.
Power Management of Monitors Using CDE
In CDE, you can set up your screen to blank through the Style Manager. If your display hardware has the right capabilities, it will operate on reduced power when the screen blanking begins.
To Manage Monitor Power Through CDE Style Manager
-
Select the Style Manager icon in the CDE toolbar.
Either click on the Style Manager icon or bring up the menu from the Program icon and select Style Manager.
-
Select the Screen icon in the Style Manager window.
Figure 2-1 CDE Style Manager Main Window
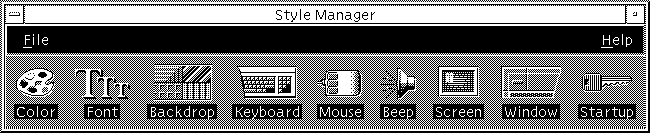
-
Examine your present settings in the Style Manager - Screen window.
Figure 2-2 CDE Style Manager - Screen Window
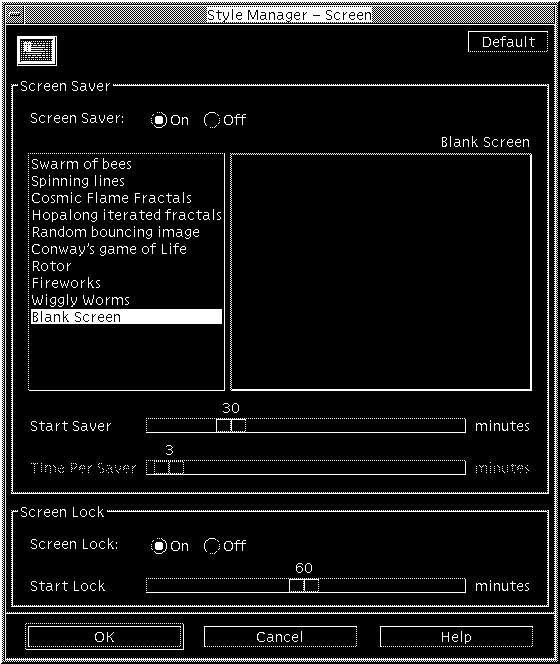
-
Turn on Screen Saver.
-
Select "Blank Screen" as your only sceen saver pattern.
Other styles of screen saver will not activate display power management.
-
Deselect all other choices in the list of screen saver types.
If additional styles are selected, the display will not power down when the screen saver is activated
-
Set the amount of idle time before the screen saver begins by sliding the bar.
The range is 1 minute to 120 minutes of idle time.
-
Click OK at the bottom of the window.
Power Management for the monitor is now active according to your settings.
To Reactivate the Monitor
If you have also activated screen locking through the CDE Style Manager - Screen window, the screen will be locked when Power Management shuts down the monitor. . When you start using the system again, you see a prompt to enter your password before returning to the CDE desktop.
Power Managing Monitors with OpenWindows
To Manage Monitor Power with OpenWindows
-
Bring up the Workspace menu.
-
Select Properties.
-
Select the Miscellaneous category.
-
Set Screen Saver to Auto.
-
Type the number of minutes of idle time before the screen saver starts up.
-
Press Apply.
You can now dismiss this window.
Power Managing Monitors in a Non-Windowing Environment
When you are not in a windowing environment, the Screen Saver settings you made through the CDE Style Manager or the OpenWindows Properties windows do not have any effect.
You can control the display when operating at the console level by editing the contents of the /etc/power.conf file. This is covered in Appendix A, Configuring Power Management Using the Command Line.
- © 2010, Oracle Corporation and/or its affiliates
