Using the dtpower Program
The dtpower Window
When you start up dtpower (or select the dtpower icon), the dtpower window is displayed, as shown in this figure:
Figure 3-2 The dtpower Window
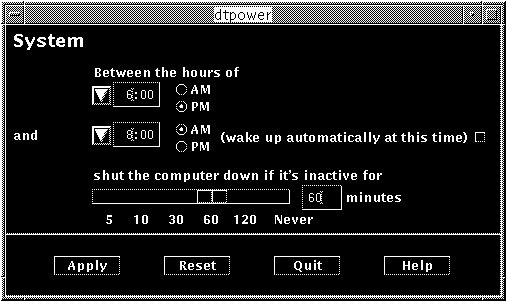
Note -
The "wake up" option only appears in this window for sun4u desktop systems.
In this window, you can see the current settings for Power Management features on your system. If you started this program as superuser, you also can change the settings, as described in the procedures in this chapter.
Note -
If you are not superuser, the dtpower window will include this message: "Start dtpower as root to change settings."
General dtpower Window Controls
There are four buttons at the bottom of the dtpower window:
-
Apply puts into effect all of the settings currently displayed in the window.
-
Reset changes all of the settings back to the state they were in when Apply was previously selected (or to default values if this is the first time you have run dtpower). Reset, however, will not return to earlier values if you have already selected Apply.
-
Quit dismisses the dtpower window; no icon remains on the screen. Any setting that was not put into effect with the Apply button is lost.
You can reduce this dtpower window to an icon on your desktop.
System AutoShutdown and AutoWakeup Controls
You can specify, through the dtpower window, the timing conditions that will cause your system to shut down automatically. This feature is called AutoShutdown.
If you have a sun4u desktop machine, you can also set your system to power on automatically at a specified time. This feature is called AutoWakeup.
Note -
Be sure to read "Choosing to Use Power Management" before changing the AutoShutdown settings.
AutoShutdown uses the Suspend feature to automatically power off your system. When the system powers up again, it resumes in the state in which it was suspended.
Through the dtpower window, you can activate or deactivate the AutoShutdown and AutoWakeup features. You can also specify the following time values:
-
The number of minutes of idle time before AutoShutdown attempts to suspend the system
-
The start and finish times when AutoShutdown can occur during each day (if you specify the same time for both start and finish, AutoShutdown can occur at any time of day)
-
The time of day when the system will automatically power on and resume (AutoWakeup) after being suspended by AutoShutdown (available on sun4u desktop systems only)
Note -
AutoWakeup does not occur after you Suspend a system manually; it can occur only after an AutoShutdown.
Performing Tasks with dtpower
To Set an Idle Time for AutoShutdown
-
Start dtpower as superuser (see "Starting the dtpower Power Manager Program").
-
Drag the Suspend slider to indicate the number of minutes of idle time after which the system should power down automatically.
If you want to completely deactivate the AutoShutdown feature, select the Never setting at the far right of the slider. A dash symbol (-) appears in the numeric box when AutoShutdown is deactivated.
Also, you can type the number of minutes directly in the numerical box to the right of the slider.
Note -Consecutive executions of AutoShutdown do not occur less than five minutes apart, even if the idle time setting is under five minutes.
-
Select the time when the AutoShutdown feature will start to be active.
You can select the time (in 15-minute increments) through a menu that drops down from the button to the left of the numerical box.
Also, you can type the start time directly into the numerical box.
-
Click AM or PM for the start time.
-
Select the time when the AutoShutdown feature will cease being active.
You can select the time (in 15-minute increments) through a menu that drops down from the button to the left of the numeric box. The last setting on this menu is All Day, which means AutoShutdown can occur at any time of day.
Also, you can type the finish time directly into the numerical box and press the Enter key. You can specify "all day" this way by entering a finish time that is identical to the start time.
-
Click AM or PM for the finish time.
-
Click the Apply button when all the settings you want are displayed.
If you want to reject the displayed settings, select Reset; the currently active settings (that is, whatever settings were last put into effect by selecting Apply) will be displayed in the window.
In Figure 3-3, the dtpower window is set for AutoShutdown to occur after 90 minutes of idle time between 7:30 pm and 9:00 am.
Figure 3-3 Setting the AutoShutdown Timing
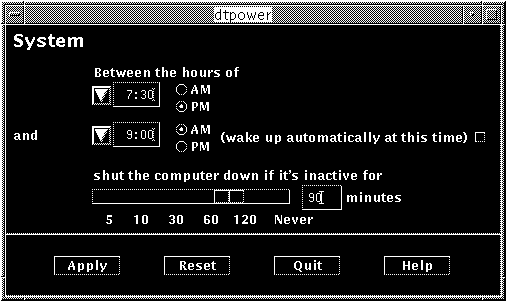
In Figure 3-4, the dtpower window is set to disable the AutoShutdown feature on this system. Note that a dash appears in the numeric box showing the idle time.
Figure 3-4 Disabling AutoShutdown
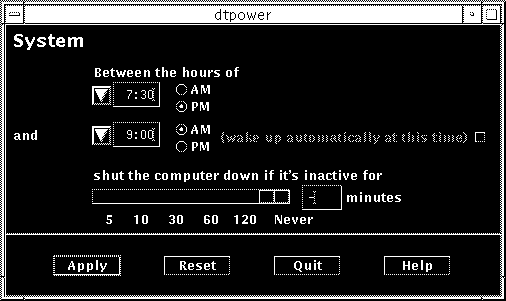
To Enable or Disable AutoWakeup
Note -
AutoWakeup is available only on sun4u desktop systems.
-
Start dtpower as superuser (see "Starting the dtpower Power Manager Program").
-
Move the slider to indicate the amount of idle time (that is, any setting other than Never).
-
Set the finish time to the time you want the machine to power up and resume from a suspended state.
-
Click the button to the right of the "wake up" message to turn this feature on or off.
-
Click the Apply button to make the settings effective.
If you want to reject the displayed settings, select Reset and the currently active settings (that is, whatever settings were last put into effect by selecting Apply) will be displayed in the window.
In Figure 3-5, the dtpower window is set for AutoWakeup to occur at 9:00 am every day if an AutoShutdown has occurred after 7:30 pm.
Figure 3-5 Enabling AutoWakeup
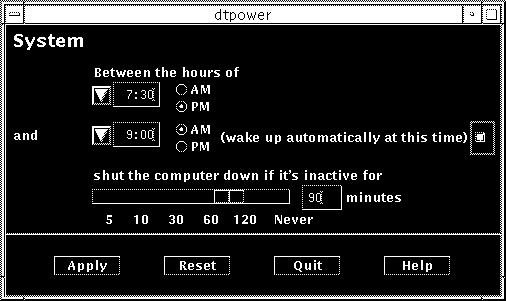
To Exit dtpower
- © 2010, Oracle Corporation and/or its affiliates
