Chapter 6 Solaris 7 on the Sun Enterprise 10000
This section includes fresh install and upgrade instructions for the Solaris(TM) 7 operating environment on the Sun Enterprise 10000.
If you are installing Solaris 7 on an Enterprise 10000 domain, your system must have SSP 3.1 running on the System Service Processor (SSP). SSP 3.0 does not support domains running Solaris 7. Please refer to your SSP media kit for instructions on how to install the SSP software.
Performing a Fresh Install
This section contains procedures for performing a fresh install of Solaris 7 on a host domain. If you have a new Enterprise 10000 or if you want to create a new domain, you must perform all of the procedures in this section. If you are installing Solaris 7 on an existing domain, or a domain that crashed, start at "Setting Up the SSP As a Boot Server"
Creating Additional Domains
Domains other than the one created by the factory require software to be loaded on a bootable disk. The following instructions assume that you have an SSP window open.
Creating the eeprom.image File
You must have the system identification key and the host ID before you perform the following instructions. You can obtain the key and ID from your service provider. This key is used to generate an eeprom.image file.
-
Log in to the SSP as user ssp.
-
When prompted for the SUNW_HOSTNAME variable, use either the platform name or the name of an existing domain.
-
ssp% sys_id -h hostid -k key \ -f $SSPVAR/.ssp_private/eeprom_save/eeprom.image.domain_name
Where hostid is the number provided with the key in the form of 0X80A66xxx, key is the EEPROM key number, and domain_name is the host name of the domain.
Note -All key and hostid numbers are case-sensitive and must be entered exactly as they are received.
-
Execute the following sys_id command to check the results:
ssp% sys_id -d -f $SSPVAR/.ssp_private/eeprom_save/eeprom.image.domain_name
In the following example, 49933C54C64C858CD4CF is the key and 0x80a66e05 is the hostid:
ssp% sys_id -h 0x80a66e05 -k 49933C54C64C858CD4CF \
-f $SSPVAR/.ssp_private/eeprom_save/eeprom.image.domain_name
ssp% sys_id -d -f $SSPVAR/.ssp_private/eeprom_save/eeprom.image.domain_name
IDPROM in eeprom.image.domain_name
Format = 0x01
Machine Type = 0x80
Ethernet Address = 0:0:be:a6:6e:5
Manufacturing Date = Wed Dec 31 16:00:00 1997
Serial number (machine ID) = 0xa66e05
Checksum = 0x3f
-
Back up the SSP eeprom.image files to tape or disk where they can be accessed in case of an SSP boot-disk failure.
Creating a New Domain
This section contains instructions for creating a new domain.
-
Log in to the SSP as user ssp.
The default password is ssp.
-
When prompted for the SUNW_HOSTNAME variable, specify the name of the domain that you wish to create.
Ensure that the domain name corresponds with the domain in which the operating system is to be installed. Domain names cannot be longer than 14 characters.
-
Use the domain_create(1M) command to create the domain:
ssp% domain_create -d domain_name -b board_numbers -o OS_version -p platform_name
Where domain_name is the name of the domain specified in Step 2, board_numbers is a list of the system boards to be included in the domain, OS_version is the version of the domain's operating system, and platform_name is the name of the platform as defined during the SSP package configuration.
Refer to the Sun Enterprise 10000 SSP 3.1 User's Guide for additional information.
-
Check the power to the domain:
ssp% power
-
If the domain is powered off, power on the domain:
ssp% power -on
Preparing the SSP for the Fresh Install
This section contains instructions for preparing the SSP for the fresh install. You must set up the SSP as an install server by configuring the domain network information and as a boot server by adding the domain as a install client. However, before you set up the SSP as a boot server, you must install a patch that enables the Solaris 7 operating environment to be installed on a domain.
Configuring the Domain Network Information
-
Log in to the SSP as superuser.
-
Manually edit the /etc/hosts file to include the IP address of the new domain.
The correct entries would look similar to the following /etc/hosts sample:
129.153.49.185 tacos 127.0.0.1 localhost 129.153.49.179 snax-ssp vegetables loghost 129.153.49.181 snax-cb0 129.153.49.182 snax-cb1 129.153.49.180 pizza 129.153.49.183 chips 129.153.49.1 marvin-49 110.0.0.1 vegetables-priv 110.0.0.5 chips-priv
The /etc/hosts file is actually a link to ./inet/hosts.
 Caution -
Caution - If the new domain entry follows any other host or SSP entry, the add_install_client command may not work in Step 1 in "Preparing the SSP for the Fresh Install".
-
Manually edit the /etc/ethers file to include the Ethernet address of the new domain.
The correct entries would look similar to the following /etc/ethers sample:
8:0:20:87:58:a5 snax-ssp vegetables 0:0:be:01:00:1e snax-cb0 0:0:be:01:00:57 snax-cb1 0:0:be:a6:50:2f pizza 0:0:be:a6:6f:19 chips-priv 0:0:be:a6:6f:23 nachos 0:0:be:a6:6f:2a tacos
Updating the OpenBoot(TM) PROM
Before you can install Solaris 7 on a domain, you need to update the OBP on the SSP by performing the following steps:
-
Insert the Sun Computer Systems Supplement CD into the CD-ROM drive.
After inserting the CD, wait about one minute for the Volume Manager to mount the CD-ROM.
-
Log in to the SSP as superuser if you skipped the previous section.
-
Change to the 105684-04 patch directory on the CD:
ssp# cd /cdrom/cdrom0/Patches/105684-04
-
ssp# ./installpatch .
-
ssp# cd / ssp# eject cdrom
Setting Up the SSP As a Boot Server
Perform these instructions for each domain on which the Solaris operating environment will be installed.
-
Insert the Solaris CD into the CD-ROM drive.
After inserting the CD, wait about one minute for the Volume Manager to mount the CD-ROM.
-
Change to the /Tools directory on the CD:
ssp# cd /cdrom/cdrom0/s0/Solaris_2.7/Tools
-
Set up the host domain as an install client:
ssp# ./add_install_client domain_name sun4u
The add_install_client command should share the CD across the net. If you receive the following warning, perform the share(1M) command in Step 3a.
prom_panic: Could not mount filesystem
-
Exit the superuser level.
Installing Solaris 7
If the boot disk for the domain has crashed and suitable backup files do not exist or if the disk partition is to be changed, you must perform the instructions in this section. These instructions assume that you have an SSP window open.
You can use these instructions to upgrade the Solaris operating environment without saving any previous files. For upgrades that preserve existing files and disk partitions, see "Performing an Upgrade" on page 49.
During the installation, you will use the suninstall utility, which has its own instructions. The following instructions are specific to the Enterprise 10000. For more information about the suninstall utility, refer to the Solaris 7 (SPARC Platform Edition) Installation Library AnswerBook.
-
Ensure that SUNW_HOSTNAME is set to the proper domain name.
If the SUNW_HOSTNAME variable is not set to the proper domain name, use the domain_switch(1M) command, as in the following example.
ssp% domain_switch domain_name
Note -The domain_switch(1M) command must be executed from a C shell.
-
Check for blacklisted components.
If SBus boards have been added to a system board, confirm that the processors on those system boards are not blacklisted. Processors are blacklisted at the factory when a system board does not have SBus cards installed.
During the bring-up process, observe the list of blacklisted components. Alternatively, for instructions on how to retrieve the blacklist file, refer to the blacklist(1M) man page.
Blacklisted processors need to be removed from the blacklist before you create a domain that includes those processors.
For instance, you want to create a domain using system boards 14 and 15. However, when you check the blacklist at $SSPVAR/etc/starfire1/blacklist, you discover that system boards 14 and 15 have processors on the blacklist, as in the following example.
ssp% more $SSPVAR/etc/starfire1/blacklist pc 2.2 3.2 5.2 6.2 7.2 10.2 11.2 12.2 13.2 14.2 15.2
To remove the processors on system boards 14 and 15 from the blacklist, edit the $SSPVAR/etc/starfire1/blacklist file and remove 14.2 and 15.2 from the pc line.
-
ssp% bringup -A off
If this is the first domain to be brought up, you will be prompted to configure the centerplane. Type y to confirm.
This bringup will configure the Centerplane. Please confirm (y/n)? y
After a few minutes the SSP prompt is displayed.
-
In the SSP window, open a netcon(1M) session:
ssp% netcon
After a few minutes the ok prompt is displayed.
-
Check for duplicate devaliases entries in OBP.
The suninstall utility may not work properly if you have defined duplicate devaliases in OBP. Use the devalias command to check the aliases. The output may resemble the following example.
ok devalias net /sbus@41,0/qec@0,20000/qe@1,0 ttya /ssp-serial ssa_b_example /sbus@40,0/SUNW,soc@0,0/SUNW,pln@b0000000,XXXXXX/SUNW,ssd@0,0:a ssa_a_example /sbus@40,0/SUNW,soc@0,0/SUNW,pln@a0000000,XXXXXX/SUNW,ssd@0,0:a isp_example /sbus@40,0/QLGC,isp@0,10000/sd@0,0 net_example /sbus@40,0/qec@0,20000/qe@0,0 net /sbus@41,0/qec@0,20000/qe@0,0 ok
Note -If any devaliases are defined twice (net is defined twice in the above example), you should remove the extra devalias entries.
-
If any duplicate entries exist in the devalias file, remove them.
The following example removes the last-created net devalias. You may have to issue a second nvunalias command if the second net alias is the incorrect one. Then issue an nvalias command to create the correct net device alias.
ok nvunalias net
-
Remove duplicate boot-device entries.
-
If you are at the ok prompt, use the setenv command to set the default boot-device alias to the correct device.
ok setenv boot-device boot_device_alias
Where boot_device_alias corresponds to the correct default boot-device alias.
-
If diag-switch? is set to true, use the OBP setenv command to set the diag-device variable to the correct device.
ok setenv diag-device boot_device_alias
Note -If diag-switch? is set to true, OBP uses diag-device and diag-file as the default boot parameters. If diag-switch? is false, OBP uses boot-device and boot-file as the default boot parameters.
-
If you are at the domain prompt, log in as superuser on the domain, then use the eeprom(1M) command to set the boot-device variable:
domain_name# eeprom boot-device=boot_device_alias
If an alias does not exist for the network interface that is on the same subnet as the SSP, you can create one by typing a command similar to the following example:
ok nvalias net /sbus@41,0/SUNW,hme@0,8c00000
Where /sbus@41,0 refers to system board 0 and SBus 1. The /SUNW,hme@0 portion of the device name defines a 100BASE-T network interface installed in Slot 0. Your configuration may vary.
The following table contains the SBus numbers used in the devalias file.
Table 6-1 SBus Numbers in the devalias Filesystem board
sysio 0
sysio 1
system board
sysio 0
sysio 1
0
/sbus@40
/sbus@41
8
/sbus@60
/sbus@61
1
/sbus@44
/sbus@45
9
/sbus@64
/sbus@65
2
/sbus@48
/sbus@49
10
/sbus@68
/sbus@69
3
/sbus@4c
/sbus@4d
11
/sbus@6c
/sbus@6d
4
/sbus@50
/sbus@51
12
/sbus@70
/sbus@71
5
/sbus@54
/sbus@55
13
/sbus@74
/sbus@75
6
/sbus@58
/sbus@59
14
/sbus@78
/sbus@79
7
/sbus@5c
/sbus@5d
15
/sbus@7c
/sbus@7d
The OBP command watch-net-all displays the functioning network interfaces.
 Caution -
Caution - The next step starts the suninstall utility. During the installation, you will be asked to specify the device name of the boot disk. Do not begin the installation until you know the device name.
-
-
In the netcon(1M) window, boot the system from the network:
ok boot net
Note -You should have an alias (usually net) in OBP for the proper network interface. Use that alias with the boot(1M) command, as shown in the example above. Otherwise, you must type in a very long path. If you specify an alias (or path) that does not describe the proper network interface, the boot(1M) command will fail.
If you install the operating system on a drive other than the one designated as the bootdrive, the suninstall utility displays a warning message similar to the following:
Warning You have an invalid disk configuration because of the condition(s) displayed in the window below. Errors should be fixed to ensure a successful installation. Warnings can be ignored without causing the installation to fail. > To go back and fix errors or warnings, select Cancel. > To accept the error conditions or warnings and continue with the installation, select Continue. WARNING: The boot disk is not selected or does not have a "/" mount point (c0t3d0)
You can safely ignore this warning and press F2 to continue.
The boot net command starts the suninstall utility. This utility prompts you to provide site and platform-specific information. Refer to the following table for the platform-specific information you may need to supply. If you have questions about the suninstall utility, refer to the Solaris 7 (SPARC Platform Edition) Installation Library in your media kit.
Table 6-2 Platform-Specific Information for the suninstall Utility|
If you are asked to |
Do this |
|---|---|
|
Set the network information |
Select the appropriate level of information you want to provide. If you select any option other than None, the suninstall utility displays a series of dialogs that request configuration information. Provide that information. |
|
Select an installation option |
Select Initial for fresh install. |
|
Select software |
Select Entire Distribution plus OEM Support. |
|
Customize software |
Click "Select To Include Solaris 64-bit Support" to install the 64-bit kernel. Refer to the Solaris 7 Release Notes Supplement for instructions on how to check the operating mode, to set the default mode, and to switch the operating mode. |
|
Select disk(s) |
Select the disk(s) on which the software is to be installed. If you choose a drive other than the one designated as the boot drive, a warning message appears later in the installation process. At that point, you can choose whether to continue, or not. |
|
Select file system layout options |
Select manual and customize as the file system layout options. The suninstall utility enables you to customize the root disk by specifying disk partitions. Use TABLE 5-3 on page 39 as a guide. |
|
Determine if the domain should be mounted as a remote file system |
Press F4 if file systems are to be mounted from a remote file server. Press F2 if they are not. |
|
Reboot after installation |
Select manual reboot and press F2 to begin the installation. This step, which installs the software and the patches from the Solaris release CD, takes many minutes to complete. When the install ends successfully, the superuser prompt is displayed in the domain's netcon console window. |
Customizing the File System
When you perform a full install of Solaris 7 operating environment on a domain, the suninstall utility allows you to manually enter the disk partition sizes for your file systems. Do not use disk partitions that are less than the minimum sizes in Table 6-3.
If two disks are used, root (/) and /usr must be on the device specified in the OBP boot alias.
Table 6-3 Minimum Partition Sizes|
Partition |
Minimum Sizes |
Notes |
|
|---|---|---|---|
|
0 |
/ |
256 Mbyte |
Bare minimum size |
|
1 |
swap |
1024 Mbyte |
Bare minimum size |
|
2 |
overlap |
|
Actual total disk size |
|
3 |
/var |
512 Mbyte |
|
|
4 |
|
2 Mbyte |
This slice must be reserved for the Alternate Pathing and Solstice(TM) DiskSuite(TM) products. Otherwise, subsequent Alternate Pathing installations will overwrite the operating system. |
|
5 |
/opt |
512 Mbyte |
This may be larger depending upon remaining space. |
|
6 |
/usr |
1 Gbyte |
Asian-language users may need more space here. |
Use the Tab key to move the cursor, and use the keyboard to type the size for each partition. Press F2 when you are done.
Use the following table to record the actual disk partitions.
Table 6-4 Disk Partition Form|
Domain Name: |
|
|
Domain Name: |
|
|
|
||||
|
Boot Disk: |
|
|
Boot Disk: |
|
|
|
||||
|
|
Partition Name |
|
Size |
|
|
Partition Name |
|
Size |
||
|
0 |
|
|
|
|
0 |
|
|
|
||
|
1 |
|
|
|
|
1 |
|
|
|
||
|
2 |
|
|
|
|
2 |
|
|
|
||
|
3 |
|
|
|
|
3 |
|
|
|
||
|
4 |
|
|
|
|
4 |
|
|
|
||
|
5 |
|
|
|
|
5 |
|
|
|
||
|
6 |
|
|
|
|
6 |
|
|
|
||
|
Domain Name: |
|
|
Domain Name: |
|
|
|
||||
|
Boot Disk: |
|
|
Boot Disk: |
|
|
|
||||
|
|
Partition Name |
|
Size |
|
|
Partition Name |
|
Size |
||
|
0 |
|
|
|
|
0 |
|
|
|
||
|
1 |
|
|
|
|
1 |
|
|
|
||
|
2 |
|
|
|
|
2 |
|
|
|
||
|
3 |
|
|
|
|
3 |
|
|
|
||
|
4 |
|
|
|
|
4 |
|
|
|
||
|
5 |
|
|
|
|
5 |
|
|
|
||
|
6 |
|
|
|
|
6 |
|
|
|
||
|
Domain Name: |
|
|
Domain Name: |
|
|
|
||||
|
Boot Disk: |
|
|
Boot Disk: |
|
|
|
||||
|
|
Partition Name |
|
Size |
|
|
Partition Name |
|
Size |
||
|
0 |
|
|
|
|
0 |
|
|
|
||
|
1 |
|
|
|
|
1 |
|
|
|
||
|
2 |
|
|
|
|
2 |
|
|
|
||
|
3 |
|
|
|
|
3 |
|
|
|
||
|
4 |
|
|
|
|
4 |
|
|
|
||
|
5 |
|
|
|
|
5 |
|
|
|
||
|
6 |
|
|
|
|
6 |
|
|
|
||
|
Domain Name: |
|
|
Domain Name: |
|
|
|
||||
|
Boot Disk: |
|
|
Boot Disk: |
|
|
|
||||
|
|
Partition Name |
|
Size |
|
|
Partition Name |
|
Size |
||
|
0 |
|
|
|
|
0 |
|
|
|
||
|
1 |
|
|
|
|
1 |
|
|
|
||
|
2 |
|
|
|
|
2 |
|
|
|
||
|
3 |
|
|
|
|
3 |
|
|
|
||
|
4 |
|
|
|
|
4 |
|
|
|
||
|
5 |
|
|
|
|
5 |
|
|
|
||
|
6 |
|
|
|
|
6 |
|
|
|
||
|
|
|
|
|
|
|
|
|
|
||
Note -
Return to TABLE 5-2 on page 37 to continue the suninstall installation information.
Configuring the Solaris Operating Environment
-
After the operating system is loaded and the superuser prompt is displayed, list the devices entry for your boot disk:
domain_name# ls -l /dev/dsk/root_partition_device
where root_partition_device is in the form cxtxdxsx.
-
Copy the part of the string that begins with either /sbus or /pci.
Example:
/sbus@65,0/SUNW,fas@1,8800000/sd@3,0:a.
/
-
Shut down the domain from the netcon(1M) window:
domain_name# init 0
-
In the netcon(1M) window, assign the string to an alias:
ok nvalias bootdisk_name /sbus@48,0/SUNW,soc@0,0/SUNW,pln@a0000000,78ca3b/ssd@0,0:a
Where /sbus@48,0/SUNW,soc@0,0/SUNW,pln@a0000000,78ca3b/ssd@0,0:a is the string from step 2. As in this example, the nvalias command should be entered on a single line.
-
Set up the boot-device alias.
-
If you are at the ok prompt, use the OBP setenv command to set the default boot-device alias to the correct device.
ok setenv boot-device boot_device_alias
Where boot_device_alias corresponds to the correct default boot-device alias.
-
If diag-switch? is set to true, use the OBP setenv command to set the diag-device variable to the correct device.
ok setenv diag-device boot_device_alias
Note -If diag-switch? is set to true, OBP uses diag-device and diag-file as the default boot parameters. If diag-switch? is false, OBP uses boot-device and boot-file as the default boot parameters.
-
If you are at the domain prompt, log in as superuser on the domain, then use the eeprom(1M) command to set the boot-device variable:
domain_name# eeprom boot-device=boot_device_alias
-
-
In an SSP window, verify that the SUNW_HOSTNAME variable is set to the proper domain name.
If SUNW_HOSTNAME is not set to the proper domain name, use domain_switch(1M) to change the value.
-
ssp% bringup -A on
If this is the first domain to be brought up, you will be prompted to configure the centerplane. Type y to confirm.
This bringup will configure the Centerplane. Please confirm (y/n)? y
-
Change to the /Tools directory:
ssp# cd /cdrom/cdrom0/s0/Solaris_2.7/Tools
-
Remove the host domain as an install client:
ssp# ./rm_install_client domain_name
-
Remove the Solaris CD from the CD-ROM drive:
ssp# cd / ssp# unshare /cdrom/cdrom0/s0 ssp# eject cdrom
-
After the system reboots, type the superuser password then re-enter the password when prompted in the netcon(1M) window:
Root password: password Please re-enter your root password: password
Your entry will become the new superuser password for the domain.
-
Respond to the prompts for Solaris configuration information.
You may be asked for the following items:
-
Name service (such as none, NIS, NIS+)
-
Net domain name (answer yes to subnet question)
-
Net domain mask
-
Server selection (usually automatic)
-
Timezone
-
Time
-
-
Enter the host name and IP address of the SSP.
The ssp_config(1M) command automatically tries to determine the default hostname of the SSP. If it is correct, press Return. Otherwise, type the correct SSP host name.
-
Verify or type the IP address of the SSP:
SSP Host Name: ssp_hostname SSP IP Address: nnn.nnn.nn.nn Is this correct (y or n): y
-
Enable savecore by editing the /etc/init.d/sysetup file to uncomment the savecore setup.
Installing the Sun Computer Systems Supplement Packages
You should install the supplement packages as needed from the Sun Computer Systems Supplement CD.
-
Insert the Sun Computer Systems Supplement CD.
-
Log in as superuser on the SSP and share the CD-ROM:
ssp# share -F nfs -o ro,anon=0 /cdrom/cdrom0
-
Log in as superuser in the netcon(1M) window.
-
Create and mount the /cdrom directory and add the SUNWabhdw package:
domain_name# mkdir /cdrom domain_name# mount ssp_name:/cdrom/cdrom0 /cdrom domain_name# cd /cdrom/Product domain_name# pkgadd -d . SUNWabhdw
Note -Perform this step only for those domains in which you want to use the AnswerBook files. In the Solaris 2.6 operating environment, the SUNWxntp packages were replaced by the SUNWntp packages, which are installed by the suninstall utility.
The pkgadd(1M) command may display several messages and ask several installation questions for each package, some relating to space, others asking whether it is OK to continue. After answering these questions, and when asked whether to proceed, answer Yes.
The pkgadd(1M) command installs the following package:
Table 6-5 Sun Computer Systems Supplement PackagesIncludes Cluster/Package
Description
SUNWabhdw
Solaris 7 on Sun Hardware Collection AnswerBook
-
Install the SSP 3.1 Y2000 sys_id patch:
ssp# cd cdrom/Patches/106281-01 ssp# ./installpatch .
-
Install the SSP 3.1 Y2000 patch:
ssp# cd ../106282-01 ssp# ./installpatch .
-
If needed, add the Online Validation Test Suite Software (SunVTS(TM)):
ssp# cd ../../Product ssp# pkgadd -d . SUNWvts SUNWvtsmn SUNWvtsx
The SUNWCvts cluster includes the following packages.
Table 6-6 SunVTS Software Cluster and PackagesCluster Name
Includes Cluster/Package
Name
Description
SUNWCvts
SunVTS Cluster
SUNWvts
Online Validation Test Suite
SunVTS kernel, user interface tests and tools
SUNWvtsmn
Online Validation Test Suite Manual Pages
Manual pages for SunVTS utilities and binaries
SUNWvtsx
Online Validation Test Suite (64-bit version)
SunVTS kernel, user interface tests and tools
If you need more information about the SunVTS software, refer to SunVTS 3.0 User's Guide.
-
If necessary, install and configure the Sun(TM) Enterprise Volume Manager(TM) software.
If you need more information about the Sun Enterprise Volume Manager, refer to the Solaris 7 on Sun Hardware Collection AnswerBook.
-
If needed, install and configure the preloaded Sun(TM) Enterprise NetBackup(TM) software.
The Enterprise NetBackup product has been included with your system. To configure and customize the software to your requirements, refer to the Sun Enterprise NetBackup and Media Manager Installation Guide.
-
Configure the NTP packages.
Perform the following steps to configure the ntp.conf file, which resides at /etc/inet/ntp.conf.
-
Log in to the domain as superuser.
-
Open the ntp.conf file in your text editor.
-
Edit the file so that it resembles the following example:
# example Starfire domain /etc/inet/ntp.conf # configuration file ntp.conf # for Solaris 7 # substitute actual ssp name for <ssp-name> server <ssp-name> prefer # we can always fall back to the local clock. server 127.127.1.0 fudge 127.127.1.0 stratum 9 # Other ntp files. driftfile /etc/inet/ntp.drift # Encryption: disable auth controlkey 1 requestkey 1 authdelay 0.000793 # precision declaration precision -18 # clock reading precision (1 usec)
Each domain should use the SSP as its source for time, and the SSP should use at least two other sources, besides its internal clock, to avoid a single point of failure in case the SSP's clock fails. For more information about NTP commands, refer to.Man Pages(1M): Network Time Protocol Commands.
-
-
In the netcon(1M) window, unmount the CD:
domain_name# cd / domain_name# umount /cdrom
-
Log in to the SSP as superuser and remove the Sun Computer Systems Supplement CD from the CD-ROM drive:
ssp# cd / ssp# unshare /cdrom/cdrom0 ssp# eject cdrom
-
Install and configure any other purchased software packages.
-
domain_name# isalist
If you are running in 64-bit mode, you should get the following output:
sparcv9+vis sparcv9 sparcv8plus+vis sparcv8plus sparcv8 sparcv8-fsmuld sparcv7 sparc
-
Reboot the domain with the proper operating mode.
For the Solaris 7 operating environment, you can use either the 32-bit mode or the 64-bit mode. The 64-bit mode is the default for most sun4u platforms.
-
For 32-bit mode, type the following command:
domain_name# boot boot_alias kernel/unix
-
For 64-bit mode, type one of the following commands.
If you are not already in 32-bit mode, use the following command:
domain_name# boot boot_alias
If you are switching from the 32-bit mode, use the following command:
domain_name# boot boot_alias kernel/sparcv9/unix
-
Licensing Your Software
The Enterprise 10000's domain feature requires different approaches to software licensing when compared to systems that cannot be logically partitioned.
FLEXlm-Based Licensing
License management (the license server) is normally tied to a machine host ID. On an Enterprise 10000 system, the license server is tied to the domain host ID. Each domain receives its own domain host ID.
Therefore, if licensing is installed on an Enterprise 10000 system, it must be installed in a domain that will not be removed. Adding or removing processors from the domain will not affect licensing, as long as the domain always has at least one active processor.
If licensing ever needs to be moved from one domain to another, the licenses will need to be regenerated using the new domain host ID. This is identical to the situation when moving the license server from one machine to another. This process is called a server move; contact the Sun License Center to request a server move.
For more licensing information, use the following Sun License Center URL:
-
http://www.sun.com/licensing
To obtain the Enterprise 10000 system domain host ID, type hostid in a shell window.
Software Licensing Issues
Software vendors may have unique software licensing policies on the Enterprise 10000 system. For additional information, contact your service provider.
Performing an Upgrade
This section includes upgrade instructions for the Solaris 7 operating environment on a host domain. These upgrade instructions are intended only for the Sun Enterprise 10000 server. You should read this entire section before you attempt to upgrade the domain.
To upgrade a domain to Solaris 7, the /usr partition on your boot disk must be larger than 653-Mbytes. If the partition is smaller than 653-Mbytes, you must repartition the drive before you attempt to upgrade the domain. Sun Microsystems suggests that you use the disk-partition sizes in Table 6-10. With the introduction of the 64-bit kernel into the Solaris operating environment, the environment's size has grown significantly; thus, if you are still using a single 2.1-Gbyte disk as your boot disk, you should migrate from one 2.1-Gbyte disk to two 2.1-Gbyte disks or one 4.2-Gbyte disk at some point in the near future.
These procedures explain how to upgrade the operating environment while preserving existing data and file structures. To install the Solaris operating environment without preserving existing files and disk partitions, "Performing a Fresh Install".
If you are installing Solaris 7 on an Enterprise 10000 domain, the SSP must be running SSP 3.1. SSP 3.0 does not support Solaris 7. Please refer to your SSP media kKit for instructions on how to install the SSP software.
Backing Up Your Domain
Always back up an existing domain before you use the upgrade option in the suninstall utility. The safest backup to perform is a level 0 dump of the file systems connected to the domain being upgraded. If you do not have an established backup procedure, see the System Administration Guide.
In Solaris 2.5 and compatible versions, the kernel resides in /platform/arch/kernel/unix, not in /kernel/unix. If you override the boot file location by explicitly setting it to /kernel/unix, you can successfully install the Solaris software, but you will not be able to boot the domain.
Using the Upgrade Option
The upgrade option in the suninstall utility determines how the Solaris software is copied to the disk. It merges the new version of the Solaris software with the existing files on the domain's disk, saving as many local modifications as possible.
Note -
The upgrade option may require deleting software packages if the disk is full; this requires knowledge of packages and dependencies.
Upgrading Installed Patches
You do not need to back out installed patches before you perform the upgrade.
Checking Other Software Documentation
Check the documentation of other software you are running, such as any disk volume managers, before you use the upgrade option. There may be additional instructions you need to follow to preserve existing configurations.
Upgrading Important Files
The following files must be present on stand alone systems, servers, and each diskless client being upgraded.
-
/var/sadm/softinfo/INST_RELEASE
-
/var/sadm/install/contents
-
/var/sadm/system/admin/.clustertoc
-
/var/sadm/system/admin/CLUSTER
Preserving Local Modifications
During an upgrade, the suninstall utility attempts to preserve local modifications to the server whenever possible; however, local modifications might make an upgrade fail or perform differently than you would expect.
AP 2.0 and 2.1 are not supported by Solaris 7. If you have either version of AP on the domain, you must deconfigure the software and remove the packages before you perform the upgrade.
The following table includes tasks you should perform before you upgrade the domain.
Table 6-7 Upgrading Tasks|
What to Do Before Upgrading |
How to |
Why |
|---|---|---|
|
Preserve symbolic links |
Replace symbolic links that use absolute paths with symbolic links that use relative paths.
For example, if /usr/openwin is a symbolic link to
/export/openwin
change the symbolic link to
../export/openwin
|
During an upgrade, the suninstall utility cannot reference symbolic links that use absolute paths because the Solaris installation program mounts the root (/) file system at /a. For example, a symbolic link to /export/openwin would fail because during an upgrade, /export/openwin is really /a/export/openwin.
When the suninstall utility cannot reference a symbolic link, it will overwrite the symbolic link and install the software (the installation program doesn't think the software exists). As a result, duplicate software will be installed, and the upgrade may fail because of insufficient disk space. |
|
Preserve symbolic links to automounted file systems |
Remove packages (by using Software Manager or the pkgrm(1M) command) that will create files or directories currently automounted.
|
The automounter is not active during an upgrade, so the suninstall utility installs any package's files or directories that are symbolic links to automounted file systems. If a symbolic link is overwritten, the upgrade may fail because of insufficient disk space.
(If you cannot remove a package, you can replace the symbolic link after the upgrade is completed.)
Note: The /var/mail and /var/news directories, which usually reside on an automounted file system, are not affected by an upgrade. |
|
Prevent unneeded file systems from being mounted |
In the /etc/vfstab file, comment out file systems that you do not want mounted during the upgrade. |
During an upgrade, the suninstall utility attempts to mount all of the file systems listed in the /etc/vfstab file on the root file system being upgraded. If the Solaris installation program cannot mount a file system, it reports the failure and exits. |
Preparing the SSP for the Upgrade
This section contains instructions for preparing the SSP for the upgrade. For existing systems, the SSP should already be configured as an install server; therefore, you will only check to ensure that the information is correct. You must install a patch t update the OBP on the SSP, and you must set up the SSP as a boot server for all Enterprise 10000 domains.
Checking the Domain Network Information
For existing machines, the SSP should already be configured as an install server; however, to ensure that the information is correct, perform the following steps:
-
Log in to the SSP as superuser.
-
Ensure that the Enterprise 10000 host name and host-name IP address are correct in the /etc/hosts file.
-
Ensure that the Enterprise 10000 host name and Ethernet address are correct in the /etc/ethers file.
Updating the OBP On the SSP
Before you can install Solaris 7 on a domain, you must update the OBP on the SSP by performing the following steps:
Note -
Back out PatchID 105848-02 if you installed it during the Solaris 7 Beta-Refresh period.
-
Insert the Sun Computer Systems Supplement CD into the CD-ROM drive.
-
Change to the 105684-03 patch directory on the CD:
ssp# cd /cdrom/cdrom0/Patches/105684-03
-
ssp# ./installpatch .
-
ssp# cd / ssp# eject cdrom
Setting Up the SSP As a Boot Server
Perform this procedure for each domain on which the Solaris 7 will be loaded.
-
Insert the Solaris CD disk.
The Volume Manager takes about one minute to mount the CD-ROM.
-
Change to the /Tools directory:
ssp# cd /cdrom/cdrom0/s0/Solaris_2.7/Tools
-
Set up the host domain as an install client:
ssp# ./add_install_client domain_name sun4u
The add_install_client command should share the CD across the net. If you receive the following warning, perform the share(1M) command in Step 3a.
prom_panic: Could not mount filesystem
-
Exit the superuser level.
Preparing the Domain
This section contains instructions for preparing the domain to be upgraded to the Solaris 7 operating environment. You must perform the following instructions before you attempt the upgrade.
-
Log in to each domain as superuser and backup the domain.
Using ufsdump(1M), backup all operating-system file systems.
-
Comment out all file systems in the /etc/vfstab file except root (/), /usr, /export,/var, /opt, /proc, /dev/fd, /tmp, and swap.
-
Comment out all swap partitions that are not on the same controller as the root disk.
During an upgrade, the suninstall utility attempts to mount all file systems listed in the /etc/vfstab file on the root file system being upgraded. If the suninstall utility cannot mount a file system, it reports the failure and exits.
-
If any file systems shown in the /etc/vfstab file are metadevices (for example, mirrored, striped, concatenated) for Solstice DiskSuite, Veritas, or Alternate Pathing and have not already been commented out, reconfigure them as non-metadevices for the upgrade.
This step is necessary because the suninstall utility cannot handle metadevices. For more information about these products, refer to their respective user's guides.
 Caution -
Caution - Make certain that all metadevices are commented out. If any are not, the upgrade will fail.
-
Save all of the information regarding pathgroups (for example, apconfig -S and apconfig -N) for later retrieval.
Note -AP 2.0 and 2.1 are not supported by Solaris 7; therefore, if you have either version of AP installed, you must convert all of the AP metadevices to physical devices. Refer to the Sun Enterprise Server Alternate Pathing User's Guide for more information on how to convert metadevices.
-
If you do not plan to upgrade the AP software to AP 2.2 Beta, convert metanetworks to their respective physical network device.
-
If you do not plan to upgrade the AP software to AP 2.2 Beta, convert metadevices to their respective physical devices.
-
If the boot device is under AP control, use the apboot(1M) command to convert the boot device to a physical device.
-
domain_name# init 6
-
Remove all of the AP databases.
-
Kill the ap_daemon process.
-
Remove all of the AP packages from the domain by using the pkgrm(1M) command.
You should remove the following packages from the domain:
-
SUNWapu
-
SUNWapr
-
SUNWapdoc
-
-
If you are upgrading from Solaris 2.5.1, remove the SUNWxntp packages by using the pkgrm(1M) command.
-
Remove duplicate boot-device entries.
-
If you are at the ok prompt, use the OBP setenv command to set the default boot-device alias to the correct device.
ok setenv boot-device boot_device_alias
Where boot_device_alias corresponds to the correct default boot-device alias.
-
If diag-switch? is set to true, use the OBP setenv command to set the diag-device variable to the correct device.
ok setenv diag-device boot_device_alias
Note -If diag-switch? is set to true, OBP uses diag-device and diag-file as the default boot parameters. If diag-switch? is false, OBP uses boot-device and boot-file as the default boot parameters.
-
If you are at the domain prompt, log in as superuser on the domain, then use the eeprom(1M) command to set the boot-device variable:
domain_name# eeprom boot-device=boot_device_alias
-
-
Shut down the domain before you begin the upgrade:
domain_name# cd / domain_name# lockfs -fa domain_name# shutdown -i0 -g60 -y
Note -The lockfs -fa command is unnecessary when running 2.5.1 kernel update 103640-12.
Upgrading the Solaris Operating Environment
The steps that follow modify the suninstall procedures. For more information, refer to Solaris 7 (SPARC Platform Edition) Installation Library AnswerBook.
-
In an SSP window, ensure that the SUNW_HOSTNAME variable is set to the proper domain name.
If the variable does not have the correct value, use the domain_switch(1M) command to set the variable to the proper value. The domain_switch(1M) command must be executed from the C shell.
-
ssp% domain_remove -d domain_name
Answer y when prompted to save the directories.
-
Re-create the domain with the new OS version number:
ssp% domain_create -d domain_name -o 2.7
-
ssp% bringup -A off
If this is the first domain to be brought up, you will be prompted to configure the centerplane. Type y to confirm:
This bringup will configure the Centerplane. Please confirm (y/n)? y
After a few minutes the SSP prompt is displayed.
-
At the ssp prompt, open a netcon(1M) session:
ssp% netcon
After a few minutes the ok prompt is displayed.
-
Check for duplicate devalias entries in OBP.
The suninstall utility may not work properly if you have defined duplicate devaliases in OBP. Use the devalias command to check the aliases. The output may resemble the following example.
ok devalias net /sbus@41,0/qec@0,20000/qe@1,0 ttya /ssp-serial ssa_b_example /sbus@40,0/SUNW,soc@0,0/SUNW,pln@b0000000,XXXXXX/SUNW,ssd@0,0:a ssa_a_example /sbus@40,0/SUNW,soc@0,0/SUNW,pln@a0000000,XXXXXX/SUNW,ssd@0,0:a isp_example /sbus@40,0/QLGC,isp@0,10000/sd@0,0 net_example /sbus@40,0/qec@0,20000/qe@0,0 net /sbus@41,0/qec@0,20000/qe@0,0 ok
Note -If any devaliases are defined twice (for example, net is defined twice in the above example), you should remove the extra devalias entries.
-
If any duplicate entries exist in the devalias file, remove them.
The following example removes the last created net devalias. You may have to issue a second nvunalias command if the second net alias is the incorrect one. Then issue an nvalias command to create the correct net device alias.
ok nvunalias net
-
If an alias does not exist for the network interface that is on the same subnet as the SSP, you can create one by typing a command similar to the following example:
ok nvalias net /sbus@41,0/SUNW,hme@0,8c00000
Where /sbus@41,0 refers to system board 0 and SBus 1. The /SUNW,hme@0 portion of the device name defines a 100Base-T network interface installed in Slot 0. Your configuration will vary.
The following table contains the SBus numbers that are used in the devalias file.
Table 6-8 SBus Numbers in the devaias Filesystem board
sysio 0
sysio 1
system board
sysio 0
sysio 1
0
/sbus@40
/sbus@41
8
/sbus@60
/sbus@61
1
/sbus@44
/sbus@45
9
/sbus@64
/sbus@65
2
/sbus@48
/sbus@49
10
/sbus@68
/sbus@69
3
/sbus@4c
/sbus@4d
11
/sbus@6c
/sbus@6d
4
/sbus@50
/sbus@51
12
/sbus@70
/sbus@71
5
/sbus@54
/sbus@55
13
/sbus@74
/sbus@75
6
/sbus@58
/sbus@59
14
/sbus@78
/sbus@79
7
/sbus@5c
/sbus@5d
15
/sbus@7c
/sbus@7d
The OBP command watch-net-all displays the functioning network interfaces.
 Caution -
Caution - The next step starts the suninstall utility. During the installation, you will be asked to specify the device name of the boot disk. Do not begin the installation until you have the device name.
-
In the netcon(1M) window, boot the system from the network:
ok boot net
Note -You should have an alias (usually net) in OBP for the proper network interface. Use that alias with the boot(1M) command, as shown in the example above. Otherwise, you must type in a very long path. If you specify an alias (or path) that does not describe the proper network interface, the boot(1M) command will fail.
The boot net command starts the suninstall utility. This utility prompts you to provide site and platform-specific information. Refer to the following table for the platform-specific information you may need to supply. If you have questions about the suninstall utility, please refer to the Solaris 7 (SPARC Platform Edition) Installation Library in your media kit.
Table 6-9 Platform-Specific Information for the suninstall Utility|
If you are asked to |
Do this |
|---|---|
|
Set the network information |
Select the appropriate level of information you want to provide. If you select any option other than None, the suninstall utility displays a series of dialogs that request configuration information. Provide that information. |
|
Select an installation option |
Select Upgrade. |
|
Select software |
Select Entire Distribution plus OEM Support. |
|
Customize software |
Click "Select To Include Solaris 64-bit Support" to install the 64-bit kernel. Refer to the Solaris 7 Release Notes Supplement for instructions on how to check the operating mode, to set the default mode, and to switch the operating mode. |
|
Select disk(s) |
Select the disk(s) on which the software is to be installed. If you choose a drive other than the one designated as the bootdrive, a warning message appears later in the installation process. At that point, you can choose whether to continue, or not.
Note: For Solaris 7, you may see a warning stating that the system needs more disk space. Refer to Table 6-10 for more information. |
|
Determine if the domain should be mounted as a remote file system |
Press F4 if file systems are to be mounted from a remote file server. Press F2 if they are not. |
|
Select post installation option (manual reboot) |
Select manual reboot and press F2 to begin the installation. This step, which installs the software and the patches on the Solaris release CD, takes many minutes to complete. When the installation is complete, the suninstall utility does not reboot the domain if you select manual reboot. The Enterprise 10000 host displays the superuser prompt in the netcon(1M) window. Do not use the reboot(1M) command to shut down the domain. |
Customizing the File System
When you perform a full install of the Solaris 7 operating environment on a domain, the suninstall utility allows you to manually enter the disk partition sizes for your file systems. Sun Microsystems suggests that you do not use disk partitions that are less than the minimum sizes in Table 6-10.
If two disks are used, root (/) and /usr must be on the device specified in the OBP boot alias.
Table 6-10 Minimum Partition Sizes|
Partition |
Minimum Sizes |
Notes |
|
|---|---|---|---|
|
0 |
/ |
256 Mbyte |
Bare minimum size |
|
1 |
swap |
1024 Mbyte |
Bare minimum size |
|
2 |
overlap |
|
Actual total disk size |
|
3 |
/var |
512 Mbyte |
|
|
4 |
|
2 Mbyte |
This slice must be reserved for the Alternate Pathing and Solstice DiskSuite products. Otherwise, subsequent Alternate Pathing installations will overwrite the operating system. |
|
5 |
/opt |
512 Mbyte |
This may be larger depending upon remaining space. |
|
6 |
/usr |
1 Gbyte |
Asian-language users may need more space here. |
Use the Tab key to move the cursor, and use the keyboard to type the size for each partition. Press F2 when you are done.
During the upgrade, the suninstall utility may notify you that your disk partition sizes are not large enough for Solaris 7, as in the following example:
- More Space Needed ------------------------------------------
If you see this message during the upgrade, you should check the /usr partition. If this partition is smaller than 653-Mbytes, you must repartition the boot disk by performing the following steps:
-
Press F2 to select Auto Layout.
The File System Modification screen appears.
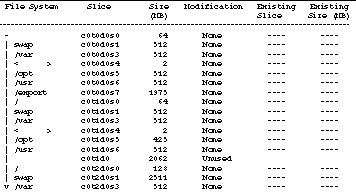
 Caution -
Caution - Make sure that the partition sizes for the root (/), /swap, /usr, and /var file systems are not reduced below the minimum sizes shown in Table 6-10.
-
If the proposed modifications are acceptable, press F2 to continue.
Otherwise, press F4 to change the constraints that the suninstall utility uses to reconfigure the disk partitions. Your data will be temporarily backed up during the partition reconfiguration, and then it will be restored. For more information, refer to the Solaris Advanced Installation Guide.
Note -For systems with a large Volume Manager configuration (100 disks or more), the size of the root (/) file system should be increased. Sun Microsystems suggests that you use sizes of approximately 256 Mbyte to 512 Mbyte to allow for additional space, which will be required for device name entries.
-
Shut down the domain from the superuser prompt:
domain_name# init 0
-
ssp% bringup -A on
Note -This step assumes that you are upgrading the boot disk that is defined in the OBP boot-device variable. If you are upgrading a different boot disk, you must supply the device's alias as an argument to the command.
-
Change to the /Tools directory:
ssp# cd /cdrom/cdrom0/s0/Solaris_2.7/Tools
-
Remove the host domain as an install client:
ssp# ./rm_install_client domain_name
-
If you are done with the upgrade, remove the Solaris 7 CD:
ssp# cd / ssp# unshare /cdrom/cdrom0/s0 ssp# eject cdrom
Upgrading the Sun Computer Systems Supplement Packages
You should upgrade any supplement packages your system needs from the Sun Computer Systems Supplement CD at this point in the upgrade process.
-
Insert the Sun Computer Systems Supplement CD.
-
Log in to the SSP as superuser and share the CD-ROM:
ssp# share -F nfs -o ro,anon=0 /cdrom/cdrom0
-
Create and mount the /cdrom directory and add the Sun Computer Systems Supplement packages:
domain_name# mkdir /cdrom [if it does not already exist] domain_name# mount ssp_name:/cdrom/cdrom0 /cdrom domain_name# cd /cdrom/Product domain_name# pkgadd -d . SUNWabhdw
Note -Perform this step only for those domains in which you want to use the AnswerBook files.
The pkgadd(1M) command may display several messages and ask several installation questions for each package, some relating to space, others asking whether it is OK to continue. After answering these questions, and when you are asked whether to proceed, answer Yes.
The pkgadd(1M) command will install the following package.
Table 6-11 Sun Computer Systems Supplement PackageIncludes Cluster/Package
Description
SUNWabhdw
Solaris 7 on Sun Hardware Collection AnswerBook
-
Install the SSP 3.1 Y2000 sys_id patch:
ssp# cd cdrom/Patches/106281-01 ssp# ./installpatch .
-
Install the SSP 3.1 Y2000 patch:
ssp# cd ../106282-01 ssp# ./installpatch .
-
If needed, add the Online Validation Test Suite Software (SunVTS):
ssp# cd ../../Product ssp# pkgadd -d . SUNWvts SUNWvtsmn SUNWvtsx
The SUNWCvts cluster includes the following packages.
Table 6-12 SunVTS Software Cluster and PackagesCluster Name
Includes Cluster/Package
Name
Description
SUNWCvtsx
SunVTS Cluster
SUNWvts
Online Validation Test Suite
SunVTS kernel, user interface tests and tools
SUNWvtsmn
Online Validation Test Suite Manual Pages
Manual pages for SunVTS utilities and binaries
SUNWvtsx
Online Validation Test Suite (64-bit version)
SunVTS kernel, user interface tests and tools
If you need more information about SunVTS, refer to the SunVTS 2.1 User's Guide.
-
If necessary, install and configure the Sun Enterprise Volume Manager software.
If you need more information about Sun Enterprise Volume Manager, refer to the Solaris 7 on Sun Hardware Collection AnswerBook.
-
If needed, install and configure the preloaded Sun Enterprise NetBackup software.
The Enterprise NetBackup product has been included with your system. To configure and customize the software to your requirements, refer to the Sun Enterprise NetBackup and Media Manager Installation Guide.
-
Configure the NTP packages.
Perform the following steps to configure the ntp.conf file, which resides at /etc/inet/ntp.conf.
-
Log in to the domain as superuser.
-
Open the ntp.conf file in your text editor.
-
Edit the file so that it resembles the following example:
# example Starfire domain /etc/inet/ntp.conf # configuration file ntp.conf # for Solaris 7 # substitute actual ssp name for <ssp-name> server <ssp-name> prefer # we can always fall back to the local clock. server 127.127.1.0 fudge 127.127.1.0 stratum 9 # Other ntp files. driftfile /etc/inet/ntp.drift # Encryption: disable auth controlkey 1 requestkey 1 authdelay 0.000793 # precision declaration precision -18 # clock reading precision (1 usec)
Each domain should use the SSP as its source for time, and the SSP should use at least two other sources, besides its internal clock, to avoid a single point of failure in case the SSP's clock fails. For more information about NTP commands, refer to Man Pages(1M): Network Time Protocol Commands.
-
-
In the netcon(1M) window, unmount the CD:
domain_name# cd / domain_name# umount /cdrom
-
Log in to the SSP as superuser and remove the CD:
ssp# cd / ssp# unshare /cdrom/cdrom0 ssp# eject cdrom
-
Install and configure any other purchased software packages.
If you plan to upgrade the AP software, refer to the Sun Enterprise Server AP 2.2 Installation and Release Notes for more information about the upgrade.
-
Uncomment all file systems in the /etc/vfstab file that you commented out when you prepared the domain for the upgrade.
 Caution -
Caution - Do not uncomment any of the AP-related file systems unless you upgraded the AP software.
-
Uncomment all swap partitions that are not on the same controller as the root disk.
-
Set up the boot-device alias.
-
If you are at the ok prompt, use the OBP setenv command to set the default boot-device alias to the correct device.
ok setenv boot-device boot_device_alias
Where boot_device_alias corresponds to the correct default boot-device alias.
-
If diag-switch? is set to true, use the OBP setenv command to set the diag-device variable to the correct device.
ok setenv diag-device boot_device_alias
Note -If diag-switch? is set to true, OBP uses diag-device and diag-file as the default boot parameters. If diag-switch? is false, OBP uses boot-device and boot-file as the default boot parameters.
-
If you are at the domain prompt, log in as superuser on the domain, then use the eeprom(1M) command to set the boot-device variable:
domain_name# eeprom boot-device=boot_device_alias
-
-
domain_name# isalist
If you are running in 64-bit mode, you should get the following output:
sparcv9+vis sparcv9 sparcv8plus+vis sparcv8plus sparcv8 sparcv8-fsmuld sparcv7 sparc
-
Reboot the domain with the proper operating mode.
For the Solaris 7 operating environment, you can use either the 32-bit mode or the 64-bit mode. The 64-bit mode is the default for most sun4u platforms.
-
For 32-bit mode, type the following command:
domain_name# boot boot_alias kernel/unix
-
For 64-bit mode, type one of the following commands.
If you are not already in 32-bit mode, use the following command:
domain_name# boot boot_alias
If you are switching from the 32-bit mode, use the following command:
domain_name# boot boot_alias kernel/sparcv9/unix
-
- © 2010, Oracle Corporation and/or its affiliates
