Capítulo 11 Creación de acciones y de tipos de datos mediante Crear acción
Crear acción es una herramienta para crear:
-
Una acción que inicia una aplicación
-
Uno o más tipos de datos para los archivos de datos de una aplicación
-
Acciones que abren o imprimen archivos de datos de una aplicación
Crear acción es también útil para crear acciones simples para ejecutar comandos del sistema operativo y scripts del shell.
Para obtener información de referencia, consulte la página del comando man dtcreate(1X).
Funciones de Crear acción
Crear acción incluye una ventana principal y un conjunto de cuadros de diálogo para crear una acción y sus tipos de datos asociados.
Crear acción permite:
-
Crear una definición de acción que ejecuta un comando.
-
Crear un archivo DirectorioInicio/.dt/types/nombre_acción.dt, donde se almacenan las definiciones de la acción y los tipos de datos creados para la aplicación.
-
Crear un archivo de acción en el directorio de inicio del usuario, que es ejecutable con el mismo nombre que la acción.
La representación del archivo de acción en el Gestor de archivos se denomina icono de aplicación, porque, si se hace un doble clic en él, inicia la aplicación.
Opcionalmente se puede hacer que el icono de la acción sea una zona de soltar, si se especifican, al crear la acción, los tipos de datos que se puedan soltar.
-
Crear uno o más tipos de datos para los archivos de datos de la aplicación (opcional).
-
Crear una acción Abrir para cada tipo de datos.
-
Crear una acción Imprimir para cada tipo de datos (opcional).
-
Recargar la base de datos de acciones y tipos de datos, de modo que las acciones y los tipos de datos surtan efecto inmediatamente.
Limitaciones de Crear acción
Crear acción está diseñado para crear acciones y tipos de datos que ejecutan aplicaciones. Sin embargo, las acciones y los tipos de datos son muy flexibles, e incluyen funciones adicionales sólo accesibles creando las definiciones manualmente.
Para más información, consulte:
-
El capítulo Capítulo 12
-
El capítulo Capítulo 13
Limitaciones de las acciones
No es posible utilizar Crear acción para crear la acción de una aplicación si se cumple alguna de las siguientes condiciones:
-
La línea de comandos requiere un argumento que no sea un archivo (parámetro).
Por ejemplo, no se puede utilizar Crear acción para escribir una acción para el comando:
lp -ddispositivo nombre_archivo
donde el usuario debe especificar un dispositivo cada vez que se ejecuta el comando.
-
El icono de la aplicación debe tener una etiqueta diferente del nombre de la acción.
Por ejemplo, no se puede utilizar Crear acción para crear una versión en el idioma local de una acción existente.
-
La acción necesita cualquiera de las características avanzadas de la base de datos de acciones:
Son ejemplos de tales características las acciones que:
-
Ejecutan comandos en sistemas remotos respecto de la definición de la acción
-
Invocan otras acciones
-
Deben ejecutarse como un usuario diferente (por ejemplo, como superusuario)
-
Utilizan con frecuencia la característica de 'reasignación' ('map')
-
Tienen comportamientos muy distintos según el número de argumentos de archivo que se les proporcionan
-
Limitaciones de los tipos de datos
No es posible utilizar Crear acción para crear los tipos de datos para una aplicación si se cumple alguna de las siguientes condiciones:
-
El tipo de datos debe tener asociadas acciones adicionales distintas de Abrir e Imprimir.
-
La acción Abrir para el tipo de datos no es el comando de la acción.
Por ejemplo, no se puede utilizar Crear acción para crear un tipo de datos que proporcione un icono exclusivo para el directorio que representa el grupo de aplicaciones de la aplicación.
Creación de una acción y de un tipo de datos para una aplicación con Crear acción
Existen algunos aspectos relacionados con la aplicación que es necesario conocer antes de ejecutar Crear acción.
-
La línea de comandos para iniciar la aplicación.
Deberá saber si la línea de comandos incluye o bien un argumento de archivo necesario u opcional o bien no incluye ninguno.
Si la aplicación necesita un argumento que no sea un archivo, no puede utilizar Crear acción para crear la acción.
-
Los tipos de archivos de datos que la aplicación puede aceptar.
Algunas aplicaciones sólo aceptan un tipo de datos. Otras (por ejemplo, un editor ASCII o un editor de gráficos) pueden aceptar varios tipos de datos.
-
El modo como la aplicación identifica sus archivos de datos.
Puede ser mediante una convención de nombrado (por ejemplo, nombres de archivo acabados en .doc), y/o puede depender del contenido del archivo. Si la aplicación no utiliza una convención de nombrado, se puede de todos modos definir una para el icono de la acción.
-
Opcional: la línea de comandos para imprimir archivos.
Para crear una acción para una aplicación
-
Haga un doble clic en Crear acción en el grupo Aplicaciones_Escritorio.
Figura 11-1 Icono de Crear acción en el Gestor de aplicaciones
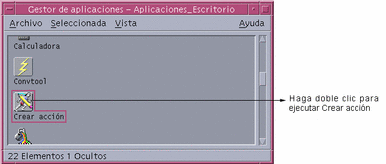
Este icono muestra la ventana principal de Crear acción.
Figura 11-2 Ventana principal de Crear acción
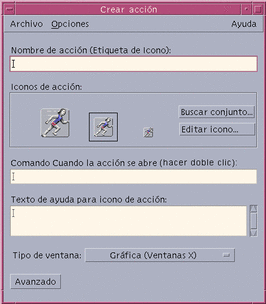
-
Escriba un nombre para el icono de acción en el campo de texto Nombre de acción.
-
Mediante los controles Iconos de acción puede especificar el modelo de icono de la aplicación. Inicialmente se muestra el icono predeterminado.
-
Para seleccionar un icono existente diferente, haga clic en Buscar conjunto para mostrar el cuadro de diálogo Buscar conjunto. Véase "Uso del cuadro de diálogo Buscar conjunto para especificar un icono".
-
Para crear iconos nuevos, seleccione Editar icono para ejecutar el Editor de iconos.
-
-
En el campo de texto Comando Cuando la acción se abre, escriba el comando que inicie la aplicación.
Utilice la sintaxis $n para un argumento de archivo; por ejemplo:
emacs bitmap $1 diff $1 $2 lp -oraw $1
Si la línea de comandos incluye un argumento de archivo ($n), el icono de acción será una zona de soltar para los archivos.
Las líneas de comandos no se pasan a un shell a menos que se especifique de forma explícita el uso de éste. Por ejemplo, estas líneas utilizan proceso mediante shell:
/bin/sh -c 'ps | lp' /bin/sh -c 'spell $1 | more'
-
Escriba el texto de ayuda Sobre el tema para el icono de acción en el campo Texto de ayuda para icono de acción.
El texto se ajustará automáticamente al campo de texto. Sin embargo, las divisiones de línea no se conservan. Si desea especificar un salto de línea forzado, utilice \n.
-
Elija el soporte de ventanas necesario para la acción en el menú de opciones Tipo de ventana.
Gráfica (ventana X) : la aplicación crea su propia ventana
Terminal (cierre automático) : la aplicación se ejecutará en una ventana de emulador de terminal que se cerrará automáticamente cuando el usuario salga de la aplicación
Terminal (cierre manual) : la aplicación se ejecutará en un ventana de emulador de terminal que permanecerá abierta mientras el usuario no la cierre explícitamente
Sin salida: la aplicación no produce ninguna salida en pantalla
-
Proceda como sigue:
-
Si su aplicación tiene archivos de datos y desea crear uno o más tipos de datos para ellos, vea la sección siguiente, "Para crear uno o más tipos de datos para una aplicación".''
-
Si no necesita crear un tipo de datos, guarde la acción seleccionando Guardar en el menú Archivo. Luego pruebe la nueva acción, haciendo un doble clic en su icono en el directorio de inicio.
-
Para crear uno o más tipos de datos para una aplicación
-
Defina la acción para la aplicación mediante el procedimiento descrito en la sección anterior, "Para crear una acción para una aplicación".
-
Para ampliar la ventana, haga clic en el botón Avanzado en la ventana de Crear acción.
Figura 11-3 Características avanzadas de la ventana principal de Crear acción
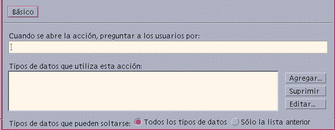
-
Si desea que el icono de la aplicación solicite un argumento de archivo cuando hace un doble clic en él, escriba el texto del indicador de solicitud en el campo de texto Cuando se abre la acción, preguntar a los usuarios por.
Utilice las siguientes directrices para este campo de texto:
-
Debe utilizarlo si la línea de comandos de la aplicación exige un argumento de archivo.
-
Debe dejarlo en blanco si la línea de comandos no incluye ningún argumento de archivo.
-
Si el argumento de archivo de la línea de comandos de la aplicación es opcional, tiene dos posibilidades. Si escribe el texto del indicador de la solicitud, el icono de acción solicitará el archivo cuando haga un doble clic. Si no proporciona dicho texto, la acción se ejecutará con una cadena nula como argumento de archivo.
-
-
Especifique los tipos de archivos que la acción aceptará como argumentos:
-
Si la acción puede aceptar cualquier tipo de datos, seleccione Todos los tipos de datos.
-
-
Haga clic en Agregar junto a la lista Tipos de datos que utiliza esta acción para mostrar el cuadro de diálogo Agregar tipo de datos.
Figura 11-4 Cuadro de diálogo Agregar tipo de datos de Crear acción

-
Opcional: Si no desea utilizar el nombre de tipo de datos predeterminado, escriba uno nuevo en el campo de texto Nombre de la familia de tipo de datos.
El nombre no puede incluir espacios. El nombre del tipo de datos no es visible para los usuarios de la aplicación; se utiliza en la base de datos de acciones y tipos de datos para identificar la definición del tipo de datos.
-
Haga clic en el botón Editar situado junto al cuadro Identificación de características para mostrar éste.
Figura 11-5 Cuadro de diálogo Identificación de características de Crear acción
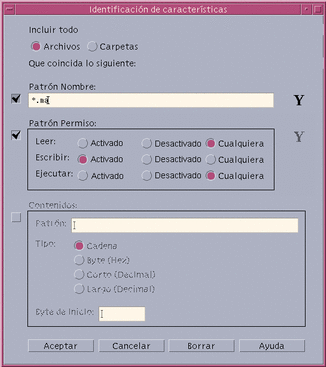
Las características de un tipo de datos son los criterios utilizados para diferenciar un tipo de otro. Puede elegir entre los siguientes criterios:
Archivos o carpetas: el tipo de datos se aplica o sólo a archivos o sólo a carpetas
Patrón Nombre: el tipo de datos se basa en el nombre de archivo
Patrón Permiso: permisos de lectura, escritura y ejecución.
Contenidos: contenido de un fragmento concreto del archivo
-
Seleccione si el tipo de datos representa un archivo o una carpeta.
Figura 11-6 Especificación de una característica de archivo o directorio para un tipo de datos

-
Si el tipo de datos depende del nombre, seleccione la casilla de verificación Patrón Nombre y rellene el campo de texto.
Figura 11-7 Especificación de la característica de nombre de archivo para un tipo de datos.

Puede utilizar los caracteres comodín * y ?:
*-- coincide con cualquier secuencia de caracteres
?-- coincide con cualquier carácter único
-
Si el tipo de datos depende de los permisos, seleccione la casilla de verificación Patrón Permiso y dentro de ella los permisos para el tipo de datos.
Figura 11-8 Especificación de las características de permiso para un tipo de datos

Activado: el archivo debe poseer el permiso especificado
Desactivado: el archivo debe carecer del permiso especificado
Cualquiera: el permiso especificado es irrelevante
-
Si el tipo de datos depende del contenido, seleccione la casilla de verificación Contenidos y proporcione la información solicitada: Patrón y Tipo. Opcionalmente, puede proporcionar la ubicación del byte donde debe iniciarse la búsqueda.
Figura 11-9 Especificación de las características de contenido para un tipo de datos.
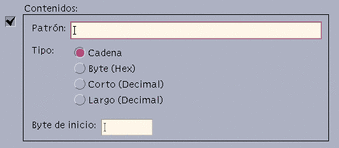
Nota -El uso de tipos de datos basados en el contenido puede afectar al rendimiento del sistema.
-
Haga clic en Aceptar para cerrar el cuadro de diálogo Identificación de características.
Las características se mostrarán en el campo Identificación de características de acuerdo con esta codificación:
d -- un directorio
r -- el archivo con permiso de lectura
w -- el archivo con permiso de escritura
x -- el archivo con permiso de ejecución
! -- operador lógico NOT
& -- operador lógico AND
-
Escriba el texto de ayuda para los archivos de datos en el campo Texto de ayuda.
-
Utilice los controles Iconos de tipos de datos para especificar el icono que van a utilizar los archivos de datos. Inicialmente se muestra el icono predeterminado.
-
Para seleccionar un icono existente diferente, haga clic en Buscar conjunto para mostrar el cuadro de diálogo Buscar conjunto. Véase "Uso del cuadro de diálogo Buscar conjunto para especificar un icono".
-
Para crear iconos nuevos, haga clic en Editar icono para ejecutar el Editor de iconos.
-
-
Compruebe el comando del campo de texto Comando para abrir este tipo de datos. Es el comando que se ejecutará cuando el usuario haga un doble clic en un archivo de datos.
-
Opcional: si la aplicación proporciona un comando de impresión para imprimir archivos de datos desde la línea de comandos, escríbalo en el campo de texto Comando para imprimir este tipo de datos, mediante la sintaxis $n para argumentos de archivo.
-
Para guardar la definición del tipo de datos, realice una de estas acciones:
-
Haga clic en Aceptar para guardar el tipo de datos y cerrar el cuadro de diálogo Agregar tipo de datos.
-
Haga clic en Aplicar para guardar el tipo de datos sin cerrar el cuadro de diálogo Agregar tipo de datos. Así puede continuar definiendo inmediatamente otro tipo de datos para la acción.
-
Uso del cuadro de diálogo Buscar conjunto para especificar un icono
El cuadro de diálogo Buscar conjunto se muestra cuando se hace clic en Buscar conjunto en la ventana principal de Crear acción o en la ventana Agregar tipo de datos. Utilice el cuadro de diálogo para especificar el icono que desea utilizar para la acción o el tipo de datos.
Figura 11-10 Cuadro de diálogo Buscar conjunto
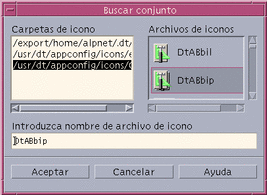
El cuadro de diálogo Buscar conjunto permite especificar un conjunto de archivos de imágenes de iconos ubicados en:
-
Un directorio de la ruta de búsqueda de iconos. La lista Carpetas de icono muestra todos los directorios de la ruta de búsqueda de iconos.
-
Un paquete de registro que se integrará en el escritorio mediante dtappintegrate. Estos iconos no están aún ubicados en un directorio de la ruta de búsqueda de iconos, pero dtappintegrate los colocará en él.
Nota -Las definiciones de acciones y tipos de datos creadas con Crear acción escriben el nombre base de los archivos de iconos (nombre de archivo menos sufijos de tamaño y tipo). Los iconos para las acciones y los tipos de datos deben ubicarse en directorios de la ruta de búsqueda de iconos.
Para especificar un conjunto de iconos ubicados en la ruta de búsqueda de iconos
-
En el cuadro de diálogo Buscar conjunto, haga doble clic en la ruta de la carpeta que contiene el icono.
La lista Archivos de iconos mostrará todos los archivos de iconos de dicha carpeta.
-
En la lista Archivos de iconos, haga clic en el icono que desea utilizar.
Esta acción escribe el nombre base del archivo de icono en el campo de texto Introduzca nombre de archivo del icono.
-
Haga clic en Aceptar.
Para especificar un icono de un paquete de registro
Si es el administrador del sistema o programador y está creando un paquete de registro, los archivos de imágenes de iconos se ubican inicialmente en un directorio del paquete de registro:
raíz_aplicación/dt/appconfig/icons/idioma
Después de su registro con dtappintegrate, los archivos de iconos se copiarán al directorio /etc/dt/appconfig/icons/idioma, que se encuentra en la ruta de búsqueda de iconos.
Utilice este procedimiento para especificar iconos que forman parte de un paquete de registro:
-
En el campo de texto Introduzca nombre de archivo de icono del cuadro de diálogo Buscar conjunto, escriba el nombre base del archivo de icono.
-
Haga clic en Aceptar.
Crear acción muestra un cuadro de diálogo para informarle que no se han encontrado los iconos en los directorios de la ruta de búsqueda de iconos.
-
En el cuadro de diálogo informativo que aparece, elija Sin cambio.
- © 2010, Oracle Corporation and/or its affiliates
