Capítulo 5 Administración y desinstalación del software
Este capítulo describe la herramienta Solaris Product Registry.
Nota -
Para obtener las páginas del comando man más actualizadas, utilice el comando man. Las páginas del comando man de Solaris 7 8/99 incluyen información sobre las nuevas funciones que no aparece en el Solaris 7 Reference Manual AnswerBookTM.
Uso de Solaris Product Registry
La herramienta Product Registry se ha introducido en la versión 3/99 del software Solaris 7.
Esta sección sirve de suplemento al contenido de Solaris 7: Biblioteca de instalación (Edición Intel) y Solaris 7: Biblioteca de instalación (Edición SPARC).
Solaris Product Registry es una herramienta que ayuda a los usuarios a gestionar el software instalado. Una vez está instalado Solaris, Product Registry proporciona una lista de todo el software instalado mediante Solaris Web Start 2.0 o los comandos de gestión de paquetes de Solaris. Para ver Product Registry, en la línea de comandos escriba /usr/bin/prodreg.
Product Registry permite:
-
Ver una lista del software instalado y registrado y algunos de sus atributos
-
Desinstalar software
-
Buscar y ejecutar un instalador
Para obtener más información sobre la instalación Web Start, véase Solaris 7: Biblioteca de instalación (Edición Intel) o Solaris 7: Biblioteca de instalación (Edición SPARC).
¿Qué incluye Product Registry?
Solaris Product Registry contiene una lista de todo el software instalado mediante Solaris Web Start 2.0 o los comandos de gestión de paquetes de Solaris.
La ventana principal, Figura 5-1, consta de tres áreas de información: software instalado, registrado y eliminado, los atributos estándar del software seleccionado actualmente y los atributos personalizados y los internos del software registrado.
Figura 5-1 Configuración inicial de Solaris Product Registry
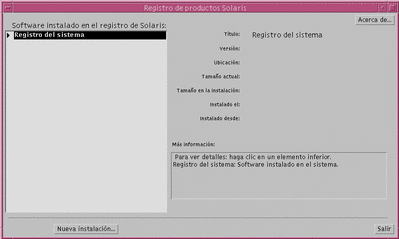
Para ver los elementos de Product Registry, haga clic en el triángulo situado a la izquierda de "Registro del sistema". Observe que el triángulo pasa de apuntar a la derecha a apuntar hacia abajo. Puede ampliar todos los elementos de Registry cuyo triángulo apunte hacia la derecha. Puede contraer cualquier elemento cuyo triángulo apunte hacia abajo haciendo clic en él. Los elementos con un cuadrado a su izquierda no se pueden ampliar ni contraer.
"Solaris 7 v2.7 (SunOS 5.7) [0]" en "Software instalado en el registro de Solaris" (véase Figura 5-2) siempre contiene dos elementos: el clúster de configuración que se ha elegido al instalar Solaris y "software adicional del sistema". El clúster de configuración puede ser Central, Usuario final, Desarrollador o Distribución completa (en los sistemas SPARC también verá Distribución completa más OEM). El elemento "software adicional del sistema" contiene los productos de Solaris que no forman parte del clúster de configuración elegido. Además, "software sin clasificar" contiene todos los paquetes instalados mediante el comando pkgadd que no sean un producto de Solaris o parte del clúster de configuración.
Figura 5-2 Solaris Product Registry ampliado
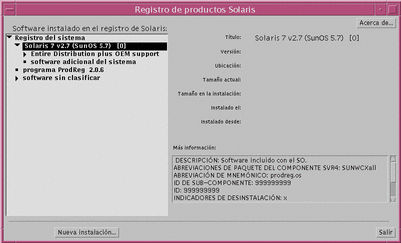
Sección Atributos de Product Registry
Los atributos de los productos aparecen sobre el cuadro "Más información" de la ventana de Product Registry. Para los elementos de los productos instalados por Web Start, Registry contiene valores para Título, Versión, Ubicación e Instalado el, como mínimo. Los elementos de una lista ampliada situada debajo de un producto o clúster heredan la información de versión del producto. Haga clic en un elemento para ver los valores de sus atributos.
Productos eliminados
A veces aparece un elemento en la ventana de Product Registry, cuyo software se ha eliminado mediante el comando pkgrm. En este caso, aparece el mensaje "Faltan archivos en uno o más componentes" bajo el atributo "Instalado desde:" (véase Figura 5-3). Puede reinstalar el software mediante el comando pkgadd o bien eliminarlo mediante Registry.
Figura 5-3 Mensaje de falta de archivos en Solaris Product Registry
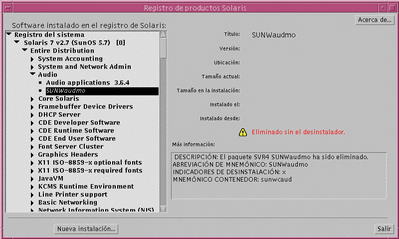
Visualización de software registrado, desinstalación y ejecución de un instalador
Este apartado explica cómo efectuar las tareas siguientes:
-
Ver una lista del software instalado y registrado y algunos de sus atributos
-
Desinstalar software
-
Buscar y ejecutar un instalador
Visualización del software registrado
Puede utilizar Solaris Product Registry para ver una lista del software instalado y registrado, así como los atributos de los elementos de software de la lista.
-
Si todavía no se está ejecutando Registry, inícielo; escriba el comando siguiente:
/usr/bin/prodreg
Aparece la ventana principal de Registry, que muestra el elemento Registro del sistema. Haga clic en el triángulo situado a su izquierda para ver la lista del software instalado y registrado.
-
Si desea ver los atributos del software, selecciónelo; haga clic en su nombre en la lista de software.
Registry informa sobre los atributos del software seleccionado.
Desinstalación del software
-
Si todavía no se está ejecutando Registry, inícielo; escriba el comando siguiente:
/usr/bin/prodreg
Aparece la ventana principal de Registry, que muestra el elemento Registro del sistema. Haga clic en el triángulo situado a su izquierda para ver la lista del software instalado y registrado.
La mayoría de usuarios sólo necesitan escribir el comando prodreg para iniciar Registry.
-
Seleccione el software que se ha de desinstalar en la ventana principal de Registry haciendo clic en su nombre, en la lista de software.
-
Lea los atributos del software para comprobar que es el que quiere desinstalar.
-
Haga clic en el botón Desinstalar, en la parte inferior de la ventana principal de Registry.
Ejecución de un instalador desde Registry
-
Si todavía no se está ejecutando Registry, inícielo; escriba el comando siguiente:
/usr/bin/prodreg
La mayoría de usuarios sólo necesitan introducir el comando prodreg para iniciar Registry.
-
Haga clic en el botón Nueva instalación, en la parte inferior de la ventana principal de Registry.
Registry muestra el cuadro de selección Seleccionar archivo instalador, que apunta inicialmente al directorio /cdrom.
-
Utilice el cuadro de diálogo Seleccionar instalador para buscar el instalador que desea ejecutar.
-
Una vez encontrado, haga clic en su nombre, en la lista Archivos.
-
Para ejecutar el instalador, haga clic en Aceptar.
- © 2010, Oracle Corporation and/or its affiliates
