Chapter 1 Installing and Maintaining a Sun StorEdge A3500FC System
This chapter describes the procedures about how to install, configure, and maintain a Sun StorEdgeTM A3500FC (Fibre Channel-based) system in a SunTM Cluster environment. For information about the SCSI-based version of this device, see the Sun Cluster 3.0-3.1 With StorEdge A1000 Array, Netra st A1000 Array, or StorEdge A3500 System Manual manual.
This chapter contains the following main topics:
For information about how to use storage arrays in a storage area network (SAN), see SAN Solutions in a Sun Cluster Environment in Sun Cluster 3.0-3.1 Hardware Administration Manual for Solaris OS.
Installing Storage Systems
This section contains procedures both for installing a storage system in a new cluster and for adding storage systems to an existing cluster.
Table 1–1 Task Map: Installing Storage Systems|
Task |
Information |
|---|---|
|
Install a storage system to a new cluster, before the OS and Sun Cluster software are installed. | |
|
Add a storage system to an operational cluster. |
 How to Install a Storage System in a New Cluster
How to Install a Storage System in a New Cluster
Use this procedure for an initial installation and an initial configuration, before you install the Solaris Operating System and Sun Cluster software. If you need to add a storage system to an operational cluster, use the procedure in How to Add a Storage System to an Existing Cluster.
Steps
-
Install the host adapters in the nodes. These nodes are to be connected to the storage system.
For the procedure about how to install host adapters, see the documentation that shipped with your host adapters and nodes.
-
Cable the storage system.
See Figure 1–1 for an example about how to cable a StorEdge A3500FC system.
For more sample configurations, see the Sun StorEdge A3500/A3500FC Hardware Configuration Guide.
For the procedure about how to install the cables, see the Sun StorEdge A3500/A3500FC Controller Module Guide.
Note –If you want to create a SAN by using two FC switches and Sun SAN software, see SAN Solutions in a Sun Cluster Environment in Sun Cluster 3.0-3.1 Hardware Administration Manual for Solaris OS for more information. .
Figure 1–1 Installing a StorEdge A3500FC Storage System: An Example
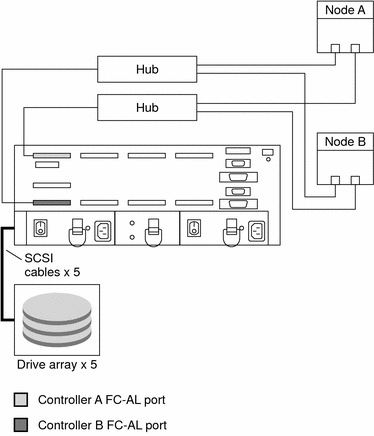
-
Set the loop ID of the controller module by installing jumpers to the appropriate pins on the rear of the controller module.
For diagrams and information about how to set FC-AL ID settings, see the Sun StorEdge A3500/A3500FC Controller Module Guide.
-
Power on the storage system and nodes.
For the procedure about how to power on the storage system, see the Sun StorEdge A3500/A3500FC Controller Module Guide.
-
Install the RAID Manager software.
For the procedure about how to install the RAID Manager software, see the Sun StorEdge RAID Manager Installation and Support Guide.
Note –RAID Manager 6.22 or a compatible version is required for clustering with Sun Cluster software.
Note –For the most current list of software, firmware, and patches that are required for the storage system, refer to EarlyNotifier 20029, A1000/A3x00/A3500FC Software/Firmware Configuration Matrix. This document is available online to Sun service providers and to customers with SunSolve service contracts at the SunSolve site: http://sunsolve.sun.com.
-
Install the storage system controller module and RAID Manager patches.
For more information, see the Sun StorEdge RAID Manager Release Notes.
-
Check the storage system controller module NVSRAM file revision. If necessary, install the most recent revision.
For the NVSRAM file revision number and boot level, see the Sun StorEdge RAID Manager Release Notes. For the procedure about how to upgrade the NVSRAM file, see the Sun StorEdge RAID Manager User’s Guide.
-
Check the storage system controller module firmware revision. If necessary, install the most recent revision.
For the firmware revision number and boot level, see the Sun StorEdge RAID Manager Release Notes. For the procedure about how to upgrade the firmware, see the Sun StorEdge RAID Manager User’s Guide.
-
Set the Rdac parameters in the /etc/osa/rmparams file.
Rdac_RetryCount=1 Rdac_NoAltOffline=TRUE
-
Ensure that the controller module is set to active/active mode.
For more information on controller modes, see the Sun StorEdge RAID Manager Installation and Support Guide and the Sun StorEdge RAID Manager User’s Guide.
-
Set up the storage system controller module with logical unit numbers (LUNs) and hot spares.
For the procedure about how to set up the storage system controller module with LUNs and hot spares, see the Sun StorEdge RAID Manager User’s Guide.
Note –Use the format command to verify Solaris logical device names.
-
Copy the /etc/raid/rdac_address file from the node on which you created the LUNs to the other node. If you copy this file to the other node, you ensure consistency across both nodes.
-
Ensure that the new logical name for the LUN that you created in Step 11 appears in the /dev/rdsk directory on both nodes.
# /etc/raid/bin/hot_add
See Also
To continue with Sun Cluster software and data services installation tasks, see your Sun Cluster software installation documentation and Sun Cluster data services collection.
 How to Add a Storage System to an Existing Cluster
How to Add a Storage System to an Existing Cluster
Use this procedure to add a storage system to a running cluster. If you need to install a storage array in a new cluster, use the procedure in How to Install a Storage System in a New Cluster
Steps
-
Install the RAID Manager software.
For the procedure about how to install RAID Manager software, see the Sun StorEdge RAID Manager Installation and Support Guide.
Note –RAID Manager 6.22 or a compatible version is required for clustering with Sun Cluster software.
Note –For the most current list of software, firmware, and patches that are required for the storage system, refer to EarlyNotifier 20029, A1000/A3x00/A3500FC Software/Firmware Configuration Matrix. This document is available online to Sun service providers and to customers with SunSolve service contracts at the SunSolve site: http://sunsolve.sun.com.
-
Install the storage system patches.
For the location of patches and installation instructions, see your Sun Cluster release notes documentation.
-
Set the Rdac parameters in the /etc/osa/rmparams file.
Rdac_RetryCount=1 Rdac_NoAltOffline=TRUE
-
Power on the storage system.
For the procedure about how to power on the storage system, see the Sun StorEdge A3500/A3500FC Controller Module Guide.
-
Are you installing new host adapters in your nodes?
-
If no, skip to Step 7.
-
If yes, shut down and power off Node A.
For the procedure about how to shut down and power off a node, see your Sun Cluster system administration documentation.
-
-
Install the host adapters in Node A.
For the procedure about how to install host adapters, see the documentation that shipped with your host adapters and nodes.
-
Cable the storage system to Node A. The method you choose to cable your system depends on the type of system you are adding.
See Figure 1–2 for an example about how to cable a StorEdge A3500FC storage system. In this example, Node A connects to a StorEdge A3500FC controller module.
For more sample configurations, see the Sun StorEdge A3500/A3500FC Hardware Configuration Guide.
For the procedure about how to install the cables, see the Sun StorEdge A3500/A3500FC Controller Module Guide.
Note –If you want to create a SAN by using two FC switches and Sun SAN software, see SAN Solutions in a Sun Cluster Environment in Sun Cluster 3.0-3.1 Hardware Administration Manual for Solaris OS for more information. Sun SAN software does not support storage array.
Figure 1–2 Cabling a StorEdge A3500FC Storage System: An Example, Part 1
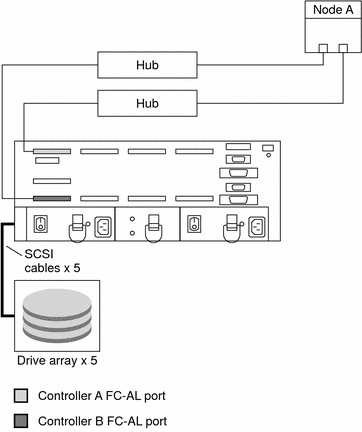
-
Did you power off the Node A to install a host adapter?
-
If no, skip to Step 9.
-
If yes, perform a reconfiguration boot to create the new Solaris device files and links.
-
-
Are you installing new host adapters in Node B to connect Node B to the storage system?
-
If no, skip to Step 11.
-
If yes, shut down and power off the node.
For the procedure about how to shut down and power off a node, see your Sun Cluster system administration documentation.
-
-
Install the host adapters in Node B.
For the procedure about how to install host adapters, see the documentation that shipped with your nodes.
-
Cable the storage system to your node. The method that you choose to cable your storage system depends on the type of controller module you are adding.
See Figure 1–3 for an example about how to cable a StorEdge A3500FC storage system. In this example, two nodes connect to a StorEdge A3500FC controller module.
For more sample configurations, see the Sun StorEdge A3500/A3500FC Hardware Configuration Guide.
For the procedure about how to install the cables, see the Sun StorEdge A3500/A3500FC Controller Module Guide.
Note –If you want to create a SAN by using two FC switches and Sun SAN software, see SAN Solutions in a Sun Cluster Environment in Sun Cluster 3.0-3.1 Hardware Administration Manual for Solaris OS for more information. .
Figure 1–3 Cabling a StorEdge A3500FC Storage System: An Example, Part 2
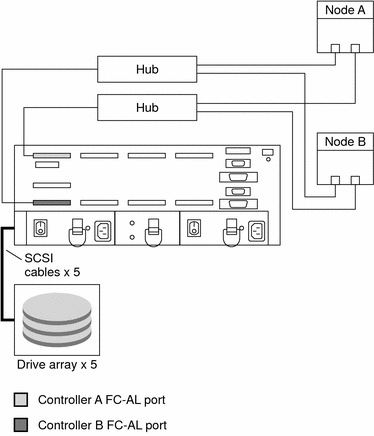
-
Did you power off Node B to install a host adapter?
-
If no, skip to Step 14.
-
If yes, power on the node and the storage system. Do not enable the node to boot. If necessary, halt the system to continue with OpenBoot PROM (OBP) Monitor tasks.
-
-
Verify that Node B recognizes the new host adapters and disk drives.
If the node does not recognize the new hardware, check all hardware connections and repeat installation steps you performed in Step 10.
{0} ok show-disks ... b) /sbus@6,0/QLGC,isp@2,10000/sd... d) /sbus@2,0/QLGC,isp@2,10000/sd...{0} ok -
On one node, verify that the device IDs have been assigned to the LUNs for all nodes. These nodes are attached to the storage system.
# scdidadm -L
-
Verify that the controller module is set to active/active mode.
For more information on controller modes, see the Sun StorEdge RAID Manager Installation and Support Guide and the Sun StorEdge RAID Manager User’s Guide.
See Also
To create a LUN from disk drives that are unassigned, see How to Create a LUN.
To upgrade controller module firmware, see How to Upgrade Controller Module Firmware in a Running Cluster.
Configuring Storage Systems
This section contains the procedures about how to configure a storage system after you install Sun Cluster software. Table 1–2 lists these procedures.
To configure a storage system before you install Sun Cluster software, use the same procedures you use in a noncluster environment. For the procedures about how to configure a storage system before you install Sun Cluster software, see the Sun StorEdge RAID Manager User’s Guide.
Note –
When you upgrade firmware on a storage device or on an enclosure, redefine the stripe size of a LUN, or perform other LUN operations, a device ID might change unexpectedly. When you perform a check of the device ID configuration by running the scdidadm -c command, the following error message appears on your console if the device ID changed unexpectedly.
device id for nodename:/dev/rdsk/cXtYdZsN does not match physical device's id for ddecimalnumber, device may have been replaced. |
To fix device IDs that report this error, run the scdidadm -R command for each affected device.
Table 1–2 Task Map: Configuring a Storage System
|
Task |
Information |
|---|---|
|
Create a logical unit number (LUN). | |
|
Remove a LUN. | |
|
Reset the LUN configuration. |
The following is a list of administrative tasks that require no cluster-specific procedures. See the Sun StorEdge RAID Manager User’s Guide and the Sun StorEdge RAID Manager Release Notes for the following procedures.
 How to Create a LUN
How to Create a LUN
Use this procedure to create a logical unit number (LUN) from unassigned disk drives or remaining capacity. See theSun StorEdge RAID Manager Release Notes for the latest information about LUN administration.
This product supports the use of hardware RAID and host-based software RAID. For host-based software RAID, this product supports RAID levels 0+1 and 1+0.
Note –
You must use hardware RAID for Oracle Parallel Server (OPS) data stored on the storage array. Do not place OPS data under volume management control. You must place all non-OPS data that is stored on the storage arrays under volume management control. Use either hardware RAID, host-based software RAID, or both types of RAID to manage your non-OPS data.
Hardware RAID uses the storage array's or storage system's hardware redundancy to ensure that independent hardware failures do not impact data availability. If you mirror across separate storage arrays, host-based software RAID ensures that independent hardware failures do not impact data availability when an entire storage array is offline. Although you can use hardware RAID and host-based software RAID concurrently, you need only one RAID solution to maintain a high degree of data availability.
Note –
When you use host-based software RAID with hardware RAID, the hardware RAID levels you use affect hardware maintenance. If you use hardware RAID level 1, 3, or 5, you can perform most maintenance procedures without volume management disruptions. If you use hardware RAID level 0, some maintenance procedures require additional volume management administration because the availability of the LUNs is impacted.
Do not configure LUNs as quorum devices. The use of LUNs as quorum devices is not supported.
Steps
-
With all nodes booted and attached to the storage system, create the LUN on one node.
After the LUN formatting completes, a logical name for the new LUN appears in /dev/rdsk on all nodes. These nodes are attached to the storage system.
For the procedure about how to create a LUN, see the Sun StorEdge RAID Manager User’s Guide.
If the following warning message displays, ignore the message. Continue with the next step.
scsi: WARNING: /sbus@40,0/SUNW,socal@0,0/sf@1,0/ssd@w200200a0b80740db,4 (ssd0): corrupt label - wrong magic number
Note –Use the format(1M) command to verify Solaris logical device names.
-
Copy the /etc/raid/rdac_address file from the node on which you created the LUN to the other node. If you copy this file to the other node, you ensure consistency across both nodes.
-
Ensure that the new logical name for the LUN that you created appears in the /dev/rdsk directory on both nodes.
# /etc/raid/bin/hot_add
-
On one node, update the global device namespace.
# scgdevs
-
Ensure that the device ID numbers for the LUNs are the same on both nodes. In the sample output that follows, the device ID numbers are different.
# scdidadm -L ... 33 e07a:/dev/rdsk/c1t4d2 /dev/did/rdsk/d33 33 e07c:/dev/rdsk/c0t4d2 /dev/did/rdsk/d34
-
Are the device ID numbers that you received from running the scdidadm command in Step 5 the same for both nodes?
-
If the device ID numbers are the same, proceed to Step 7.
-
If the device ID numbers are different, perform the procedure in How to Correct Mismatched Device ID Numbers before you continue with Step 7 of this procedure.
-
-
If you want a volume manager to manage the new LUN, incorporate the new LUN into a diskset or disk group.
For more information, see your Solstice DiskSuite/Solaris Volume Manager or VERITAS Volume Manager documentation.
 How to Delete a LUN
How to Delete a LUN
Use this procedure to delete one or more LUNs. See the Sun StorEdge RAID Manager Release Notes for the latest information about LUN administration.
This procedure removes all data on the LUN that you delete.
Do not delete LUN 0.
Steps
-
From one node that is connected to the storage system, determine the paths to the LUN that you are deleting.
# format AVAILABLE DISK SELECTIONS: 0. c0t5d0 <SYMBIOS-StorEdgeA3500FCr-0301 cyl3 alt2 hd64 sec64> /pseudo/rdnexus@0/rdriver@5,0 1. c0t5d1 <SYMBIOS-StorEdgeA3500FCr-0301 cyl2025 alt2 hd64 sec64> /pseudo/rdnexus@0/rdriver@5,1
-
Does a volume manager manage the LUN that you are deleting?
-
If no, proceed to Step 3.
-
If yes, remove the LUN from any diskset or disk group. For more information, see your Solstice DiskSuite/Solaris Volume Manageror VERITAS Volume Manager documentation.
LUNs that were managed by VERITAS Volume Manager must be removed from VERITAS Volume Manager control before you can delete the LUNs. To remove the LUNs, after you delete the LUN from any disk group, use the following commands.
# vxdisk offline cNtXdY # vxdisk rm cNtXdY
-
-
From one node, delete the LUN.
For the procedure about how to delete a LUN, see the Sun StorEdge RAID Manager User’s Guide.
-
Remove the paths to the LUNs you are deleting.
# rm /dev/rdsk/cNtXdY* # rm /dev/dsk/cNtXdY* # rm /dev/osa/dev/dsk/cNtXdY* # rm /dev/osa/dev/rdsk/cNtXdY*
-
Use the lad command to determine the alternate paths to the LUNs you are deleting.
The RAID Manager software creates two paths to the LUN in the /dev/osa/dev/rdsk directory. Substitute the cNtXdY number from the other controller module in the storage array to determine the alternate path.
For example, with this configuration.
# lad c0t5d0 1T93600714 LUNS: 0 1 c1t4d0 1T93500595 LUNS: 2
The alternate paths would be:
/dev/osa/dev/dsk/c1t4d1* /dev/osa/dev/rdsk/c1t4d1*
-
Remove the alternate paths to the LUNs you are deleting.
# rm /dev/osa/dev/dsk/cNtXdY* # rm /dev/osa/dev/rdsk/cNtXdY*
-
On both nodes, remove all obsolete device IDs.
# scdidadm -C
-
Move all resource groups and device groups off the node.
# scswitch -S -h from-node
-
Shut down the node.
For the procedure about how to shut down and power off a node, see your Sun Cluster system administration documentation.
-
Perform a reconfiguration boot to create the new Solaris device files and links.
-
Repeat Step 3 through Step 10 on the other node that is attached to the storage system.
 How to Reset the LUN Configuration
How to Reset the LUN Configuration
Use this procedure to completely remove and reset the LUN configuration.
If you reset a LUN configuration, a new device ID number is assigned to LUN 0. This change occurs because the software assigns a new world wide name (WWN) to the new LUN.
Steps
-
From one node that is connected to the storage array or storage system, determine the paths to the LUNs you are resetting.
# format
For example:
phys-schost-1# format Searching for disks...done AVAILABLE DISK SELECTIONS: 0. c0t5d0 <SYMBIOS-StorEdgeA3500FCr-0301 cyl3 alt2 hd64 sec64> /pseudo/rdnexus@0/rdriver@5,0 1. c0t5d1 <SYMBIOS-StorEdgeA3500FCr-0301 cyl2025 alt2 hd64 sec64> /pseudo/rdnexus@0/rdriver@5,1
-
Does a volume manager manage the LUNs on the controller module you are resetting?
-
If no, proceed to Step 3.
-
If yes, remove the LUN from any diskset or disk group. For more information, see your Solstice DiskSuite/Solaris Volume Manager or VERITAS Volume Manager documentation.
You must completely remove LUNs that were managed by VERITAS Volume Manager from VERITAS Volume Manager control before you can delete the LUNs.
# vxdisk offline cNtXdY # vxdisk rm cNtXdY
-
-
On one node, reset the LUN configuration.
For the procedure about how to reset the LUN configuration, see the Sun StorEdge RAID Manager User’s Guide.
-
Use the format command to label the new LUN 0.
-
Remove the paths to the old LUNs you reset.
# rm /dev/rdsk/cNtXdY* # rm /dev/dsk/cNtXdY* # rm /dev/osa/dev/dsk/cNtXdY* # rm /dev/osa/dev/rdsk/cNtXdY*
-
On both nodes, update device namespaces.
# devfsadm -C
-
On both nodes, remove all obsolete device IDs.
# scdidadm -C
-
Move all resource groups and device groups off the node.
# scswitch -S -h from-node
-
Shut down the node.
For the procedure about how to shut down and power off a node, see your Sun Cluster system administration documentation.
-
Perform a reconfiguration boot to create the new Solaris device files and links.
If an error message like the following appears, ignore it. Continue with the next step.
device id for '/dev/rdsk/c0t5d0' does not match physical disk's id.
-
After the node reboots and joins the cluster, repeat Step 5 through Step 10 on the other node. This node is attached to the storage array or storage system.
The device ID number for the original LUN 0 is removed. A new device ID is assigned to LUN 0.
 How to Correct Mismatched Device ID Numbers
How to Correct Mismatched Device ID Numbers
Use this section to correct mismatched device ID numbers that might appear during the creation of A3500FC LUNs. You correct the mismatch by deleting Solaris and Sun Cluster paths to the LUNs that have DID numbers that are different. After rebooting, the paths are corrected.
Note –
Use this procedure only if you are directed to do so from How to Create a LUN.
Steps
-
From one node that is connected to the storage system, determine the paths to the LUNs. These LUNs have different device ID numbers.
# format
-
Remove the paths to the LUNs that have different device ID numbers.
# rm /dev/rdsk/cNtXdY* # rm /dev/dsk/cNtXdY* # rm /dev/osa/dev/dsk/cNtXdY* # rm /dev/osa/dev/rdsk/cNtXdY*
-
Use the lad command to determine the alternate paths to the LUNs that have different device ID numbers.
The RAID Manager software creates two paths to the LUN in the /dev/osa/dev/rdsk directory. Substitute the cNtXdY number from the other controller module in the storage array to determine the alternate path.
For example, with this configuration.
# lad c0t5d0 1T93600714 LUNS: 0 1 c1t4d0 1T93500595 LUNS: 2
The alternate paths would be as follows.
/dev/osa/dev/dsk/c1t4d1* /dev/osa/dev/rdsk/c1t4d1*
-
Remove the alternate paths to the LUNs that have different device ID numbers.
# rm /dev/osa/dev/dsk/cNtXdY* # rm /dev/osa/dev/rdsk/cNtXdY*
-
On both nodes, remove all obsolete device IDs.
# scdidadm -C
-
Move all resource groups and device groups off the node.
# scswitch -S -h from-node
-
Shut down the node.
For the procedure about how to shut down and power off a node, see your Sun Cluster system administration documentation.
-
Perform a reconfiguration boot to create the new Solaris device files and links.
-
Repeat Step 1 through Step 8 on the other node. This node is attached to the storage system.
-
Return to How to Create a LUN.
Maintaining Storage Systems
This section contains the procedures about how to maintain a storage system in a Sun Cluster environment.
Some maintenance procedures in Table 1–3 are performed in the same way as in a noncluster environment. This section references these procedures, but this section does not contain these procedures. Table 1–3 lists the procedures about how to maintain a storage system.
Note –
When you upgrade firmware on a storage device or on an enclosure, redefine the stripe size of a LUN, or perform other LUN operations, a device ID might change unexpectedly. When you perform a check of the device ID configuration by running the scdidadm -c command, the following error message appears on your console if the device ID changed unexpectedly.
device id for nodename:/dev/rdsk/cXtYdZsN does not match physical device's id for ddecimalnumber, device may have been replaced. |
To fix device IDs that report this error, run the scdidadm -R command for each affected device.
Table 1–3 Tasks: Maintaining a Storage System
|
Task |
Information |
|---|---|
|
Remove a storage system. | |
|
Replace a failed controller module. Restore an offline controller module. |
How to Replace a Failed Controller or Restore an Offline Controller |
|
Upgrade controller module firmware and NVSRAM file. |
How to Upgrade Controller Module Firmware in a Running Cluster |
|
Add a disk drive. | |
|
Replace a disk drive. | |
|
Remove a disk drive. | |
|
Upgrade disk drive firmware. | |
|
Replace a host adapter in a node. |
StorEdge A3500FC System FRUs
With the exception of one instruction, the following is a list of administrative tasks that require no cluster-specific procedures. Shut down the cluster, and then see the Sun StorEdge A3500/A3500FC Controller Module Guide, the Sun StorEdge A1000 and D1000 Installation, Operations, and Service Manual, and the Sun StorEdge Expansion Cabinet Installation and Service Manual for the following procedures. See the Sun Cluster system administration documentation for procedures about how to shut down a cluster.
-
Replacing a power cord that connects to the cabinet power distribution unit (see the Sun StorEdge Expansion Cabinet Installation and Service Manual).
-
Replacing a power cord to a storage array (see the Sun StorEdge A1000 and D1000 Installation, Operations, and Service Manual).
The following is a list of administrative tasks that require no cluster-specific procedures. See the Sun StorEdge A3500/A3500FC Controller Module Guide, the Sun StorEdge RAID Manager User’s Guide, the Sun StorEdge RAID Manager Release Notes, the Sun StorEdge FC-100 Hub Installation and Service Manual, and the documentation that shipped with your FC hub or FC switch for the following procedures.
-
Replacing a SCSI cable from the controller module to the storage array.
-
Replacing a storage array-to-host or storage array–to-hub fiber-optic cable.
-
Replacing an FC hub (see the Sun StorEdge FC-100 Hub Installation and Service Manual).
-
Replacing an FC hub gigabit interface converters (GBIC) or Small Form-Factor Pluggable (SFP) that connects cables to the host or hub.
 How to Remove a Storage System
How to Remove a Storage System
Use this procedure to remove a storage system from a running cluster.
This procedure removes all data that is on the storage system you remove.
Steps
-
Migrate any Oracle Real Application Clusters tables, data services, or volumes off the storage system.
-
Halt all activity to the controller module.
For instructions, see the Sun StorEdge RAID Manager User’s Guide and your operating system documentation.
-
Does a volume manager manage any of the LUNs on the controller module you are removing?
-
If no, proceed to Step 4.
-
If yes, remove the LUN from any diskset or disk group. For more information, see your Solstice DiskSuite/Solaris Volume Manager or VERITAS Volume Manager documentation.
You must completely remove LUNs that were managed by VERITAS Volume from VERITAS Volume Manager control before you can delete the LUNs.
# vxdisk offline cNtXdY # vxdisk rm cNtXdY
-
-
Disconnect all cables from the storage system. Remove the hardware from your cluster.
-
From one node, delete the LUN.
For the procedure about how to delete a LUN, see the Sun StorEdge RAID Manager User’s Guide.
-
Remove the paths to the LUNs you are deleting.
# rm /dev/rdsk/cNtXdY* # rm /dev/dsk/cNtXdY* # rm /dev/osa/dev/dsk/cNtXdY* # rm /dev/osa/dev/rdsk/cNtXdY*
-
Use the lad command to determine the alternate paths to the LUNs you are deleting.
The RAID Manager software creates two paths to the LUN in the /dev/osa/dev/rdsk directory. Substitute the cNtXdY number from the other controller module in the storage array to determine the alternate path.
For example, with this configuration.
# lad c0t5d0 1T93600714 LUNS: 0 1 c1t4d0 1T93500595 LUNS: 2
The alternate paths would be the following.
/dev/osa/dev/dsk/c1t4d1* /dev/osa/dev/rdsk/c1t4d1*
-
Remove the alternate paths to the LUNs you are deleting.
# rm /dev/osa/dev/dsk/cNtXdY* # rm /dev/osa/dev/rdsk/cNtXdY*
-
On all nodes, remove references to the storage system.
# scdidadm -C
-
Are you are removing the last StorEdge A3500FC controller module from a hub or FC switch in your cluster?
-
If no, proceed to Step 12.
-
If yes, remove the hub or FC switch hardware and cables from your cluster.
Note –If you are using your StorEdge A3500FC storage array in a SAN-configured cluster, you must keep two FC switches configured in parallel. This configuration maintains cluster availability. See SAN Solutions in a Sun Cluster Environment in Sun Cluster 3.0-3.1 Hardware Administration Manual for Solaris OS for more information.
-
-
If you plan to remove a host adapter that has an entry in the nvramrc script, delete the references to the host adapters in the nvramrc script.
Note –If there are no other parallel SCSI devices connected to the nodes, you can delete the contents of the nvramrc script and, at the OpenBoot PROM, set setenv use-nvramrc? false.
-
Remove any unused host adapter from nodes that were attached to the storage system.
-
Shut down and power off Node A from which you are removing a host adapter.
For the procedure about how to shut down and power off a node, see your Sun Cluster system administration documentation.
-
Remove the host adapter from Node A.
For the procedure about how to remove a host adapter, see the documentation that shipped with your node hardware.
-
Perform a reconfiguration boot to create the new Solaris device files and links.
-
Repeat Step a through Step c for Node B that was attached to the storage system.
-
-
Switch the cluster back online.
# scswitch -Z
-
Are you removing the last storage system from your cluster?
 How to Replace a Failed Controller or Restore an Offline
Controller
How to Replace a Failed Controller or Restore an Offline
Controller
Use this procedure to replace a controller, or to restore an offline controller.
For conceptual information on SCSI reservations and failure fencing, see your Sun Cluster concepts documentation.
Note –
If you want to create a SAN by using two FC switches and Sun SAN software, see SAN Solutions in a Sun Cluster Environment in Sun Cluster 3.0-3.1 Hardware Administration Manual for Solaris OS for more information. .
Steps
-
On both nodes, to prevent LUNs from automatic assignment to the controller that is being brought online, set the System_LunReDistribution parameter in the /etc/raid/rmparams file to false.
 Caution –
Caution – You must set the System_LunReDistribution parameter in the /etc/raid/rmparams file to false so that no LUNs are assigned to the controller being brought online. After you verify in Step 5 that the controller has the correct SCSI reservation state, you can balance LUNs between both controllers.
For the procedure about how to modify the rmparams file, see the Sun StorEdge RAID Manager Installation and Support Guide.
-
Restart the RAID Manager daemon.
# /etc/init.d/amdemon stop # /etc/init.d/amdemon start
-
Do you have a failed controller?
-
If your controller module is offline, but does not have a failed controller, proceed to Step 4.
-
If you have a failed controller, replace the failed controller with a new controller. Do not bring the controller online.
For the procedure about how to replace controllers, see the Sun StorEdge A3500/A3500FC Controller Module Guide and the Sun StorEdge RAID Manager Installation and Support Guide for additional considerations.
-
-
On one node, use the RAID Manager GUI's Recovery application to restore the controller online.
Note –You must use the RAID Manager GUI's Recovery application to bring the controller online. Do not use the Redundant Disk Array Controller Utility (rdacutil) because this utility ignores the value of the System_LunReDistribution parameter in the /etc/raid/rmparams file.
For information on the Recovery application, see the Sun StorEdge RAID Manager User’s Guide. If you have problems with bringing the controller online, see the Sun StorEdge RAID Manager Installation and Support Guide.
-
On one node that is connected to the storage system, verify that the controller has the correct SCSI reservation state.
Run the scdidadm(1M) repair option (-R) on LUN 0 of the controller you want to bring online.
# scdidadm -R /dev/dsk/cNtXdY
-
Set the controller to active/active mode. Assign LUNs to the controller.
For more information on controller modes, see the Sun StorEdge RAID Manager Installation and Support Guide and the Sun StorEdge RAID Manager User’s Guide.
-
Reset the System_LunReDistribution parameter in the /etc/raid/rmparams file to true.
For the procedure about how to change the rmparams file, see the Sun StorEdge RAID Manager Installation and Support Guide.
-
Restart the RAID Manager daemon.
# /etc/init.d/amdemon stop # /etc/init.d/amdemon start
 How to Upgrade Controller Module Firmware in a Running
Cluster
How to Upgrade Controller Module Firmware in a Running
Cluster
Use this procedure to upgrade firmware in a controller module in a running cluster. Use either the online or the offline method to upgrade your NVSRAM firmware. The method that you choose depends on your firmware.
Steps
-
Are you upgrading the NVSRAM firmware file?
-
If you are not upgrading the NVSRAM file, you can use the online method.
Upgrade the firmware by using the online method, as described in the Sun StorEdge RAID Manager User’s Guide. No special steps are required for a cluster environment.
-
If you are upgrading the NVSRAM file, you must use an offline method. Use one of the following procedures.
-
-
Use this step if you are upgrading the NVSRAM and other firmware files on a controller module. This controller module must have mirrored data.
-
Halt all activity to the controller module.
For more information, see your Solstice DiskSuite/Solaris Volume Manager or VERITAS Volume Manager documentation.
-
Update the firmware files by using the offline method, as described in the Sun StorEdge RAID Manager User’s Guide.
-
Restore all activity to the controller module.
For more information, see your Solstice DiskSuite/Solaris Volume Manager or VERITAS Volume Manager documentation.
This step completes the firmware upgrade.
-
-
Use this step if you are upgrading the NVSRAM and other firmware files on a controller module. This controller module must not have mirrored data.
-
Shut down the entire cluster.
For the procedure about how to shut down a cluster, see your Sun Cluster system administration documentation.
-
Boot one node that is attached to the controller module into noncluster mode.
For the procedure about how to boot a node in noncluster mode, see your Sun Cluster system administration documentation.
-
Update the firmware files using the offline method, as described in the RAID Manager User's Guide.
-
Boot both nodes into cluster mode.
For more information about how to boot nodes, see your Sun Cluster system administration documentation.
This step completes the firmware upgrade.
-
 How to Add a Disk Drive in a Running Cluster
How to Add a Disk Drive in a Running Cluster
Use this procedure to add a disk drive to a storage array that is in a running cluster.
If the disk drive that you are adding was previously owned by another controller module, reformat the disk drive. Reformat the disk drive to wipe clean the old DacStore information before adding the disk drive to this storage array.
Steps
-
Install the new disk drive to the storage array.
For the procedure about how to install a disk drive, see the Sun StorEdge D1000 Storage Guide.
-
Enable the disk drive to spin up approximately 30 seconds.
-
Run Health Check to ensure that the new disk drive is not defective.
For instructions about how to run Recovery Guru and Health Check, see the Sun StorEdge RAID Manager User’s Guide.
-
Fail the new drive, then revive the drive to update DacStore on the drive.
For procedure about how to fail and revive drives, see the Sun StorEdge RAID Manager User’s Guide.
-
Repeat Step 1 through Step 4 for each disk drive you are adding.
See Also
To create LUNs for the new drives, see How to Create a LUN for more information.
 How to Replace a Failed Disk Drive in a Running Cluster
How to Replace a Failed Disk Drive in a Running Cluster
Use this procedure to replace a failed disk drive in a running cluster.
Steps
-
Does replacing the disk drive affects any LUN's availability?
-
If no, proceed to Step 2.
-
If yes, remove the LUNs from volume management control. For more information, see your Solstice DiskSuite/Solaris Volume Manager or VERITAS Volume Manager documentation.
-
-
Replace the disk drive in the storage array.
For the procedure about how to replace a disk drive, see the Sun StorEdge D1000 Storage Guide.
-
Run Health Check to ensure that the new disk drive is not defective.
For the procedure about how to run Recovery Guru and Health Check, see the Sun StorEdge RAID Manager User’s Guide.
-
Does the failed drive belong to a drive group?
-
If the drive does not belong to a device group, proceed to Step 5.
-
If the drive is part of a device group, reconstruction is started automatically. If reconstruction does not start automatically for any reason, then select Reconstruct from the Manual Recovery application. Do not select Revive. When reconstruction is complete, skip to Step 6.
-
-
Fail the new drive, then revive the drive to update DacStore on the drive.
For the procedure about how to fail and revive drives, see the Sun StorEdge RAID Manager User’s Guide.
-
If you removed LUNs from volume management control in Step 1, return the LUNs to volume management control.
For more information, see your Solstice DiskSuite/Solaris Volume Manager or VERITAS Volume Manager documentation.
 How to Remove a Disk Drive From a Running Cluster
How to Remove a Disk Drive From a Running Cluster
Use this procedure to remove a disk drive from a running cluster.
Steps
-
Remove the logical unit number (LUN) that is associated with the disk drive you are removing.
For the procedure about how to remove a LUN, see How to Delete a LUN.
-
Remove the disk drive from the storage array.
For the procedure about how to remove a disk drive, see the Sun StorEdge D1000 Storage Guide.
 Caution –
Caution – After you remove the disk drive, install a dummy drive to maintain proper cooling.
How to Upgrade Disk Drive Firmware in a Running Cluster
You must be a Sun service provider to perform disk drive firmware updates. If you need to upgrade drive firmware, contact your Sun service provider.
 How to Replace a Host Adapter
How to Replace a Host Adapter
Use this procedure to replace a failed host adapter in a running cluster. This procedure defines Node A as the node with the failed host adapter that you are replacing.
Before You Begin
This procedure relies on the following prerequisites and assumptions.
-
Except for the failed host adapter, your cluster is operational and all nodes are powered on.
-
Your nodes are not configured with dynamic reconfiguration functionality.
If your nodes are configured for dynamic reconfiguration and you are using two entirely separate hardware paths to your shared data, see the Sun Cluster Hardware Administration Manual for Solaris OS and skip steps that instruct you to shut down the cluster.
You cannot replace a single, dual-port HBA that has quorum configured on that storage path by using DR. Follow all steps in the procedure. For the details on the risks and limitations of this configuration, see Configuring Cluster Nodes With a Single, Dual-Port HBA in Sun Cluster 3.0-3.1 Hardware Administration Manual for Solaris OS.
Exceptions to this restriction include three-node or larger cluster configurations where no storage device has a quorum device configured.
Steps
-
Determine the resource groups and device groups that are running on Node A.
Record this information because you use this information in Step 12 of this procedure to return resource groups and device groups to Node A.
# scstat
-
Move all resource groups and device groups off Node A.
# scswitch -S -h nodename
-
Halt all I/O activity on the affected controller module.
For instructions, see the Sun StorEdge RAID Manager User's Guide.
-
Shut down Node A.
For the full procedure about how to shut down and power off a node, see your Sun Cluster system administration documentation.
-
Power off Node A.
-
Replace the failed host adapter.
For the procedure about how to remove and add host adapters, see the documentation that shipped with your nodes.
-
Do you need to upgrade the node's host adapter firmware?
-
Upgrade the host adapter firmware on Node A.
PatchPro is a patch-management tool that eases the selection and download of patches required for installation or maintenance of Sun Cluster software. PatchPro provides an Interactive Mode tool especially for Sun Cluster. The Interactive Tool makes the installation of patches easier. PatchPro's Expert Mode tool helps you to maintain your configuration with the latest set of patches. Expert Mode is especially useful for obtaining all of the latest patches, not just the high availability and security patches.
To access the PatchPro tool for Sun Cluster software, go to http://www.sun.com/PatchPro/, click Sun Cluster, then choose either Interactive Mode or Expert Mode. Follow the instructions in the PatchPro tool to describe your cluster configuration and download the patches.
For third-party firmware patches, see the SunSolveSM Online site at http://sunsolve.ebay.sun.com.
-
Boot Node A into cluster mode.
For more information about how to boot nodes, see your Sun Cluster system administration documentation.
-
Restart I/O activity on the affected controller module.
For instructions, see the Sun StorEdge RAID Manager User's Guide and your operating system documentation.
-
Rebalance LUNs that are running on the affected controller module.
For instructions, see the Sun StorEdge RAID Manager User's Guide.
-
Return the resource groups and device groups you identified in Step 1 to Node A.
# scswitch -z -g resource-group -h nodename # scswitch -z -D device-group-name -h nodename
For more information, see your Sun Cluster system administration documentation.
- © 2010, Oracle Corporation and/or its affiliates
