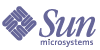
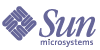
| |
| Sun Java System Instant Messaging 7 2005Q1 Administration Guide | |
Chapter 1
Configuring Instant Messaging After InstallationAfter installation, you need to complete a few configuration steps before using Sun JavaTM System Instant Messaging. This chapter describes these initial configuration steps in the following sections:
Before you configure Instant Messaging, you should read and understand the information in the Sun Java System Communications Services Deployment Planning Guide, perform the installation as described in Sun Java Enterprise System Installation Guide, complete the configuration checklist, and finally configure the software.
Completing the Configuration ChecklistYou should gather this information before you begin. You will be prompted for some or all of the information depending on the components you installed.
Print out Table 1-1 and write the values for your deployment in the space provided. You can reuse this checklist for multiple installations of Instant Messaging. This table contains passwords and other sensitive information, so you should store this information in a safe place.
Table 1-1 Configuration Parameters for Instant Messaging
Parameter
Description
Installation Directory
im_svr_base
Directory in which Instant Messaging is installed. By default, Instant Messaging is installed into the /opt directory as follows:
Solaris: /opt/SUNWiim
Linux: /opt/sun/im
Instant Messaging Server Host and Domain Name
Host name on which Instant Messaging is installed and the domain name associated with the host. For example:
Host Name: instantmessaging.siroe.com
Domain Name: siroe.com
Instant Messaging Server Port Number
The port number on which the Instant Messaging Server listens for incoming requests from the multiplexor.
Default: 45222
Instant Messaging Server-to-Server Port Number
The port number on which the Instant Messaging server listens for incoming requests from other Instant Messaging servers. In addition, if no multiplexor is installed, the server listens for incoming requests from Instant Messenger clients on this port.
Default: 5269
Multiplexor Port Number
(Multiplexor Configuration Only)
The port number on which the Instant Messaging Server listens for incoming requests from Instant Messenger clients.
Default: 5222
Instant Messaging SSL Port
The port used for secure server-to-server communications.
Default: 5223
Disable Server
Select this option if the instance you installed will act as a multiplexor and not a server. If you select this option, you must provide a value for Remote Instant Messaging Server Host Name.
Remote Instant Messaging Server Host Name
(Multiplexor Configuration Only)
The host name of the Instant Messaging Server for which this multiplexor routes messages. If the multiplexor and server are installed on the same host, use localhost.
Dependencies: The Disable Server parameter must be selected, that is, server functionality is disabled.
Assign Instant Messaging Services to existing users
(Optional)
If selected, this option enables Instant Messaging for existing Sun Java System Access Manager users.
Dependencies: Sun Java System Portal Server and Sun Java System Access Manager.
Enable Instant Messaging Archive
(Optional)
If selected, enables Sun Java System Portal Server search-based archiving for Instant Messaging.
Dependencies: Sun Java System Portal Server and Sun Java System Access Manager.
LDAP Host Name
In a deployment with an LDAP server, the host name of the LDAP server that contains user and group information for Instant Messaging. For example, directory.siroe.com.
Dependencies: LDAP server such as Sun Java System Directory Server.
LDAP Port Number
In a deployment with an LDAP server, the port number on which the directory server listens for incoming requests. For example, 389.
Dependencies: LDAP server such as Sun Java System Directory Server.
Base DN
In a deployment with an LDAP server, the base distinguished name in the directory tree that contains user and group information for Instant Messaging. For example, o=airius.com.
Dependencies: LDAP server such as Sun Java System Directory Server.
Bind DN
In a deployment with Sun JavaTM System Access Manager, during installation, you must use the Directory Manager Bind DN and password. The Bind DN is used to update the directory schema with the Instant Messaging and presence service templates and attributes only. This requires Directory Manager access. The Directory Manager Bind DN and password are not saved or used beyond installation and initial configuration.
In a deployment with an LDAP server, for server configuration, Instant Messaging uses this Bind DN to search users and groups in the directory. Leave this blank if the directory can be searched anonymously.
Dependencies: LDAP server such as Sun Java System Directory Server.
Bind Password
In a deployment with an LDAP server, the Bind DN password.
SMTP Server Host Name
(Optional)
The host name of the SMTP server used to send email notification of messages to offline users. For example, mail.siroe.com. If the SMTP server does not use port 25, specify the port along with the host name. For example, if the SMTP server uses port 1025:
mail.siroe.com:1025
Dependencies: SMTP server such as Sun Java System Messaging Server.
Database, Logs, and Runtime File Pathname
The location where the runtime files, database, and logs are stored. Also referred to as im_runtime_base.
Defaults:
Solaris: /var/opt/SUNWiim/default
Linux: /var/opt/sun/im/
In addition, the database directory is often referred to as im_db_base. The defaults are as follows:
Solaris: /var/opt/SUNWiim/default/db
Linux: /var/opt/sun/im/db/
Resources and Help Files Pathname
Resource Directory.
The directory in which the resource and online help files are installed.
If you want to customize the resource files for your deployment, you should run configure utility, customize the files, then redeploy the resource files. You need to run configure first because the configure utility creates some of the index and .jnlp files that you can customize. See Redeploying Resource Files for information.
Default:
im_svr_base/html
Codebase
The URL from which Instant Messenger accesses resources, including the start page for initial downloads of the Instant Messaging client.
The installation program installs the resource files into the following locations:
Linux: /opt/sun/im/html
Solaris: /opt/SUNWiim/html
The configure utility uses the codebase to determine which web container instance to use. If it succeeds, the configure utility deploys the Instant Messenger resources as a web application in the web container, according to the URL provided. If no supported web container is detected, you will be prompted for a file system location in which to copy or link the resources.
If you are using Instant Messaging with Sun JavaTM System Application Server or Sun JavaTM System Web Server, the configure utility automatically publishes the resource files to the web container for you. For Sun Java System Application Server, the configure utility uses the autodeploy mechanism, and for Sun Java System Web Server, the configure utility uses the wdeploy command.
If you are using a different web container, the configure utility copies the files to a location you specify. This should include the web container’s doc root. Alternatively, you can add the resource files installation directory as a doc root in your web container’s configuration. See the documentation for your web container for more specific instructions.
In addition, you can use a symbolic link to make the resources visible to the web container. For example, on Solaris the resources can be made visible to the web container by creating the following symbolic link:
ln -s /opt/SUNWiim/html docroot/im
Where docroot is the doc root of the web container, for example /opt/web.
If you are using SSO with Sun JavaTM System Access Manager, the Access Manager server and Instant Messaging server must be configured to use the same web container.
See your web container documentation for more information about deploying resource files as a web application. See Changing the Codebase if you need to modify the location of the resource files after initial configuration.
Creating a UNIX System User and GroupSystem users run specific server processes. Certain privileges need to be designated for these users to ensure they have appropriate permissions for the processes they run. Normally, the configure utility creates the following users and groups:
If the config utility does not create a UNIX user and group for Instant Messaging, you need to create them manually as described in this section. After you create the user and group for Instant Messaging, you should then set permissions appropriately for the directories and files owned by that user.
Do not choose root as a server user ID unless you are deploying Instant Messaging with Access Manager. In this case, you need to use root in order to allow access to the Access Manager configuration.
To create the appropriate user and group, follow these steps:
- Log in as superuser.
- Create a group to which your system user will belong. For example, to create a group named imgroup on Solaris, type the following:
# groupadd imgroup
- Create the system user and associate it with the group you just created. In addition, set the password for that user. For example, to create a user named imuser and associate it with the group imgroup on Solaris, type the following:
# useradd -g imgroup imuser
For more information on adding users and groups, refer to your operating system documentation.
- Ensure that the user and group have been added to the /etc/groups file.
Configuring Instant Messaging After Installing or UpgradingThe Instant Messaging component is not configured by the Instant Messaging installer. Instead, you need to run the configure utility after you install the software.
If you want to customize the resource files for your deployment, you should run configure utility, customize the files, then redeploy the resource files. You need to run configure first because the configure utility creates some of the index and .jnlp files that you can customize. See Redeploying Resource Files for information. Also see Resources and Help Files Pathname for information on locating these files after configuration.
If you are using the BEA web container, you need to create a PASSFILE before you can configure Instant Messaging. If you are not using the BEA Web Container, skip to To Configure Instant Messaging After Installation.
To Create the PASSFILE for the BEA Web Container
- Create a file named installation directory/SUNWiim/lib/PASSFILE.
- Add the following lines to the file you created:
DS_DIRMGR_DN=Bind DN for the Directory Manager
DS_DIRMGR_PASSWORD=Bind Password for the Directory Manager
DS_HOST=LDAP Host Name
DS_PORT=LDAP Port Number
DS_BASE_DN=Base DN- Fill in the values for each of the variables.
To Configure Instant Messaging After Installation
- Change to the directory in which you installed Instant Messaging.
By default, this directory is /opt/SUNWiim on Solaris, and /opt/sun/im on Linux.
- Run the configure utility in one of the following ways:
Graphical user interface: configure
Command-line: configure -nodisplay
From a state file: configure -nodisplay -noconsole -state <statefile>
where <statefile> is the path to the state file you want to use. If you are configuring using a state file, you will not be prompted for configuration information. Instead, the values from the state file are used to configure the software. See Performing a Silent Configuration for information on generating a state file.
If you are configuring using the graphical user interface or the command line, a series of prompts appears, requesting information that will set up the initial configuration for Instant Messaging. The prompts that appear vary depending on the components you installed. Fill in the requested information using the values from your Instant Messaging checklist. See Completing the Configuration Checklist for information.
- If you install the Sun Java System Access Manager on a different host from the Instant Messaging server, you need to manually copy the imServices files from the Instant Messaging server host to the Access Manager host after you run the configure utility. To do this:
- Locate the imService_*.properties files on the Instant Messaging server host.
By default, these files are located under /opt/SUNWiim/lib/ on Solaris and /opt/sun/im/lib/ on Linux.
- Copy the files to the locale directory on the Sun Java System Access Manager host.
By default this directory is /opt/SUNWam/locale on Solaris and /opt/sun/identity/locale on Linux.
- After running the configuration utility, you need to configure the web container and client systems to support Instant Messaging. For instructions, see Chapter 2, "Setting up and Launching Instant Messenger".
Performing a Silent ConfigurationTo run a silent configuration, you first complete a false configuration to create a state file. During this configure session, your responses to the configure utility are captured in the state file, but no software is modified. In the state file, your responses are retained as a list of parameters, each representing a single prompt or field. Next, you will create a platform-appropriate state file ID and modify the state file to include this ID.
You can then run the configure utility on many hosts using the state file as input. This process allows you to quickly propagate one configuration across multiple hosts in your enterprise. See Configuring Instant Messaging After Installing or Upgrading for information on using the state file to configure a new instance of Instant Messaging.
To Generate a Configure State File and ID for Instant Messaging
- Log in as superuser.
- Change to the directory in which you installed Instant Messaging.
By default, this directory is /opt/SUNWiim on Solaris, and /opt/sun/im on Linux.
- Run the configure utility by typing the following at the command-line:
configure [-nodisplay] -saveState <statefile>
Where <statefile> is the name you want to use for the state file.
To use the state file to configure a different installation of Instant Messaging, use the following command:
configure -nodisplay -noconsole -state <statefile>
As you proceed through the configure utility, your answers are captured in the state file. When you complete the configuration, the state file is available in the location that you specified.
- Generate a platform-appropriate state file ID by running the configure utility again, but this time with the -id option as follows:
configure -id
The command generates an encrypted identifier.
- Copy the identifier and paste the value into the state file as the value for the STATE_BEGIN and STATE_DONE parameters.
For information on using the state file to configure a different installation of Instant Messaging, see Configuring Instant Messaging After Installing or Upgrading.