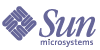
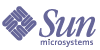
| |
| Sun Java Enterprise System Installationshandbuch f�r Microsoft Windows | |
Kapitel 9
Starten und Anhalten von KomponentenDieses Kapitel enth�lt Anweisungen f�r das Starten und Anhalten von Sun Java™ Enterprise System (Java ES)-Komponenten, die installiert und konfiguriert wurden. Mit den Schritten in diesem Abschnitt k�nnen Sie �berpr�fen, ob die Komponenten funktionsf�hig sind.
Dieses Kapitel enth�lt die folgenden Abschnitte:
VoraussetzungenBevor Sie die Verfahren in diesem Kapitel durchf�hren, sollten Sie s�mtliche nach der Installation anfallenden Konfigurationsaufgaben durchf�hren, die in Kapitel 7, „Konfiguration der „Sp�ter konfigurieren“-Option nach der Installation“ beschrieben sind.
Hinweis
Wenn Sie die Schnellkonfigurationsoption verwendet haben, lesen Sie die Datei summary.txt im Installations-Root-Verzeichnis, um Informationen zu den einzelnen Produkten zu erhalten.
Startsequenz f�r Java Enterprise SystemDirectory Server und Ihr Webcontainer (Web Server oder ein Anwendungsserver) sollten vor dem Starten weiterer Dienste gestartet werden. Sun Java Enterprise System erstellt w�hrend der Installation Instanzen dieser Dienste. Da Portal Server und Access Manager innerhalb des Webcontainers ausgef�hrt werden, kann auf diese Anwendungen nur zugegriffen werden, wenn Sie den Webcontainer starten.
Starten und Anhalten von Access ManagerAccess Manager ist von Directory Server und einem Webcontainer abh�ngig, um wie erwartet ausgef�hrt zu werden. Access Manager kann in den folgenden Webcontainern bereitgestellt werden:
Standardm��ig wird der Webcontainer gestartet, wenn Sie die Installation abschlie�en. Damit Access Manager funktioniert, muss Directory Server ebenfalls ausgef�hrt werden.
Access Manager verf�gt �ber keine Start- oder Anhalteeintr�ge im Dienstedialogfeld. Die Anwendung besitzt weiterhin keine Skript-, EXE- oder BAT-Dateien.
Starten und Anhalten von Administration ServerAdministration Server ist von Directory Server f�r eine korrekte Funktionsweise abh�ngig. Standardm��ig wird Administration Server gestartet, wenn Sie die Installation abschlie�en.
Sie k�nnen Administration Server auch starten oder anhalten, indem Sie auf die BAT-Datei im Ordner „bin“ des Installationsverzeichnisses zugreifen. Die andere Option ist der Start �ber die Diensteintr�ge.
So starten Sie Administration Server �ber das Startmen�
So starten Sie Administration Server �ber die Diensteintr�ge
So starten Sie Administration Server �ber start-admin.bat
So halten Sie Administration Server �ber die Konsole an
- Klicken Sie im Strukturansicht-Fensterausschnitt von System Server Console auf der linken Seite auf „[DOMAINNAME] > [HOSTNAME] > Server Groups“, um jeden dieser Knoten zu erweitern.
- Klicken Sie auf „Administration Server“.
Die Administration Server Console wird links angezeigt.
- Klicken Sie auf „�ffnen“, um die Aufgabenregisterkarte anzuzeigen.
- Klicken Sie auf der Aufgabenregisterkarte auf „Server stoppen“; der Administration Server wird heruntergefahren.
So starten Sie Administration Server �ber die Diensteintr�ge
So halten Sie Administration Server �ber stop-admin.bat an
Starten und Anhalten von Application ServerApplication Server h�ngt von Message Queue f�r eine korrekte Funktionsweise ab. Standardm��ig wird Application Server gestartet, wenn Sie die Installation abschlie�en.
Sie k�nnen Application Server auch starten oder anhalten, indem Sie auf die BAT-Datei im Ordner „bin“ des Installationsverzeichnisses zugreifen. Sie k�nnen die Anwendung nicht �ber die Diensteliste starten oder anhalten.
So starten Sie die Application Server-Dom�ne
- Navigieren Sie zu INSTALLDIR]\ApplicationServer\bin.
- F�hren Sie den folgenden Befehl aus, um die Application Server-Dom�ne zu starten.
asadmin start-domain --user <AdminUserID> --password <AdminPassword> <domainName>
Um beispielsweise domain1 mit AdminUserID admin und AdminPassword admin123 zu starten, f�hren Sie folgenden Befehl aus:
asadmin start-domain --user admin --password admin123 Dom�ne1
So halten Sie die Application Server-Dom�ne an
So starten Sie die Application Server-Instanz
- Navigieren Sie zu INSTALLDIR]\ApplicationServer\bin.
- F�hren Sie den folgenden Befehl aus, um die Application Server-Instanz zu starten.
asadmin start-instance --port <AdminPort> --user <AdminUserID> --password <AdminPassword> <instanceName>
Um beispielsweise instance1 an AdminPort 4850 mit AdminUserID admin und AdminPassword admin123 zu starten, f�hren Sie folgenden Befehl aus:
asadmin start-instance --port 4850 --user admin --password admin123 Instanz1
So halten Sie die Application Server-Instanz an
- Navigieren Sie zu INSTALLDIR]\ApplicationServer\bin.
- F�hren Sie den folgenden Befehl aus, um die Application Server-Instanz zu starten.
asadmin stop-instance --port <AdminPort> --user <AdminUserID> --password <AdminPassword> <instanceName>
Um beispielsweise instance1 an AdminPort 4850 mit AdminUserID admin und AdminPassword admin123 anzuhalten, f�hren Sie folgenden Befehl aus:
asadmin stop-instance --port 4850 --user admin --password admin123 Instanz1
So starten Sie Application Server Agent
- Navigieren Sie zu INSTALLDIR]\ApplicationServer\bin.
- F�hren Sie den folgenden Befehl aus, um den Application Server-Agenten zu starten.
asadmin start-node-agent --port <AdminPort> --user <AdminUserID> --password <AdminPassword> <nodeAgentName>
Um beispielsweise [HOSTNAME] an AdminPort 4850 mit AdminUserID admin und AdminPassword admin123 zu starten, f�hren Sie folgenden Befehl aus:
asadmin start-node-agent --port 4850 --user admin --password admin123 [HOSTNAME]
So halten Sie Application Server Agent an
Starten und Anhalten von Calendar ServerCalendar Server ist von Directory Server f�r eine korrekte Funktionsweise abh�ngig. Standardm��ig wird Calendar Server gestartet, wenn Sie die Installation abschlie�en.
Calendar Server verf�gt �ber die folgenden Dienste. Diese k�nnen �ber die Diensteintr�ge der Systemsteuerung gestartet oder angehalten werden.
So starten Sie Calendar Server �ber das Startmen�
So starten Sie Calendar Server �ber die Diensteintr�ge
So starten Sie Calendar Server �ber start-cal.bat
So halten Sie Calendar Server �ber die Diensteintr�ge an
Starten und Anhalten von Directory ServerStandardm��ig wird Directory Server gestartet, wenn Sie die Installation abschlie�en.
Sie k�nnen Directory Server auch starten oder anhalten, indem Sie auf die BAT-Datei im Ordner „bin“ des Installationsverzeichnisses zugreifen. Die andere Option ist der Start �ber die Diensteliste.
Starten von Directory-Server
So starten Sie Directory Server �ber das Startmen�
So starten Sie Directory Server �ber Administration Server Console
- Klicken Sie auf „Start > Sun Microsystems > Administration Server > Administration Server Console 5.2“.
Der System Server-Anmeldebildschirm wird angezeigt.
Abbildung 9-1 System Server-Anmeldebildschirm
- Geben Sie die Benutzer-ID und das Passwort ein. W�hlen Sie die Verwaltungs-URL aus und klicken Sie dann auf „OK“.
Die System Server-Konsole wird angezeigt.
Abbildung 9-2 System Server-Konsolenbildschirm
- Klicken Sie im Strukturansicht-Fensterausschnitt von System Server Console auf der linken Seite auf „[DOMAINNAME] > [HOSTNAME] > Server Groups“, um jeden dieser Knoten zu erweitern.
- W�hlen Sie den Directory Server aus.
Die Directory Server Console wird im linken Fensterausschnitt angezeigt.
Abbildung 9-3 Registerkartenbildschirm „Administration Server Console Task“
- Klicken Sie auf „�ffnen“, um die Aufgabenregisterkarte anzuzeigen. Der Server sollte normalerweise ausgef�hrt werden.
- Sollte der Server angehalten worden sein, kann er durch Klicken auf die Schaltfl�che „Directory Server starten“ gestartet werden. Das Statusprotokoll wird angezeigt.
So starten Sie Directory Server �ber die Diensteintr�ge
So starten Sie Directory Server �ber start-slapd.bat
Anhalten von Directory Server
So halten Sie Directory Server �ber die Konsole an
- Klicken Sie im Strukturansicht-Fensterausschnitt von System Server Console auf der linken Seite auf „[DOMAINNAME] > [HOSTNAME] > Server Groups“, um jeden dieser Knoten zu erweitern.
- W�hlen Sie den Directory Server aus.
Die Directory Server Console wird mit der Aufgabenregisterkarte angezeigt.
- Klicken Sie auf „�ffnen“, um die Aufgabenregisterkarte anzuzeigen.
- Klicken Sie auf der Aufgabenregisterkarte auf „Directory Server stoppen“; der Server wird heruntergefahren. Das Statusprotokoll wird angezeigt.
So halten Sie Directory Server �ber die Diensteintr�ge an
So halten Sie Directory Server �ber stop-slapd.bat an
Starten und Anhalten von Directory Proxy ServerDirectory Proxy Server ist von Administration Server f�r eine korrekte Funktionsweise abh�ngig. Standardm��ig wird Directory Proxy Server gestartet, wenn Sie die Installation abschlie�en.
Sie k�nnen Directory Proxy Server �ber Administration Server Console starten und anhalten. Die andere Option ist der Start �ber die Diensteliste.
So starten Sie Directory Proxy Server �ber das Startmen�
So starten Sie Directory Proxy Server �ber Admin Server
- Klicken Sie auf „Start > Sun Microsystems > Administration Server > Administration Server Console 5.2“.
Der System Server-Anmeldebildschirm wird angezeigt.
- Geben Sie die Benutzer-ID und das Passwort ein. W�hlen Sie die Verwaltungs-URL aus und klicken Sie dann auf „OK“.
Die System Server-Konsole wird angezeigt.
- Klicken Sie im Strukturansicht-Fensterausschnitt von System Server Console auf der linken Seite auf „[DOMAINNAME] > [HOSTNAME] > Server Groups“, um jeden dieser Knoten zu erweitern.
- W�hlen Sie den Directory Proxy Server aus.
Die Directory Proxy Server Console wird im linken Fensterausschnitt angezeigt.
- Klicken Sie auf „�ffnen“, um die Aufgabenregisterkarte anzuzeigen. Der Server sollte normalerweise ausgef�hrt werden.
- Sollte der Server angehalten worden sein, kann er durch Klicken auf die Schaltfl�che „Directory Server starten“ gestartet werden.
So starten Sie Directory Proxy Server �ber die Diensteintr�ge
So starten Sie die Directory Proxy Server-Instanz �ber start-dps.exe
So halten Sie Directory Proxy Server �ber die Konsole an
- Klicken Sie im Strukturansicht-Fensterausschnitt von System Server Console auf der linken Seite auf „[DOMAINNAME] > [HOSTNAME] > Server Groups“, um jeden dieser Knoten zu erweitern.
- W�hlen Sie den Directory Proxy Server aus.
Die Directory Proxy Server Console wird im linken Fensterausschnitt angezeigt.
- Klicken Sie auf „�ffnen“, um die Aufgabenregisterkarte anzuzeigen.
- Klicken Sie auf der Aufgabenregisterkarte auf „Directory Proxy Server anhalten“; der Server wird heruntergefahren.
So halten Sie Directory Proxy Server �ber die Diensteintr�ge an
So halten Sie die Directory Proxy Server-Instanz �ber stop-dps.exe an
Starten und Anhalten von HADB Management AgentHADB wird standardm��ig gestartet, wenn Sun Java Enterprise System erfolgreich konfiguriert wurde und ausgef�hrt wird.
Der HADBMgmtAgent-Dienst sollte bei einer erfolgreichen Konfiguration von HADB registriert sein und im Dienstedialogfeld ausgef�hrt werden. Befolgen Sie das unten beschriebene Verfahren, um HADB anzuhalten.
So halten Sie HADB �ber die Diensteintr�ge an
Starten und Anhalten von Instant MessagingInstant Messaging h�ngt von Directory Server und Webserver f�r eine korrekte Funktionsweise ab. Standardm��ig wird Instant Messaging gestartet, wenn Sie die Installation abschlie�en.
Sie k�nnen Instant Messaging auch starten oder anhalten, indem Sie auf die BAT-Datei im Ordner „bin“ des Installationsverzeichnisses zugreifen. Die andere Option ist der Start �ber die Diensteliste.
So starten Sie Instant Messaging �ber das Startmen�
So starten Sie Instant Messaging �ber die Diensteintr�ge
So starten Sie Instant Messaging �ber imadmin.bat
So halten Sie Instant Messaging an
So halten Sie Instant Messaging �ber imadmin.bat an
Starten und Anhalten von Message QueueMessage Queue weist keine Abh�ngigkeiten auf. Standardm��ig installiert das Java Enterprise System-Installationsprogramm Message Queue f�r einen automatischen Start unter Windows. Sie k�nnen den Message Queue-Dienst unter Windows jederzeit starten oder anhalten.
So starten Sie Message Queue �ber die Windows-Startmen�konsole
So starten Sie Message Queue �ber die Windows-Dienste
So halten Sie Message Queue �ber die Windows-Dienste an
Starten und Anhalten von Messaging ServerMessaging Server ist von Directory Server und Administration Server abh�ngig. Standardm��ig werden alle Dienste von Messaging Server gestartet, wenn Sie die Installation im Schnellkonfigurationsmodus abschlie�en.
Sie k�nnen alle Dienste auch starten oder anhalten bzw. ben�tigte Dienste ausw�hlen, indem Sie die entsprechenden Optionen aus Messaging Server ausw�hlen. Verwenden Sie zu diesem Zweck die Datei start-msg.bat oder stop-msg.bat im Ordner [INSTALLDIR]\[Server-Root]\sbin. Wenn keine Optionen ausgew�hlt werden, werden standardm��ig alle Dienste gestartet. Die andere Option ist der Start �ber die Diensteintr�ge.
So starten Sie Messaging Server �ber die Diensteintr�ge
- W�hlen Sie „Start > Einstellungen > Systemsteuerung“.
- W�hlen Sie „Verwaltung“.
- W�hlen Sie „Dienste“.
- W�hlen Sie Messaging Server aus der Diensteliste aus.
- W�hlen Sie die Eigenschaften des Dienstes aus, �ndern Sie die Anmeldung in den angemeldeten Benutzer um und f�hren Sie dann eine der folgenden Aktionen aus:
So starten Sie Messaging Server �ber start-msg.bat
So halten Sie Messaging Server an
So halten Sie Messaging Server �ber stop-msg.bat an
Starten und Anhalten von Portal ServerDie Mechanismen von Portal Server zum Starten und Herunterfahren sind Teil der Mechanismen zum Starten und Herunterfahren f�r den Webcontainer (entweder Web Server oder ein Anwendungsserver). Portal Server ist von Directory Server, Access Manager oder Access Manager SDK und einem Webcontainer abh�ngig.
Standardm��ig wird Portal Server gestartet, wenn Sie die Installation abschlie�en.
Starten und Anhalten von Web ServerWeb Server weist keine Abh�ngigkeiten auf.
So starten Sie Web Server �ber die Windows-Startmen�konsole
So starten Sie Web Server mit Web Server Administration Server und halten ihn an
- Klicken Sie auf „Start > Sun Microsystems > Web Server > Administration Web Server“.
Das Dialogfeld „Web Server 6.1 Administration Server-Anmeldung“ wird angezeigt.
- Geben Sie den Benutzernamen und das Passwort ein und klicken Sie dann auf „OK“.
Das Dialogfeld „Web Server 6.1 Administration Server“ wird angezeigt.
Abbildung 9-4 Dialogfeld „Web Server 6.1 Administration Server“
- W�hlen Sie einen Server aus der Dropdown-Liste und klicken Sie dann auf „Verwalten“.
Daraufhin wird die Seite „Server Manager (Server-Manager)“ angezeigt.
Abbildung 9-5 Dialogfeld „Server-Manager“ des Web Servers
- Klicken Sie auf „Server aktiviert“.
Der Web Server wird gestartet und es wird ein Best�tigungsdialogfeld mit der Information angezeigt, dass der Server erfolgreich gestartet wurde.
Abbildung 9-6 Best�tigungsdialogfeld zum erfolgreichen Start von Server-Manager des Web Servers
- Um den Web Server anzuhalten, klicken Sie auf „Server deaktiviert“.
Der Web Server wird angehalten und es wird ein Best�tigungsdialogfeld mit der Information angezeigt, dass der Server erfolgreich heruntergefahren wurde.
Abbildung 9-7 Dialogfeld zum Anhalten des Web Servers
So starten Sie Web Server �ber die Diensteintr�ge
- W�hlen Sie „Start > Einstellungen > Systemsteuerung“.
- W�hlen Sie „Verwaltung“.
- W�hlen Sie „Dienste“.
- W�hlen Sie „Web Server 6.1“ aus der Diensteliste aus und f�hren Sie dann eine der folgenden Aktionen aus:
- W�hlen Sie nun „Sun Java System Web Server 6.1 Administration Server“ aus und wiederholen Sie Schritt 4, um den Web Server zu starten.
So starten Sie Web Server �ber startsvr.bat
So starten Sie die Web Server-Instanz �ber startsvr.bat
So halten Sie Web Server an
- W�hlen Sie „Start > Einstellungen > Systemsteuerung“.
- W�hlen Sie „Verwaltung“.
- W�hlen Sie „Dienste“.
- W�hlen Sie „Web Server 6.1“ aus der Diensteliste aus und f�hren Sie dann eine der folgenden Aktionen aus:
- W�hlen Sie nun „Sun Java System Web Server 6.1 Administration Server“ aus und wiederholen Sie Schritt 4, um den Web Server zu starten.
So halten Sie Web Server �ber stopsvr.bat an
So halten Sie die Web Server-Instanz �ber stopsvr.bat an
Weitere SchritteWenn Sie die in diesem Kapitel beschriebenen Aufgaben abgeschlossen haben, haben Sie sichergestellt, dass die Sun Java Enterprise System-Komponenten, die Sie installiert und konfiguriert haben, funktionieren.
Sie k�nnen jetzt damit beginnen, die Komponenten zu verwalten. Folgende Dokumentation hilft Ihnen bei den ersten Schritten:
- Java Enterprise System �bersicht �ber die Dokumentation (http://docs.sun.com/doc/819-1909)
- Dokumentation zur Java ES-Komponente: