Portal Server 프록시 인증을 위한 구성
이 절에서는 샘플 포털 데스크탑에 나타나는 샘플 메일 및 캘린더 채널을 프록시 인증용으로 구성하는 방법을 설명합니다.
 SSO 어댑터 서비스를 위한 포털 캘린더 채널을 구성하려면
SSO 어댑터 서비스를 위한 포털 캘린더 채널을 구성하려면
샘플 포털 캘린더 채널의 프록시 인증을 사용하려면 SSO 어댑터 서비스를 구성합니다. Identity Server 콘솔에서 이 구성을 수행할 수 있습니다.
단계
-
웹브라우저에서다음을엽니다
http://evaluation_host/amconsole/index.html
Access Manager 로그인 페이지가 표시됩니다.
-
사용자 이름(amadmin)과 비밀번호(password)를 입력합니다.
로그인을 누릅니다. Access Manager 콘솔 창이 표시됩니다.
-
서비스 구성 탭을 누릅니다.
Access Manager 서비스가 표시됩니다.
-
왼쪽 창에서 아래로 스크롤합니다. Portal Server 구성에서 SSO 어댑터를 찾은 다음 SSO 어댑터라는 이름 다음에 나오는 화살표 기호를 누릅니다.
오른쪽 창에 SSO 어댑터 서비스 등록 정보가 표시됩니다. 그림 8–2와 비슷하게 표시됩니다.
그림 8–2 SSO 어댑터 등록 정보
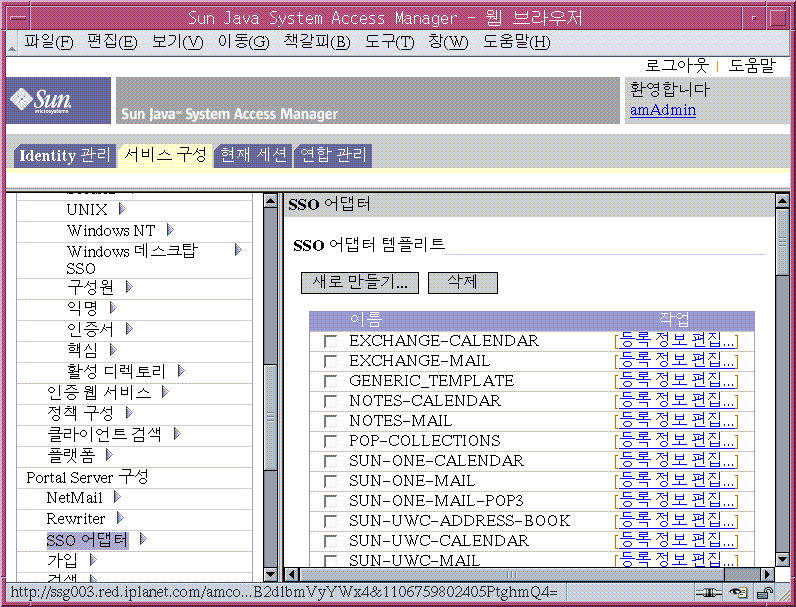
-
SUN-ONE-CALENDAR 구성 등록 정보를 편집합니다. 다음을 수행합니다.
-
host 등록 정보를 찾습니다. 선택한 후 유형 변경을 누릅니다.
오른쪽 창에 등록 정보 유형 편집 디스플레이가 표시됩니다.
-
몇 가지 등록 정보 값을 Merge에서 Default로 변경합니다. 다음을 수행합니다.
-
텍스트 필드를 사용하여 다음 등록 정보 값을 편집합니다.
-
왼쪽 창에서 SSO 어댑터라는 이름 뒤에 오는 화살표 기호를 누릅니다.
오른쪽 창에 SSO 어댑터 서비스 등록 정보가 표시됩니다. 그림 8–2와 비슷하게 표시됩니다.
-
SUN-UWC-CALENDAR 구성 등록 정보를 편집합니다. 다음을 수행합니다.
-
host 등록 정보를 찾습니다. 선택한 후 유형 변경을 누릅니다.
오른쪽 창에 등록 정보 유형 편집 디스플레이가 표시됩니다.
-
몇 가지 등록 정보 값을 merge에서 default로 변경합니다.
-
텍스트 필드를 사용하여 다음 등록 정보 값을 편집합니다.
-
enableProxyAuth 등록 정보를 찾습니다. 값을 true로 변경합니다.
-
proxyAdminUid 등록 정보를 찾습니다. 값을 calmaster로 변경합니다.
-
proxyAdminPassword 등록 정보를 찾습니다. 값을 password로 변경합니다.
-
serverSSOEnabled 등록 정보를 찾습니다. 값을 true로 변경합니다.
-
host 등록 정보를 찾습니다. 값을 evaluation_host로 변경합니다.
-
port 등록 정보를 찾습니다. 값을 89로 변경합니다.
-
clientHost 등록 정보를 찾습니다. 값을 evaluation_host로 변경합니다.
-
clientPort 등록 정보를 찾습니다. 값을 80으로 변경합니다.
-
-
저장을 눌러 변경 사항을 적용합니다.
포털 캘린더 채널을 프록시 인증용으로 구성했습니다. Access Manager 콘솔에서 계속 작업을 수행합니다.
 SSO 어댑터 서비스에 대한 포털 메일 채널을 구성하려면
SSO 어댑터 서비스에 대한 포털 메일 채널을 구성하려면
샘플 포털 메일 채널의 프록시 인증을 사용하려면 SSO 어댑터 서비스를 구성합니다. 이 구성은 Access Manager 콘솔에서 수행합니다.
단계
-
왼쪽 창에서 SSO 어댑터라는 이름 뒤에 오는 화살표 기호를 누릅니다.
오른쪽 창에 SSO 어댑터 서비스 등록 정보가 표시됩니다. 그림 8–2와 비슷하게 표시됩니다.
-
SUN-ONE-MAIL 구성 등록 정보를 편집합니다. 다음을 수행합니다.
-
host 등록 정보를 찾습니다. 선택한 후 유형 변경을 누릅니다.
오른쪽 창에 등록 정보 유형 편집 디스플레이가 표시됩니다.
-
몇 가지 등록 정보 값을 merge에서 default로 변경합니다.
-
텍스트 필드를 사용하여 다음 등록 정보 값을 편집합니다.
-
enableProxyAuth 등록 정보를 찾습니다. 값을 true로 변경합니다.
-
proxyAdminUid 등록 정보를 찾습니다. 값을 admin으로 변경합니다.
-
proxyAdminPassword 등록 정보를 찾습니다. 값을 password로 변경합니다.
-
host 등록 정보를 찾습니다. 값을 evaluation_host로 변경합니다.
-
port 등록 정보를 찾습니다. 값을 143으로 변경합니다.
-
smtpServer 등록 정보를 찾습니다. 값을 evaluation_host로 변경합니다.
-
clientPort 등록 정보를 찾습니다. 값을 88로 변경합니다.
-
smtpPort 등록 정보를 찾습니다. 값을 25로 변경합니다.
-
domain 등록 정보를 찾습니다. 비어 있는지 확인합니다.
-
serverSSOENabled 등록 정보를 찾습니다. 값을 true로 변경합니다.
-
-
저장을 눌러 변경 사항을 적용합니다.
-
왼쪽 창에서 SSO 어댑터라는 이름 뒤에 오는 화살표 기호를 누릅니다.
오른쪽 창에 SSO 어댑터 서비스 등록 정보가 표시됩니다. 그림 8–2와 비슷한 디스플레이가 표시됩니다.
-
SUN-UWC-MAIL 구성 등록 정보를 편집합니다. 다음을 수행합니다.
-
host 등록 정보를 찾습니다. 선택한 후 유형 변경을 누릅니다.
오른쪽 창에 등록 정보 유형 편집 디스플레이가 표시됩니다.
-
몇 가지 등록 정보 값을 merge에서 default로 변경합니다.
-
host등록 정보를 선택합니다. Default로 이동을 누릅니다.
-
port 등록 정보를 선택합니다. Default로 이동을 누릅니다.
-
smtpServer 등록 정보를 선택합니다. Default로 이동을 누릅니다.
-
clientPort 등록 정보를 선택합니다. Default로 이동을 누릅니다.
-
smtpPort 등록 정보를 선택합니다. Default로 이동을 누릅니다.
-
domain 등록 정보를 선택합니다. Default로 이동을 누릅니다.
저장을 누릅니다. 오른쪽 창에 SUNW-UWC-MAIL 어댑터 템플리트 등록 정보 목록이 다시 표시됩니다.
-
-
텍스트 필드를 사용하여 다음 등록 정보 값을 편집합니다.
-
enableProxyAuth 등록 정보를 찾습니다. 값을 true로 변경합니다.
-
proxyAdminUid 등록 정보를 찾습니다. 값을 admin으로 변경합니다.
-
proxyAdminPassword 등록 정보를 찾습니다. 값을 password로 변경합니다.
-
host 등록 정보를 찾습니다. 값을 evaluation_host로 변경합니다.
-
port 등록 정보를 찾습니다. 값을 143으로 변경합니다.
-
smtpServer 등록 정보를 찾습니다. 값을 evaluation_host로 변경합니다.
-
clientPort 등록 정보를 찾습니다. 값을 88로 변경합니다.
-
smtpPort 등록 정보를 찾습니다. 값을 25로 변경합니다.
-
domain 등록 정보를 찾습니다. 비어 있는지 확인합니다.
-
serverSSOENabled 등록 정보를 찾습니다. 값을 true로 변경합니다.
-
-
저장을 눌러 변경 사항을 적용합니다.
-
명령줄에서 디렉토리를 Web Server 디렉토리로 변경합니다.
cd /opt/SUNWwbsvr/https-evaluation_host
-
명령을 실행하여 Web Server를 다시 시작합니다.
./stop; ./start
시작 프로세스를 일련의 시작 메시지를 표시합니다. 시작 프로세스는 몇 분 정도 걸립니다. 시작이 완료되면 다음 메시지가 표시됩니다.
startup: server started successfully
Web Server를 다시 시작하면 Portal Server가 다시 시작되고 구성 변경 사항이 모두 적용됩니다.
 포털 데스크탑의 프록시 인증을 구성하려면
포털 데스크탑의 프록시 인증을 구성하려면
단계
-
Access Manager 콘솔로 돌아갑니다. 아이디 관리 탭을 누릅니다.
-
보기 드롭다운에서 서비스를 선택합니다.
왼쪽 창에 서비스 목록이 표시됩니다.
-
왼쪽 창에서 포털 데스크탑 서비스를 찾습니다. 화살표를 누릅니다.
오른쪽 창에 포털 데스크탑 설정이 표시됩니다.
-
오른쪽 창에서 채널 및 컨테이너 관리를 누릅니다.
오른쪽 창에 포털 데스크탑 채널 목록이 표시됩니다.
-
오른쪽 창에서 MyFrontPageTabPanelContainer를 찾습니다. 누릅니다(등록 정보 편집을 누르지 마십시오).
오른쪽 창에 MyFrontPageTabPanelContainer 채널 등록 정보가 표시됩니다.
-
오른쪽 창에서 사용 준비 완료 목록을 찾습니다.
-
UWCMail 및 UWCCalendar 채널을 사용 준비 완료 목록에서 포털 데스크탑의 컨텐트 패이지에 있는 최종 사용자가 사용 가능 목록으로 이동합니다.
-
UWCMail 및 UWCCalendar 채널을 컨텐트 페이지에 있는 최종 사용자가 사용 가능 목록에서 포털 데스크탑에 표시 목록으로 이동합니다.
-
메일 및 캘린더 채널을 포털 데스크탑에 표시 목록에서 컨텐트 페이지에 있는 최종 사용자가 사용 가능 목록으로 이동합니다.
-
메일 및 캘린더 채널을 컨텐트 페이지에 있는 최종 사용자가 사용 가능 목록에서 사용 준비 완료 목록으로 이동합니다.
-
저장을 누릅니다.
-
오른쪽 창에서 맨 위로를 누릅니다.
컨테이너 채널 목록이 다시 표시됩니다.
-
오른쪽 창에서 JSPNativeContainer 채널을 찾습니다. 누릅니다(등록 정보 편집을 누르지 마십시오).
오른쪽 창에 JSPNativeContainer 채널 등록 정보가 표시됩니다.
-
오른쪽 창에서 사용 준비 완료 목록을 찾습니다.
-
UWCMail 및 UWCCalendar 채널을 사용 준비 완료 목록에서 컨텐트 페이지에 있는 최종 사용자가 사용 가능 목록으로 이동합니다.
-
UWCMail 및 UWCCalendar 채널을 컨텐트 페이지에 있는 최종 사용자가 사용 가능 목록에서 포털 데스크탑에 표시 목록으로 이동합니다.
-
메일 및 캘린더 채널을 포털 데스크탑에 표시 목록에서 컨텐트 페이지에 있는 최종 사용자가 사용 가능 목록으로 이동합니다.
-
메일 및 캘린더 채널을 컨텐트 페이지에 있는 최종 사용자가 사용 가능 목록에서 사용 준비 완료 목록으로 이동합니다.
-
저장을 누릅니다.
-
오른쪽 창에서 맨 위로를 누릅니다.
컨테이너 채널 목록이 다시 표시됩니다.
-
오른쪽 창에서 JSPRenderingContainer 채널을 찾습니다. 누릅니다(등록 정보 편집을 누르지 마십시오).
오른쪽 창에 JSPRenderingContainer 채널 등록 정보가 표시됩니다.
-
오른쪽 창에서 사용 준비 완료 목록을 찾습니다.
-
UWCMail 및 UWCCalendar 채널을 컨텐트 페이지에 있는 최종 사용자가 사용 가능 목록에서 포털 페이지에 표시 목록으로 이동합니다.
-
UWCMail 및 UWCCalendar 채널을 컨텐트 페이지에 있는 최종 사용자가 사용 가능 목록에서 포털 데스크탑에 표시 목록으로 이동합니다.
-
메일 및 캘린더 채널을 포털 데스크탑에 표시 목록에서 컨텐트 페이지에 있는 최종 사용자가 사용 가능 목록으로 이동합니다.
-
메일 및 캘린더 채널을 컨텐트 페이지에 있는 최종 사용자가 사용 가능 목록에서 사용 준비 완료 목록으로 이동합니다.
-
저장을 누릅니다.
-
창의 오른쪽 위에 있는 로그아웃을 누릅니다.
 Messaging Server의 프록시 인증을 구성하려면
Messaging Server의 프록시 인증을 구성하려면
프록시 인증을 위한 Messaging Server를 구성하려면 명령줄에서 구성 명령을 실행합니다.
단계
-
디렉토리를 Messaging Server 디렉토리로 변경합니다.
cd /opt/SUNWmsgsr/sbin
-
명령을 실행하여 Messaging Server를 구성합니다.
./configutil -o store.admins admin
이 명령은 관리자 아이디가 Messaging Server 메시지 저장소를 관리하고 사용자 메일함에 액세스할 수 있게 해줍니다.
-
명령을 실행하여 메일 서버 루트를 전환합니다.
su mailsrv
-
명령을 실행하여 Messaging Server를 구성합니다.
./configutil -o service.http.allowadminproxy -v yes
이 명령을 사용하면 Messaging Server에서 프록시 계정을 인증할 수 있습니다.
-
명령을 실행하여 메일 서버 루트를 종료합니다.
exit
-
명령을 실행하여 Messaging Server를 중지합니다.
./stop-msg
-
명령을 실행하여 Messaging Server를 다시 시작합니다.
./start-msg
시작 프로세스를 일련의 시작 메시지를 표시합니다. 시작 프로세스는 몇 분 정도 걸립니다. 시작이 완료되면 다음 메시지가 표시됩니다.
starting job-controller server
프록시 인증을 적용하도록 Messaging Server를 구성했습니다.
 Calendar Server의 프록시 인증을 구성하려면
Calendar Server의 프록시 인증을 구성하려면
프록시 인증을 적용하도록 Calendar Server를 구성하려면 텍스트 편집기로 Calendar Server 구성 파일을 편집합니다. 명령줄에서 구성 명령도 실행합니다.
단계
-
디렉토리를 Calendar Server 디렉토리로 변경합니다.
cd /etc/opt/SUNWics5/config
-
텍스트 편집기에서 ics.conf 파일을 엽니다.
다음 등록 정보를 찾아서 설명된 대로 변경합니다. 이 때 값을 변경하고 해당 행의 주석을 해제할 수도 있고,주석만 해제하면 되는 경우도 있습니다.
-
service.http.allowadminproxy 등록 정보를 찾습니다. 주석 해제되어 있는지 확인합니다. 값이 yes로 설정되어 있는지 확인합니다.
service.http.allowadminproxy=”yes”
-
service.admin.calmaster.cred 등록 정보를 찾습니다. 주석 해제되어 있는지 확인합니다. 값이 password로 설정되어 있는지 확인합니다.
service.admin.calmaster.cred=”password”
-
service.admin.calmaster.userid 등록 정보를 찾습니다. 주석 해제되어 있는지 확인합니다. 값이 calmaster로 설정되어 있는지 확인합니다.
service.admin.calmaster.userid=”calmaster”
-
ics.conf 파일을 저장하고 닫습니다.
-
-
디렉토리를 Calendar Server 디렉토리로 변경합니다.
cd /opt/SUNWics5/cal/sbin
-
명령을 실행하여 Calendar Server를 중지합니다.
./stop-cal
-
명령을 실행하여 Calendar Server를 다시 실행합니다.
./start-cal
시작 프로세스를 일련의 시작 메시지를 표시합니다. 시작 프로세스는 몇 분 정도 걸립니다. 시작이 완료되면 다음 메시지가 표시됩니다.
Calendar services were started.
Calendar Server의 프록시 인증을 구성했습니다.
- © 2010, Oracle Corporation and/or its affiliates
