Kapitel 6 Konfigurieren und Prüfen der Komponenten
In diesem Kapitel werden die Schritte beschrieben, die Sie nach Ausführung des Installationsprogramms durchführen. Wie im Installations- und Konfigurationsplan beschrieben, beginnen Sie, indem Sie die vom Installationsprogramm konfigurierten Komponenten starten und prüfen, und fahren fort, indem Sie die Komponenten konfigurieren und starten, die nicht vom Installationsprogramm konfiguriert wurden.
In diesem Kapitel werden in folgenden Abschnitten die Konfigurations- und Prüfungsschritte beschrieben:
-
Überprüfen der Access Manager- und Portal Server-Standardinstanzen
-
Konfigurieren des Verzeichnisses für Communications Services
Eine Übersicht über die Konfigurations- und Prüfungsschritte erhalten Sie unter Entwickeln des Installations- und Konfigurationsplans. Eine Erklärung der Werte, die Sie an den Konfigurationsassistenten eingeben, erhalten Sie unter Details des Installations- und Konfigurationsplans.
Starten und Überprüfen der Directory Server-Standardinstanz
Directory Server stellt Verzeichnisdienste zur Verfügung, die die Anmeldung und Authentifizierung für das Portal, Nachrichtendienste und Kalenderdienste unterstützen. Sie Starten die Prüfung Ihrer Evaluierungslösung, indem Sie sicherstellen, dass Sie die standardmäßige Directory Server-Instanz starten und verwalten können.
In diesem Abschnitt lernen Sie Folgendes:
-
Starten und Anhalten von Administration Server.
-
Starten und Stoppen von Directory Server.
-
Verwenden der Administration Server-Konsole für die Anzeige der Inhalte des LDAP-Verzeichnisses und Sicherstellen, dass Directory Server ordnungsgemäß konfiguriert ist.
 So starten Sie Administration Server
So starten Sie Administration Server
Bevor Sie die Directory Server-Standardinstanz starten, müssen Sie Administration Server starten. Administration Server ist das Administrationstool von Directory Server.
Schritte
-
Wechseln Sie in das Stammverzeichnis des Servers:
cd /var/opt/mps/serverroot
-
Führen Sie den Befehl zum Starten von Administration Server aus:
./start-admin
Administration Server zeigt beim Starten eine Reihe von Meldungen an. Der Startvorgang kann einige Momente in Anspruch nehmen. Wenn der Startvorgang abgeschlossen ist wird folgende Meldung angezeigt:
startup:server started successfully
 So starten Sie die Directory Server-Standardinstanz
So starten Sie die Directory Server-Standardinstanz
Nachdem Sie Administration Server gestartet haben, starten Sie die Directory Server-Standardinstanz.
Schritte
-
Wechseln Sie in das Verzeichnis für die Directory Server-Standardinstanz. Der Verzeichnisname enthält den unvollständigen Namen des Host-Systems.
cd /var/opt/mps/serverroot/slapd-unqualified_evaluation_host
-
Führen Sie den Befehl zum Starten von Directory Server aus:
./start-slapd
Directory Server wird ohne Meldung gestartet.
 So überprüfen Sie die Konfiguration des LDAP-Verzeichnisses
So überprüfen Sie die Konfiguration des LDAP-Verzeichnisses
Nachdem Sie Directory Server gestartet haben, starten Sie Server Console und überprüfen Sie die LDAP-Verzeichniskonfiguration.
Schritte
-
Wechseln Sie in das serverroot-Verzeichnis:
cd /var/opt/mps/serverroot
-
Führen Sie den Befehl zum Starten von Server Console aus:
./startconsole &
Das Anmeldedialogfeld von Sun Java System Server Console wird angezeigt.
-
Geben Sie Ihre Administrator-ID (admin) und das Passwort (password) ein und klicken Sie auf "OK".
Die Server Console wird angezeigt. Sie enthält Informationen zu den Servern und Anwendungen in Ihrer Administration Server-Domäne. Abbildung 6–1 zeigt Informationen für die example.com-Domäne. Sie erhalten für Ihre Domäne ähnliche Informationen.
Abbildung 6–1 Registerkarte "Server und Anwendungen" von Server Console
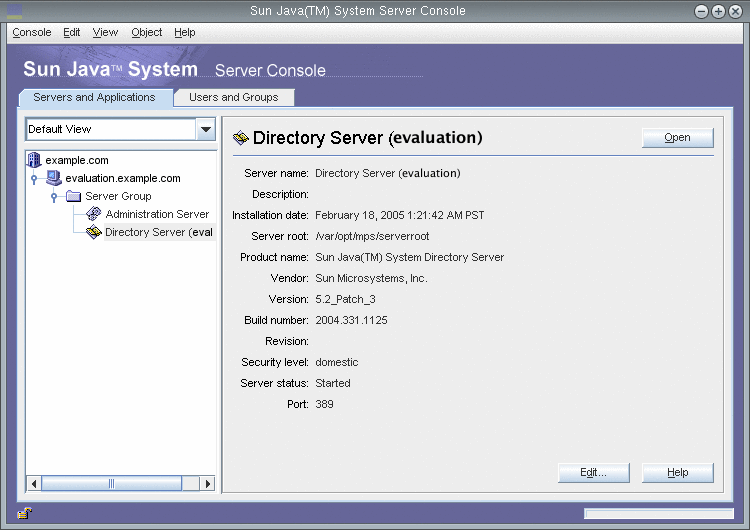
-
Erweitern Sie die Knoten auf der Registerkarte "Server und Anwendungen" und suchen Sie den Knoten für die Directory Server-Standardinstanz.
-
Der Knoten der obersten Ebene stellt die Administration Server-Standarddomäne dar. In Abbildung 6–1 wird dieser Knoten als "example.com" bezeichnet.
In Ihrem Konsolenfenster trägt er die Bezeichnung Ihrer evaluation_domain .
-
Auf der nächsten Ebene stellen die Knoten die Systeme in Ihrer Administration Server-Domäne dar.
In Abbildung 6–1 enthält die example.com-Domäne ein System mit der Bezeichnung "evaluation".example.com. In Ihrem Konsolenfenster wird als Name für diesen Knoten evaluation_host angezeigt.
-
Die nächste Ebene enthält einen Knoten .
Diese Knotengruppen enthalten die Komponenteninstanzen, die auf Ihrem evaluation_host ausgeführt werden. In Abbildung 6–1 werden unter dem Knoten "Server Group" die Komponenteninstanzen gruppiert, die auf dem Evaluierungssystem ausgeführt werden.example.com.
-
Auf der nächsten Ebene stellen die Knoten die einzelnen Komponenteninstanzen in Ihrer Servergruppe dar.
Einer dieser Knoten steht für die Directory Server-Standardinstanz. In Abbildung 6–1 trägt dieser Knoten die Bezeichnung "Directory Server (evaluation.example.com)". In Ihrem Konsolenfenster wird als Name für diesen Knoten Directory Server ( evaluation_host) angezeigt.
-
-
Doppelklicken Sie auf den Knoten für Ihre Directory Server-Standardinstanz.
Das Fenster von Sun Java System Directory Server wird angezeigt.
-
Klicken Sie auf die Registerkarte .
Daraufhin wird der LDAP-Verzeichnisbaum angezeigt.
Abbildung 6–2 Standardmäßiger LDAP-Verzeichnisbaum
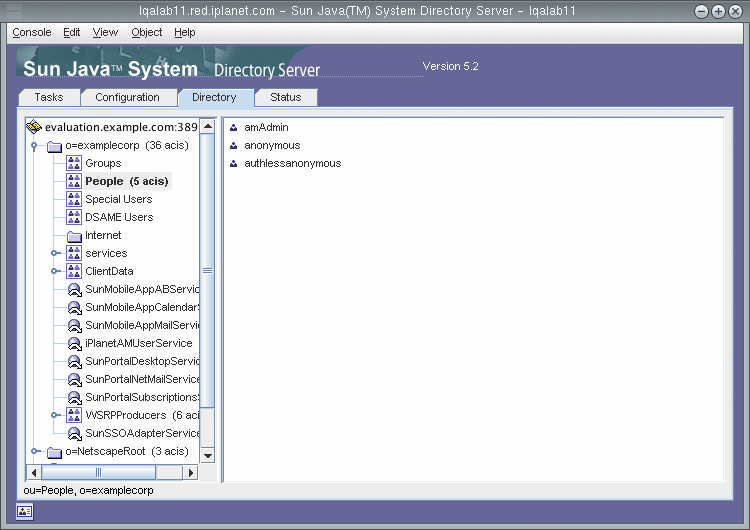
-
Stellen Sie sicher, dass das LDAP-Basissuffix vom Installationsprogramm eingerichtet wurde.
Ihr LDAP-Basissuffix ist o=examplecorp. Sie sehen eine Anzeige, die Abbildung 6–2 ähnelt.
-
Suchen Sie nach den vom Installationsprogramm eingerichteten Beispieleinträgen des LDAP-Verzeichnisses.
-
Erweitern Sie den Basissuffixknoten (o=examplecorp).
-
Klicken Sie auf den Knoten für den Personen-Container (People).
Im rechten Bereich wird der Inhalt des Personen-Containers angezeigt. Abbildung 6–2 zeigt den Personen-Container für die Directory Server-Standardinstanz im Evaluierungssystem.example.com. Für Ihre Directory Server-Instanz wird eine ähnliche Anzeige eingeblendet.
-
-
Überprüfen Sie, ob im Personencontainer Einträge für amAdmin, anonymous und authlessanonymous enthalten sind.
Durch diese Einträge wird bestätigt, dass das Java Enterprise System-Installationsprogramm die während der Installation angeforderten Beispieldaten in das LDAP-Verzeichnis eingetragen hat.
-
Führen Sie Server Console weiterhin aus.
Überprüfen der Access Manager- und Portal Server-Standardinstanzen
Nachdem Sie Directory Server gestartet haben, starten Sie die Web Server -Standardinstanz neu. Durch das erneute Starten von Web Server wird auch Access Manager und Portal Server neu gestartet.
In diesem Abschnitt lernen Sie Folgendes:
-
Neustarten von Web Server .
-
Starten und Stoppen der Access Manager Administration Console.
-
Verwenden der Access Manager Administration Console, um zu bestätigen, dass Access Manager auf Ihr LDAP-Verzeichnis zugreifen kann.
-
Öffnen des Beispiel-Portal-Desktops.
 So starten Sie die Web Server
-Standardinstanz neu
So starten Sie die Web Server
-Standardinstanz neu
Beim Neustarten der Web Server -Standardinstanz werden zwei Komponenten gestartet, die im Webcontainer von Web Server ausgeführt werden: Access Manager und Portal Server.
Schritte
-
Wechseln Sie in das Web Server -Standardinstanzverzeichnis. Der Verzeichnisname enthält den vollständigen Namen des Systems, auf dem Sie Web Server installiert haben.
cd /opt/SUNWwbsvr/https-evaluation_host
-
Führen Sie den Befehl zum erneuten Starten von Web Server aus:
./stop; ./start
Web Server zeigt eine Abfolge von Startmeldungen an. Der Startvorgang kann einige Momente in Anspruch nehmen. Wenn der Startvorgang abgeschlossen ist wird folgende Meldung angezeigt:
startup: server started successfully
 So melden Sie sich bei Access Manager Administration Console an und überprüfen Access Manager
So melden Sie sich bei Access Manager Administration Console an und überprüfen Access Manager
Durch die Anmeldung bei der Access Manager Administration Console wird bestätigt, dass Access Manager ausgeführt wird, und sichergestellt, dass Sie Access Manager erfolgreich für die Arbeit mit Ihrer Directory Server-Instanz konfiguriert ist.
Schritte
-
Öffnen Sie in einem Webbrowser den folgenden URL:
http://evaluation_host/amconsole/index.html
Die Anmeldeseite wird angezeigt.
-
Geben Sie Ihre Administratorbenutzer-ID (amadmin) und das Passwort (password) ein. Klicke Sie auf "Anmelden".
Die Konsole zeigt Informationen zur Access Manager-Standarddomäne an.
-
Um zu bestätigen, dass Ihr Access Manager ordnungsgemäß konfiguriert wurde, überprüfen Sie den Access Manager-Domänennamen.
Der Access Manager-Domänenname wird im linken Bereich, direkt unter der Registerkarte "Identitätsverwaltung" angezeigt. In Abbildung 6–3 wird "examplecorp" angezeigt. Auf Ihrer Access Manager-Konsole wird eine ähnliche Anzeige eingeblendet.
Tipp –"Examplecorp" ist das Basissuffix, das Sie in Ihrem LDAP-Verzeichnisbaum eingerichtet haben. Wenn es in Ihrer Access Manager-Konsole angezeigt wird, bestätigen Sie, dass Access Manager mit Ihrer Directory Server-Standardinstanz kommuniziert.
Abbildung 6–3 Access Manager Administration Console
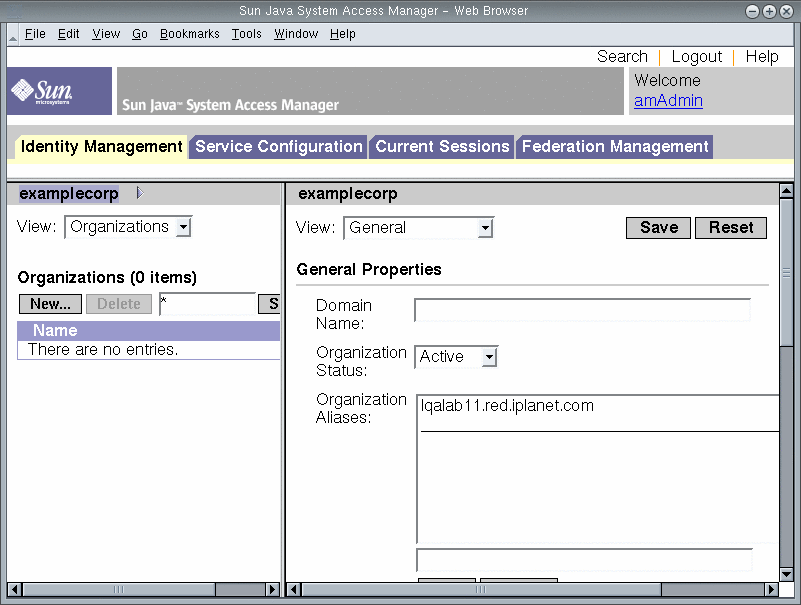
-
Melden Sie sich von der Administration Console ab. Klicken Sie auf "Abmelden" (in der oberen rechten Seitenecke).
 So zeigen Sie den Beispiel-Portal-Desktop an und überprüfen die Portal Server-Standardinstanz
So zeigen Sie den Beispiel-Portal-Desktop an und überprüfen die Portal Server-Standardinstanz
Bei dem in Kapitel 5, Installieren der Komponenten beschriebenen Installationsvorgang wird ein Beispiel-Portal-Desktop erstellt. In diesem Abschnitt öffnen Sie den Beispiel-Portal-Desktop, um sicherzustellen, ob Portal Server ausgeführt wird.
Schritte
-
Öffnen Sie in Ihrem Webbrowser den folgenden URL:
http://evaluation_host/portal/dt
Der Portal Server-Beispiel-Desktop wird angezeigt. Abbildung 6–4 zeigt den Beispiel-Desktop an. Durch das Öffnen des Beispiel-Desktops wird sichergestellt, dass Ihre Portal Server-Standardinstanz ausgeführt wird.
Abbildung 6–4 Beispiel-Portal-Desktop
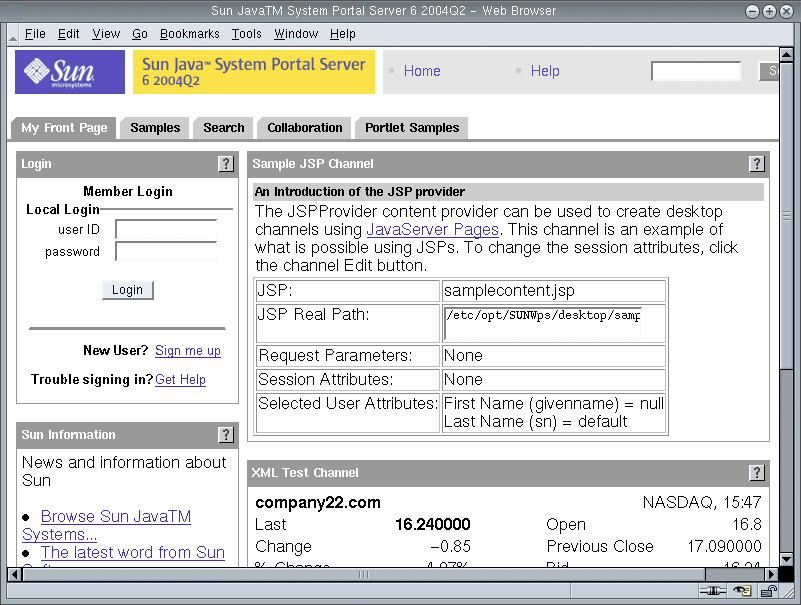
-
Lassen Sie den Portal-Desktop in Ihrem Browser geöffnet.
Konfigurieren des Verzeichnisses für Communications Services
Bei dem in Kapitel 5, Installieren der Komponenten beschriebenen Installationsvorgang wird ein Verzeichnis mit einem standardmäßigen LDAP-Schema erstellt. Bevor Sie Messaging Server- und Calendar Server-Instanzen konfigurieren, müssen Sie das Verzeichnis für Java ES Communications Services konfigurieren. Bei diesem Konfigurationsvorgang werden LDAP-Attribute hinzugefügt, die gemeinsam verwendete Benutzereinträge unterstützen. Nachdem Sie diese Konfiguration abgeschlossen haben, können die Benutzerkonten in dem Verzeichnis über Access Manager authentifiziert werden und sich bei einem Dienst anmelden, der von einer Java ES-Komponente zur Verfügung gestellt wird.
In diesem Abschnitt lernen Sie Folgendes:
-
Verwenden des Directory Server Preparation Tools für die Konfiguration Ihres Verzeichnisbaums für Kommunikationsdienste.
-
Verwenden der Administration Console zur Überprüfung der Änderungen in Ihrem Verzeichnisbaum.
 So konfigurieren Sie Ihren Verzeichnisbaum für Konfigurationsdienste
So konfigurieren Sie Ihren Verzeichnisbaum für Konfigurationsdienste
Bei diesem Verfahren wird das Directory Server Preparation Tool (ein Perl-Skript namens comm_dssetup.pl) ausgeführt und das Evaluierungsverzeichnis wird für die Verwendung von Java ES Communications Services konfiguriert. Eine Zusammenfassung der Eingabewerte erhalten Sie unter Details des Directory Server Preparation Tool.
Tipp –
Das Skript zeigt eine Reihe von Eingabeaufforderungen an. Sie reagieren auf die meisten Eingabeaufforderungen mit Drücken der Eingabetaste, um den Standardwert zu übernehmen. Die Standardwerte geben Ihre Directory Server-Standardinstanz an.
Schritte
-
Wechseln Sie in das Verzeichnis des Preparation Tools:
cd /opt/SUNWcomds/lib
-
Führen Sie den Befehl zum Entpacken des Preparation Tools aus:
unzip dssetup.zip
-
Wechseln Sie in das Verzeichnis für das entpackte Preparation Tool:
cd dssetup
-
Führen Sie den Befehl zum Starten des Preparation Tools aus:
perl comm_dssetup.pl
Das Preparation Tool zeigt eine Reihe von Meldungen und anschließend folgende Frage an: Do You Want To Continue? [Y].
-
Drücken Sie die Eingabetaste, um den Standardwert zu übernehmen.
Das Preparation Tool zeigt folgende Eingabeaufforderung an: Enter the Full Path to the Directory Where The Sun ONE Directory Server was Installed.
-
Drücken Sie die Eingabetaste, um den Standardwert zu akzeptieren (/var/opt/mps/serverroot ).
Das Preparation Tool zeigt eine nummerierte Liste der Directory Server-Instanzen und anschließend Folgendes an: Which Instance Do You Want? [1].
-
Wählen Sie die Directory Server-Standardinstanz, die vom Java Enterprise System-Installationsprogramm erstellt wurde. Für die Evaluierungslösung steht in der Regel nur eine Instanz auf dem evaluation_host zur Verfügung.
-
Wenn als Standardwert für diese Eingabeaufforderung (1) die richtige Instanz angegeben wird (der Name der Instanz endet mit Ihrem evaluation_host), drücken Sie die Eingabetaste, um den Standardwert zu übernehmen.
-
Wenn mehrere Directory Server-Instanzen installiert sind, geben Sie die Nummer ein, die die Directory Server-Standardinstanz angibt und drücken Sie die Eingabetaste.
Das Preparation Tool zeigt folgende Eingabeaufforderung an: Please Enter The Directory Manager DN [cn=Directory Manager].
-
-
Drücken Sie die Eingabetaste, um den Standardwert (cn=Directory Manager) zu übernehmen.
Sie werden zur Eingabe des Directory Manager-Passworts aufgefordert.
-
Geben Sie das password ein und drücken Sie die Eingabetaste.
Das Preparation Tool zeigt folgende Eingabeaufforderung an: Will This Directory Server Be Used For Users/Groups? [Yes].
-
Drücken Sie die Eingabetaste, um den Standardwert zu übernehmen.
Das Preparation Tool zeigt folgende Eingabeaufforderung an: Please Enter The Users/Groups Base Suffix [o=examplecorp].
-
Bestätigen Sie, dass als Standardwert "examplecorp" angegeben wird, das Basissuffix, das Sie für Ihren Verzeichnisbaum eingerichtet haben. Drücken Sie die Eingabetaste, um den Standardwert zu übernehmen.
Das Preparation Tool zeigt eine Liste der Sun ONE-LDAP-Schemata und folgende Eingabeaufforderung an: Please Enter The Schema Type (1, 1.5, 2) [2].
-
Bestätigen Sie, dass der Standardwert 2 ist. Drücken Sie die Eingabetaste.
Das Preparation Tool zeigt folgende Eingabeaufforderung an: Do You Want To Update The Schema Files? [Yes].
-
Drücken Sie die Eingabetaste, um den Standardwert (Ja) zu übernehmen.
Das Preparation Tool zeigt folgende Eingabeaufforderung an: Do You Want To Configure New Indexes? [Yes].
-
Drücken Sie die Eingabetaste, um den Standardwert (Ja) zu übernehmen.
Das Preparation Tool zeigt folgende Eingabeaufforderung an: Do You Want To Reindex The New Indexes Now? [yes].
-
Drücken Sie die Eingabetaste, um den Standardwert (Ja) zu übernehmen.
Das Preparation Tool zeigt eine Zusammenfassung der eingegebenen Werte und folgende Eingabeaufforderung an: Do You Want To Continue? [Y].
-
Überprüfen Sie die eingegebenen Werte. Drücken Sie die Eingabetaste, um den Standardwert (y) zu übernehmen.
Es werden eine Reihe von Informationen angezeigt, die mit der Meldung beginnen, dass die Dateien verarbeitet werden. Dies kann einige Momente in Anspruch nehmen.
Das Preparation Tool generiert Skriptdateien und zeigt Folgendes an: Ready to execute the script now. Do you want to continue? [Y].
-
Drücken Sie die Eingabetaste, um den Standardwert (Y) zu übernehmen.
Das Preparation Tool führt die generierten Skripten aus, um die Directory Server-Instanz zu konfigurieren. Dies kann einige Momente in Anspruch nehmen.
Die Skripts zeigen eine Reihe von Informationen an, die mit folgenden Meldung enden:
Successful Completion
Sie haben Ihren Verzeichnisbaum für die Verwendung mit Java ES Communications Services konfiguriert.
Konfigurieren von Messaging Server
In diesem Abschnitt lernen Sie Folgendes:
-
Verwenden des Messaging Server-Konfigurationsassistenten zum Erstellen und Konfigurieren einer Messaging Server-Instanz.
-
Starten und Stoppen der Messaging Server-Instanz.
-
Überprüfen der Verzeichnisbaumkonfiguration, die vom Messaging Server-Konfigurationsassistenten durchgeführt wurde.
 So erstellen und konfigurieren Sie eine Messaging Server-Instanz
So erstellen und konfigurieren Sie eine Messaging Server-Instanz
Bei diesem Verfahren wird der Messaging Server-Konfigurationsassistent ausgeführt, um eine Messaging Server-Instanz zu erstellen und zu konfigurieren. Eine Zusammenfassung der Eingabewerte erhalten Sie unter Details des Messaging Server-Konfigurationsassistenten.
Schritte
-
Wechseln Sie in folgendes Messaging Server-Verzeichnis:
cd /opt/SUNWmsgsr/sbin
-
Führen Sie den Befehl zum Starten des Konfigurationsassistenten aus:
./configure
Die Begrüßungsseite des Konfigurationsassistenten wird geöffnet.
-
Klicken Sie auf "Weiter".
Die Seite "Voll qualifizierter Host-Name" wird angezeigt.
-
Bestätigen Sie, dass als Standardwert Ihr evaluation_host angegeben ist.
Klicken Sie auf "Weiter". Die Seite "Verzeichnis zur Speicherung der Konfigurations- und Datendateien wählen" wird angezeigt.
-
Klicken Sie auf "Weiter", um den Standardwert von /var/opt/SUNWmsgsr zu akzeptieren.
Das Dialogfeld "Neues Verzeichnis erstellen?" wird angezeigt.
-
Klicken Sie auf "Verzeichnis erstellen".
Tipp –Wenn Sie Java ES bereits einmal installiert und deinstalliert haben, wird ein anderes Dialogfeld mit dem Hinweis angezeigt, dass /var/opt/SUNWmsgsr nicht leer ist. Klicken Sie auf "Dennoch akzeptieren", um das vorhandene Instanzenverzeichnis zu überschreiben.
Die Seite "Zu konfigurierende Komponenten wählen" wird angezeigt.
-
Klicken Sie auf "Weiter", um die Standardwerte zu akzeptieren (Message Transfer Agent, Message Store, und Messenger Express sind ausgewählt).
Die Seite "Sun ONE Messaging Server - Benutzer und Gruppe" wird angezeigt.
-
Führen Sie die folgenden Schritte aus:
-
Bestätigen Sie im Textfeld "Benutzernamen eingeben", dass der Standardwert mailsrv lautet.
-
Bestätigen Sie im Textfeld "Benutzernamen eingeben", dass der Standardwert mail lautet.
Klicken Sie auf "Weiter". Die Seite "Konfigurations-Directory Server-Feld" wird angezeigt.
Abbildung 6–5 Seite "Konfigurations-Directory Server"
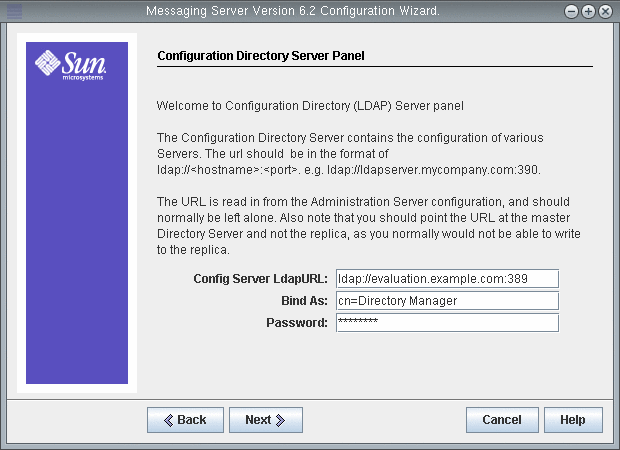
-
-
Führen Sie die folgenden Schritte aus:
-
Bestätigen Sie im Textfeld "Config Server-LdapURL", dass der Standardwert ldap://evaluation_host :389 lautet.
-
Bestätigen Sie im Textfeld für die Verbindung, dass der Standardwert cn=Directory Manager lautet. Zwischen Directory und Manager muss ein Leerzeichen stehen.
-
Geben Sie im Textfeld "Passwort" password ein.
Tipp –Wenn Sie diese Werte angeben, wird Ihre Directory Server-Standardinstanz und das Administratorkonto angegeben.
Klicken Sie auf "Weiter". Die Seite "Directory Server-Feld für Benutzer/Gruppe" wird angezeigt.
-
-
Bestätigen Sie die folgenden Standardwerte:
-
Bestätigen Sie im Textfeld "Benutzer-/Gruppen-Server-LDPA-URL", dass der Standardwert ldap://evaluation_host :389 lautet.
-
Bestätigen Sie im Textfeld für die Verbindung, dass der Standardwert cn=Directory Manager lautet. Zwischen Directory und Manager muss ein Leerzeichen stehen.
-
Bestätigen Sie im Textfeld "Passwort", dass der Standardwert password lautet.
Klicken Sie auf "Weiter". Die Seite "Postmaster-E-Mail-Adresse" wird angezeigt.
Abbildung 6–6 Seite "Postmaster-E-Mail-Adresse"
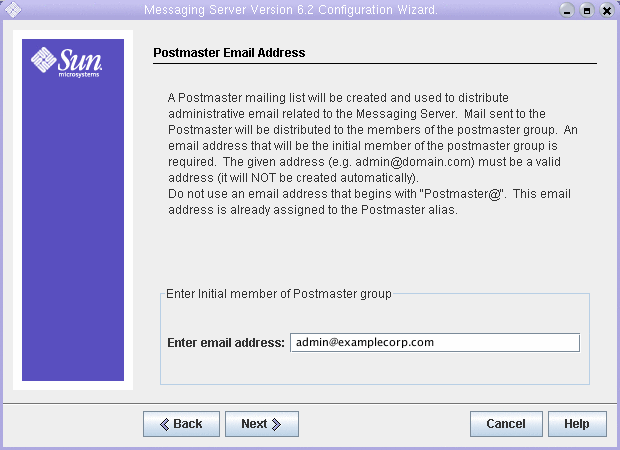
-
-
Führen Sie die folgenden Schritte aus:
-
Geben Sie in das Textfeld "E-Mail-Adresse eingeben" admin@examplecorp.com ein.
Klicken Sie auf "Weiter". Die Seite "Passwort für alle Admin-Konten" wird angezeigt.
Abbildung 6–7 Seite "Passwort für alle Admin-Konten"
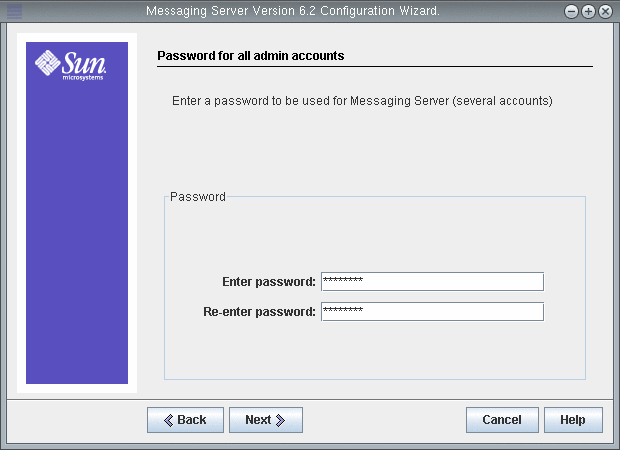
-
-
Geben Sie die folgenden Werte ein, um ein Administrationspasswort für Messaging Server anzugeben:
-
Geben Sie password in das Textfeld "Geben Sie ein Passwort ein" ein .
-
Geben Sie password in das Textfeld "Passwort zur Bestätigung erneut eingeben" ein.
Klicken Sie auf "Weiter". Die Seite "Standardmäßige E-Mail-Domäne" wird angezeigt.
Abbildung 6–8 Seite "Standardmäßige E-Mail-Domäne"
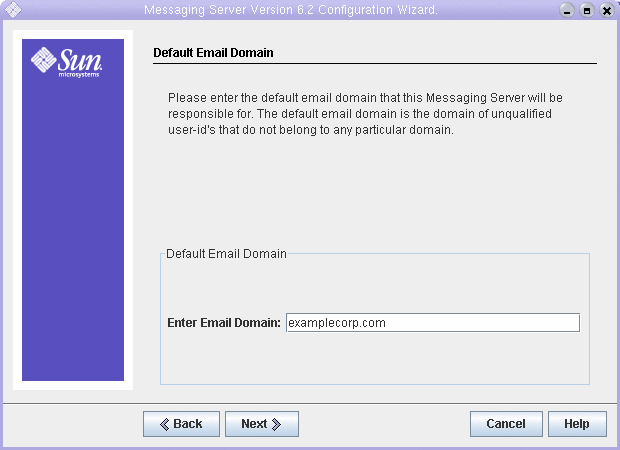
-
-
Führen Sie die folgenden Schritte aus:
-
Geben Sie in das Textfeld "E-Mail-Domäne eingeben" examplecorp.com ein.
Klicken Sie auf "Weiter". Die Seite "Organisations-DN für standardmäßige E-Mail-Domäne" wird angezeigt.
Abbildung 6–9 Seite "Organisations-DN für standardmäßige E-Mail-Domäne"
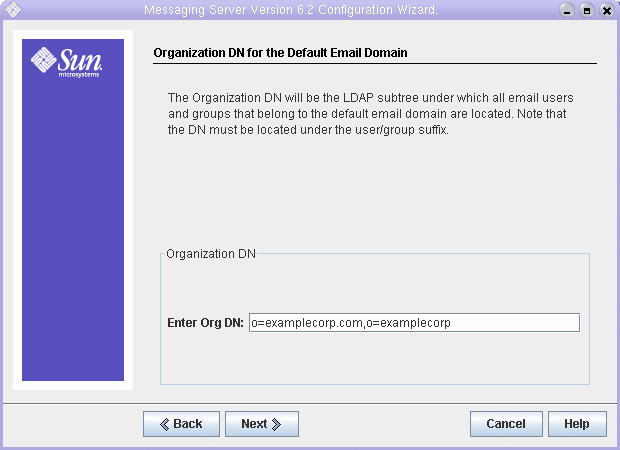
-
-
Bestätigen Sie, dass der standardmäßige Organisations-DN o=examplecorp.com,o=examplecorp lautet.
Tipp –Der Messaging Server-Konfigurationsassistent erstellt einen neuen Zweig in Ihrem LDAP-Baum, der den Namen hat, den Sie im Textfeld "Organisations-DN eingeben" angeben. Sie fügen unter diesem Zweig Ihre Java ES-Benutzer hinzu.
Klicken Sie auf "Weiter". Die Seite "Konfigurationsbereit" wird angezeigt.
-
Überprüfen Sie die Angaben. Klicken Sie auf "Jetzt konfigurieren".
Das Dialogfeld "Anschlüsse werden verwendet" wird angezeigt.
Tipp –Sie geben die Anschlüsse für Ihre Messaging Server-Instanz später in diesem Verfahren an.
-
Klicken Sie auf "OK".
Der Konfigurationsvorgang wird fortgesetzt. Wenn der Konfigurationsvorgang abgeschlossen ist, wird die Seite "Abfolge abgeschlossen" angezeigt.
-
Klicken Sie auf "Weiter".
Die Seite "Installationszusammenfassung" wird angezeigt.
-
Lesen Sie die Installationszusammenfassung und klicken Sie auf "Schließen"..
-
Wechseln Sie in folgendes Messaging Server-Verzeichnis:
cd /opt/SUNWmsgsr/sbin
-
Führen Sie den Befehl aus, durch den die Anschlüsse für die Kommunikation mit Messaging Server angegeben werden:
./configutil -o service.http.port -v 88 ./configutil -o service.http.sslport -v 448
-
Führen Sie den Befehl zum Starten von Messaging Server aus:
./start-msg
Beim Starten wird eine Reihe von Startmeldungen angezeigt. Der Startvorgang kann einige Momente in Anspruch nehmen. Wenn der Startvorgang abgeschlossen ist wird folgende Meldung angezeigt:
starting job-controller server
Sie haben eine Messaging Server-Instanz erstellt und gestartet.
 So stellen Sie sicher, dass durch die Messaging Server-Konfiguration der Verzeichnisbaum geändert wurde
So stellen Sie sicher, dass durch die Messaging Server-Konfiguration der Verzeichnisbaum geändert wurde
In diesem Verfahren wird beschrieben, wie die Sun Java System Server Console verwendet wird, um sicherzustellen, dass Messaging Server die o=examplecorp.com,o=examplecorp-Organisation zum Verzeichnisbaum hinzugefügt hat.
Schritte
-
Kehren Sie zurück zum Directory Server-Fenster von Server Console.
-
Wählen Sie im Menü "Anzeigen" den Eintrag "Aktualisieren".
Die Anzeige des Verzeichnisbaums wird aktualisiert.
Abbildung 6–10 Der durch die Messaging Server-Konfiguration geänderte Schema 2-Verzeichnisbaum
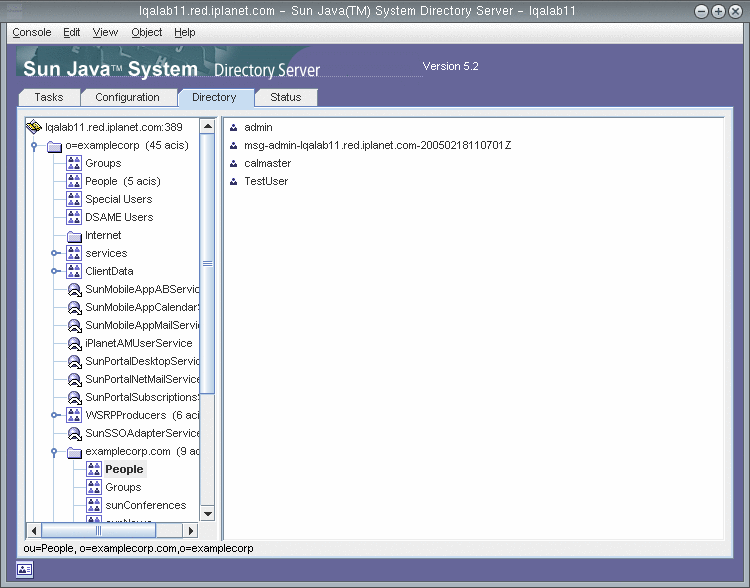
-
Überprüfen Sie den geänderten Verzeichnisbaum.
Bestätigen Sie, dass es einen neuen Knoten für examplecorp.com gibt. Ihre Anzeige sollte Abbildung 6–10 ähnlich sein. Der examplecorp.com-Knoten steht für die LDAP-Organisation, die vom Messaging Server-Konfigurationstool erstellt wurde. Der vollständige LDAP-DN für die Organisation ist o=examplecorp.com,o=examplecorp.
Tipp –Die neue LDAP-Organisation unterstützt Single Sign-On und die Proxy-Authentifizierung. Wenn Sie LDAP-Einträge für Java ES-Benutzer erstellen, fügen Sie sie in dieser LDAP-Organisation hinzu.
-
Klicken Sie auf den examplecorp.com-Knoten.
Im rechten Bereich wird der Inhalt der Organisation angezeigt.
-
Vergewissern Sie sich, dass die Objektklasse der Organisation iplanet-am-managed-people-container ist. Führen Sie die folgenden Schritte aus:
-
Klicken Sie im rechten Bereich auf den Personen-Container und wählen Sie dann im Menü die Option .
Der Standardeditor wird angezeigt.
Abbildung 6–11 Standardeditor
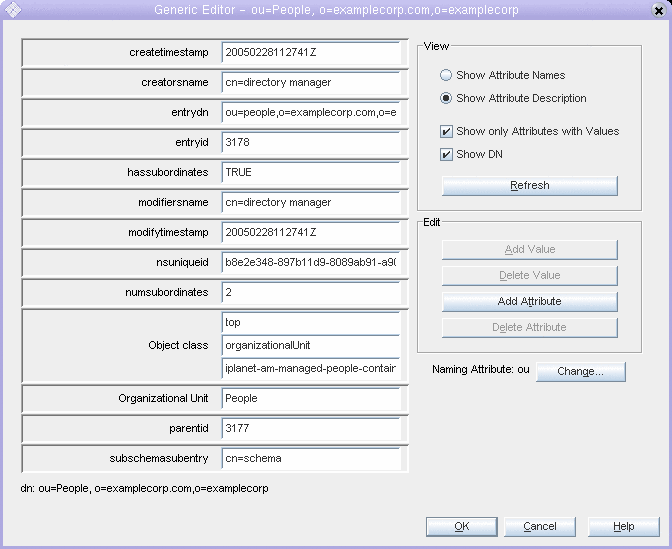
-
Bestätigen Sie im Standardeditor, dass das Objektklassentextfeld iplanet-am-managed-people-container enthält.
Dadurch wird bestätigt, dass Sie den Schema 2-Verzeichnisbaum für die Java Enterprise System-Messaging-Dienste erfolgreich konfiguriert haben.
-
Klicken Sie auf "OK", um den Standardeditor zu schließen.
-
-
Beenden Sie die Konsole.
 So überprüfen Sie Ihre Messaging Server-Instanz
So überprüfen Sie Ihre Messaging Server-Instanz
In diesem Verfahren wird beschrieben, wie Sie sich mithilfe des Administratorkontos und der standardmäßigen Webschnittstelle bei Ihrer Messaging Server-Instanz anmelden.
Schritte
-
Öffnen Sie im Webbrowser den folgenden URL:
http://evaluation_host:88
Die Anmeldeseite von Messenger Express wird angezeigt.
-
Geben Sie folgende Werte ein:
-
Benutzer-ID: admin
-
Passwort: password
Klicke Sie auf "Anmelden". Das Hauptfenster von Messenger Express wird angezeigt. Sie sehen eine Anzeige, die Abbildung 6–12 ähnelt. Dies bestätigt, dass Ihre Messaging Server-Instanz konfiguriert wurde und ausgeführt wird.
Abbildung 6–12 Hauptfenster von Messenger Express
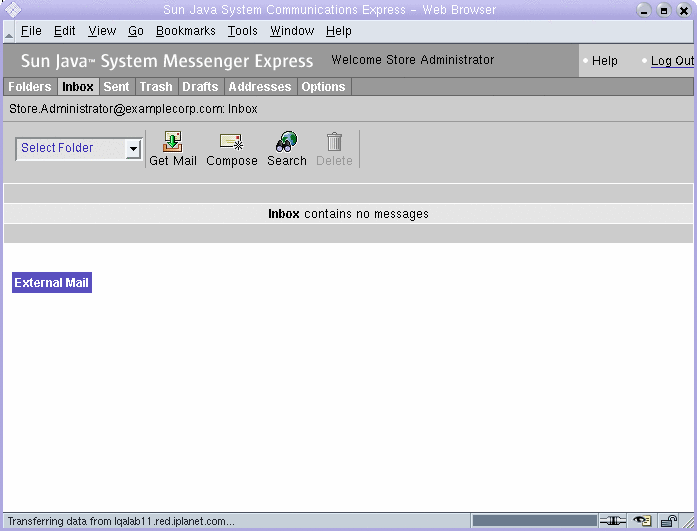
-
-
Klicken Sie in der oberen rechten Ecke des Hauptfensters von Messenger Express auf .
Auf diese Weise wird sichergestellt, dass Sie Ihre Messaging Server-Instanz erfolgreich konfiguriert und gestartet haben.
Konfigurieren einer Calendar Server-Instanz
In diesem Abschnitt lernen Sie Folgendes:
-
Verwenden des Calendar Server-Konfigurationsassistenten zum Erstellen einer Calendar Server-Instanz.
-
Starten und Stoppen der Calendar Server-Instanz.
 So erstellen und konfigurieren Sie eine Calendar Server-Instanz
So erstellen und konfigurieren Sie eine Calendar Server-Instanz
Bei diesem Verfahren wird der Calendar Server-Konfigurationsassistent ausgeführt, um eine Calendar Server-Instanz zu erstellen und zu konfigurieren. Eine Zusammenfassung der Eingabewerte erhalten Sie unter Details des Calendar Server-Konfigurationsassistenten.
Schritte
-
Wechseln Sie in folgendes Calendar Server-Verzeichnis:
cd /opt/SUNWics5/cal/sbin
-
Führen Sie den Befehl zum Starten des Konfigurationsassistenten aus:
./csconfigurator.sh
Die Begrüßungsseite des Konfigurationsassistenten wird geöffnet.
-
Klicken Sie auf "Weiter", um fortzufahren.
Die Seite "Administrator, Benutzereinstellungen und Authentifizierung" wird geöffnet.
Abbildung 6–13 Seite "Administrator, Benutzereinstellungen und Authentifizierung"
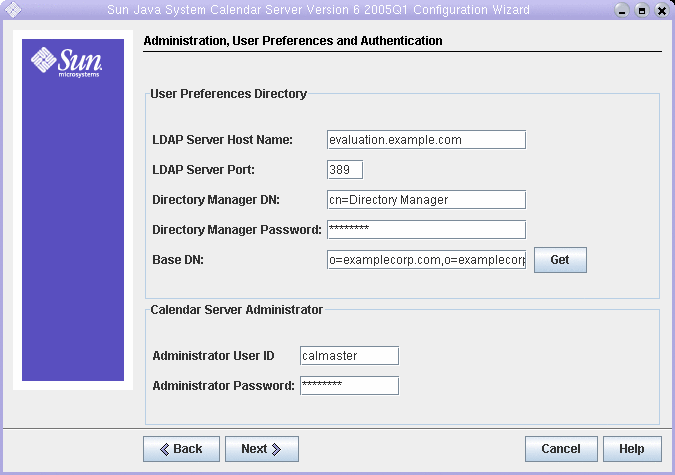
-
Führen Sie die folgenden Schritte aus:
-
Bestätigen Sie im Textfeld "LDAP-Server-Host-Name", dass der Standardwert evaluation_host ist.
-
Bestätigen Sie im Textfeld "LDAP-Server-Anschluss", dass der Standardwert 389 lautet.
-
Bestätigen Sie im Feld "Directory-Manager-DN", dass der Standardwert cn=Directory Manager ist. Zwischen Directory und Manager muss ein Leerzeichen stehen.
-
Geben Sie password in das Textfeld "Directory-Manager-Passwort" ein .
-
Geben Sie o=examplecorp.com,o=examplecorp in das Textfeld "Basis-DN" ein.
Tipp –Ihr Calendar Server-Basis-DN gibt die LDAP-Konfiguration (o=examplecorp.com,o=examplecorp) an, die Sie mit dem Messaging Server-Konfigurationsassistenten erstellt haben.
-
Bestätigen Sie im Textfeld "Admin-Benutzer-ID", dass der Standardwert calmaster lautet.
-
Geben Sie password in das Textfeld "Administratorpasswort" ein.
Klicken Sie auf "Weiter". Der Assistent überprüft die Verbindung mit der Directory Server-Standardinstanz. Ein Dialogfeld mit einer Frage wird angezeigt.
-
-
Klicken Sie auf "Erstellen", um den calmaster-Benutzer zu erstellen.
Die Seite "E-Mail und E-Mail-Alarmbenachrichtigungen" wird angezeigt.
Abbildung 6–14 Seite "E-Mail und E-Mail-Alarmbenachrichtigungen"
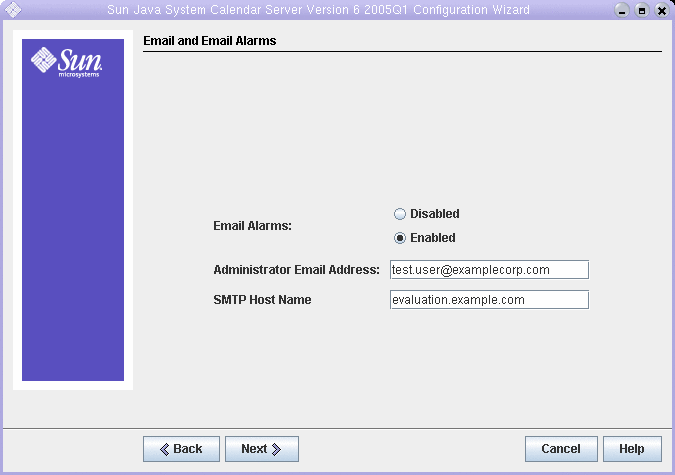
-
Führen Sie die folgenden Schritte aus:
-
Bestätigen Sie unter "E-Mail-Alarmbenachrichtigungen", dass die Standardauswahl Enabled lautet.
-
Geben Sie im Textfeld "E-Mail-Adresse des Administrators" admin@examplecorp.com ein.
-
Bestätigen Sie im Textfeld "SMTP-Host-Name", dass der Standardwert evaluation_host ist.
Klicken Sie auf "Weiter". Möglicherweise wird das Dialogfeld "Problem bei Verbindung zu SMTP-Host" angezeigt.
-
-
Klicken Sie im Dialogfeld "Problem bei Verbindung zu SMTP-Host" auf "Akzeptieren".
Die Seite "Laufzeitkonfiguration" wird angezeigt.
Abbildung 6–15 Seite "Laufzeitkonfiguration"
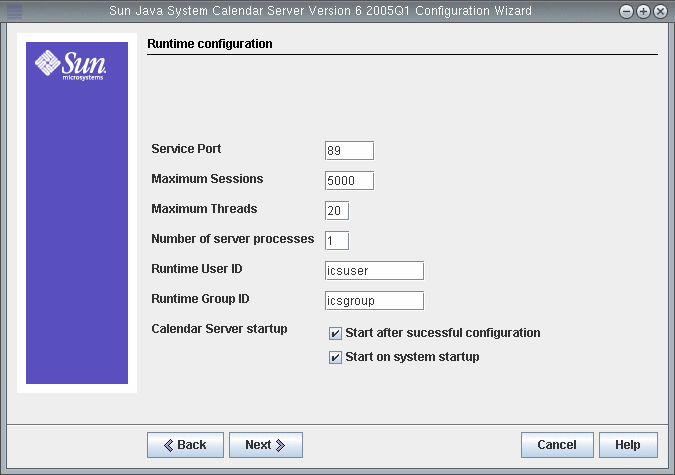
-
Führen Sie die folgenden Schritte aus:
-
Geben Sie im Textfeld "Service-Anschluss" 89 ein.
-
Bestätigen Sie im Textfeld "Maximale Sitzungen", das der Standardwert 5000 lautet.
-
Bestätigen Sie im Textfeld "Maximale Threads", das der Standardwert 20 lautet.
-
Bestätigen Sie im Textfeld "Anzahl der Serverprozesse", dass der Standardwert 1 lautet.
-
Bestätigen Sie im Textfeld "Laufzeit-Benutzer-ID", dass der Standardwert icsuser lautet.
-
Bestätigen Sie im Textfeld "Laufzeit-Gruppen-ID", dass der Standardwert icsgroup lautet.
-
Bestätigen Sie, dass die Option für das Starten nach einer erfolgreichen Konfiguration ausgewählt wurde.
-
Bestätigen Sie, dass "Start bei Systemstart" ausgewählt wurde.
Klicken Sie auf "Weiter". Das Dialogfeld "Neue Benutzer-ID erstellen" wird angezeigt.
-
-
Klicken Sie auf "Benutzer-ID erstellen", um das icsuser-Konto zu erstellen.
Die Seite "Verzeichnisse zum Speichern von Konfigurations- und Datendateien" wird angezeigt.
-
Klicken Sie auf "Weiter" , um die Standardwerte zu übernehmen.
Das Dialogfeld "Neues Verzeichnis erstellen?" wird angezeigt.
Tipp –Wenn Sie Java Enterprise System bereits einmal installiert und deinstalliert haben, wird eine andere Meldung mit dem Hinweis angezeigt, dass /var/opt/SUNWmsgsr nicht leer ist. Klicken Sie auf die entsprechende Option zum Überschreiben des vorhandenen Verzeichnisses. Führen Sie diesen Vorgang für alle Verzeichnisse aus.
-
Klicken Sie auf "Verzeichnis erstellen". Führen Sie diesen Vorgang für alle neuen Verzeichnisse aus.
Die Seite "Archiv- und Hot Backup-Konfiguration" wird angezeigt.
-
Klicken Sie auf , um die Standardwerte zu übernehmen.
Das Dialogfeld "Neues Verzeichnis erstellen?" wird angezeigt.
-
Klicken Sie auf "Verzeichnis erstellen". Führen Sie diesen Vorgang für alle neuen Verzeichnisse aus.
Die Seite "Konfigurationsbereit" wird angezeigt.
-
Klicken Sie auf .
Nach Abschluss der Konfiguration wird die Seite "Konfigurationszusammenfassung" angezeigt.
-
Lesen Sie die Details und klicken Sie auf "Schließen".
Tipp –Auf der Seite "Laufzeitkonfiguration" haben Sie die Option für das Starten nach einer erfolgreichen Konfiguration ausgewählt. Calendar Server wird jetzt automatisch gestartet.
 So überprüfen Sie Ihre Calendar Server-Instanz
So überprüfen Sie Ihre Calendar Server-Instanz
In diesem Verfahren wird beschrieben, wie Sie mithilfe des Administratorkontos und der standardmäßigen Webschnittstelle Ihre Calendar Server-Instanz überprüfen.
Schritte
-
Öffnen Sie in Ihrem Webbrowser den folgenden URL:
http://evaluation_host:89
Die Anmeldeseite von Calendar Express wird angezeigt.
-
Geben Sie folgende Werte ein:
-
Benutzer-ID: calmaster
-
Passwort: password
Klicken Sie auf . Das Hauptfenster von Calendar Express wird angezeigt. Sie sehen eine Anzeige, die Abbildung 6–16 ähnelt. Hierdurch ist sichergestellt, dass die Calendar Server-Instanz ordnungsgemäß konfiguriert ist und ausgeführt wird.
Abbildung 6–16 Hauptfenster von Calendar Express
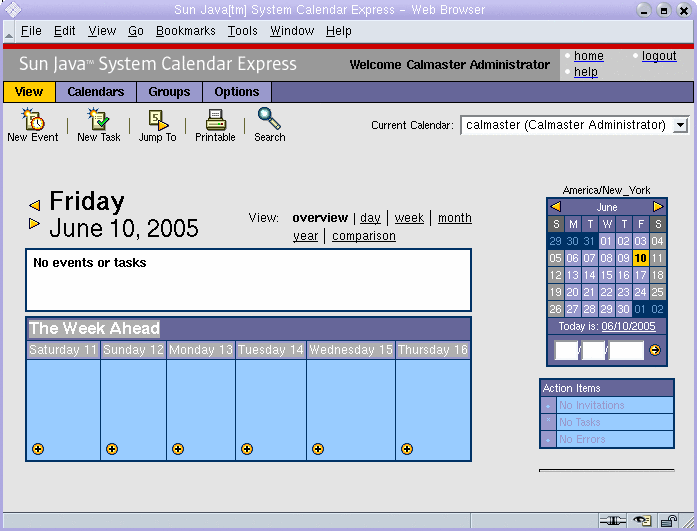
-
-
Klicken Sie in der oberen rechten Ecke des Hauptfensters auf .
Auf diese Weise wird sichergestellt, dass Sie Ihre Calendar Server-Instanz erfolgreich konfiguriert und gestartet haben.
Konfigurieren einer Instant Messaging-Instanz
In diesem Abschnitt lernen Sie Folgendes:
-
Verwenden des Instant Messaging-Konfigurationsassistenten zum Erstellen einer Instant Messaging-Instanz.
-
Starten der Instant Messaging-Instanz.
 So erstellen und konfigurieren Sie eine Instant Messaging-Instanz
So erstellen und konfigurieren Sie eine Instant Messaging-Instanz
Bei diesem Verfahren wird der Instant Messaging -Konfigurationsassistent ausgeführt, um eine Instant Messaging-Instanz zu erstellen und zu konfigurieren. Eine Zusammenfassung der Eingabewerte erhalten Sie unter Details des Instant Messaging-Konfigurationsassistenten.
Schritte
-
Wechseln Sie in folgendes Instant Messaging-Verzeichnis:
cd /opt/SUNWiim
-
Führen Sie den Befehl zum Starten des Konfigurationsassistenten aus:
./configure
Die Begrüßungsseite des Konfigurationsassistenten wird geöffnet.
-
Klicken Sie auf "Weiter".
Die Seite "Softwareanforderungen" wird angezeigt.
-
Klicken Sie auf "Weiter".
Die Seite "Komponenten wählen" wird angezeigt.
-
Bestätigen Sie, dass alle drei Komponenten ausgewählt wurden. Klicken Sie auf "Weiter", um die Standardauswahl zu akzeptieren.
Die Seite "Netzwerkverbindung" wird angezeigt.
-
Bestätigen Sie, dass die Standardwerte Ihr Evaluierungssystem angeben:
-
Bestätigen Sie im Textfeld "Host-Name", dass der Standardwert evaluation_host ist.
-
Bestätigen Sie im Textfeld "DNS-Domänenname", dass der Standardwert evaluation_domain ist.
Klicken Sie auf "Weiter". Die Seite "IM Server-/Identity Server-Optionen" wird angezeigt.
Abbildung 6–17 Seite "IM Server-/Identity Server-Optionen"
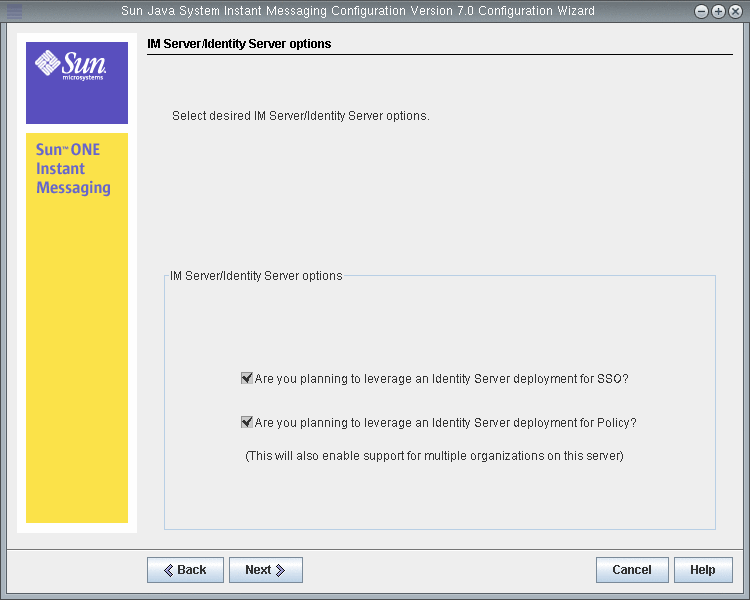
-
-
Wählen Sie die Optionen für Single Sign-on (SSO) und den Richtlinienagenten aus.
Klicken Sie auf "Weiter". Die Seite "Verzeichnis für die Instant Messaging Server-Laufzeitdateien" wird angezeigt.
-
Klicken Sie auf "Weiter", um den Standardwert zu übernehmen.
Das Dialogfeld "Verzeichnis erstellen" wird angezeigt.
-
Klicken Sie auf "Verzeichnis erstellen".
Die Seite "Instant Messaging Server-Konfiguration" wird angezeigt.
Abbildung 6–18 Seite "Instant Messaging Server-Konfiguration"
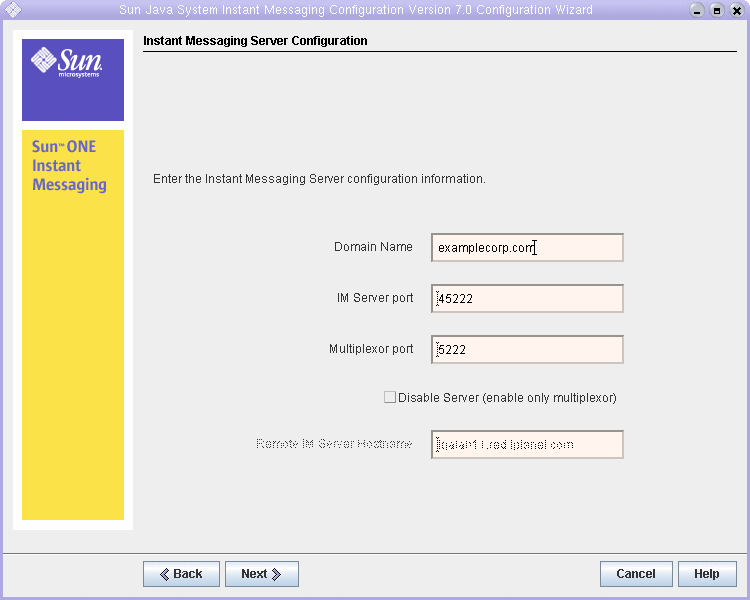
-
Führen Sie die folgenden Schritte aus:
-
Geben Sie im Textfeld "Name der Domäne" examplecorp.com ein.
-
Bestätigen Sie im Textfeld "IM-Server-Anschluss", dass der Standardwert 45222 ist.
-
Bestätigen Sie im Textfeld "Multiplexor-Anschluss", dass der Standardwert 5222 ist.
Klicken Sie auf "Weiter". Die Seite "LDAP-Konfiguration für Instant Messaging" wird angezeigt.
Abbildung 6–19 Seite "LDAP-Konfiguration für Instant Messaging"
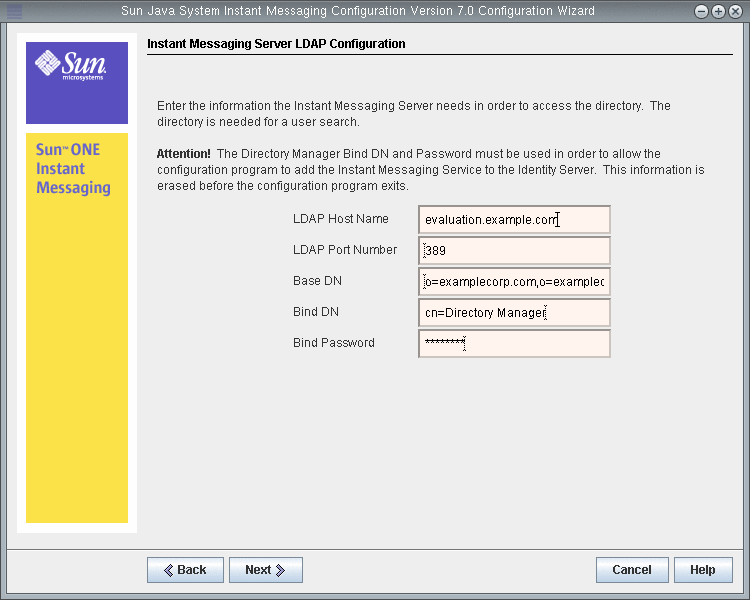
-
-
Führen Sie die folgenden Schritte aus:
-
Bestätigen Sie im Textfeld "LDAP-Host-Name", dass der Standardwert evaluation_host ist.
-
Bestätigen Sie im Textfeld "LDAP-Anschlussnummer", dass der Standardwert 389 lautet.
-
Geben Sie o=examplecorp.com,o=examplecorp in das Textfeld "Basis-DN" ein.
-
Geben Sie im Textfeld "Verbindungs-DN" cn=Directory Manager ein. Zwischen Directory und Manager muss ein Leerzeichen stehen.
-
Geben Sie im Textfeld "Passwort" password ein.
Klicken Sie auf "Weiter". Der Assistent überprüft die Verbindung mit der Directory Server-Standardinstanz und stellt sicher, dass der Basis-DN vorhanden ist. Die Seite "Konfiguration des SMTP-Dienstes" wird angezeigt.
-
-
Bestätigen Sie, dass als Standardwert des Textfelds "SMTP-Server" evaluation_host angegeben ist.
Klicken Sie auf "Weiter". Möglicherweise wird das Dialogfeld "Problem bei Verbindung zu SMTP-Host" angezeigt.
-
Klicken Sie im Dialogfeld "Problem bei Verbindung zu SMTP-Host" auf "Akzeptieren" und anschließend auf "Weiter", um fortzufahren.
Die Seite für die Auswahl der Codebasis für Instant Messaging-Dienste wird angezeigt.
-
Bestätigen Sie, dass der Standardwert im Textfeld für die Codebasis http://evaluation_host:80/im lautet.
Klicken Sie auf "Weiter", um den Standardwert zu übernehmen. Die Seite "Identity-Optionen wählen" wird angezeigt.
-
Klicken Sie auf "Weiter", um die Standardwerte zu übernehmen.
Die Seite "Start von Instant Messaging Services" wird angezeigt.
-
Bestätigen Sie, dass beide Dienste ausgewählt wurden.
Klicken Sie auf "Weiter". Der Konfigurationsvorgang beginnt. Der Konfigurationsvorgang kann einige Minuten in Anspruch nehmen. Nach Abschluss der Konfiguration wird die Seite"Konfigurationszusammenfassung" angezeigt.
-
Lesen Sie die Details und klicken Sie auf "Schließen".
-
Ändern Sie das Verzeichnis in das Web Server -Standardinstanzverzeichnis. Der Verzeichnisname enthält den vollständigen Namen des Systems, auf dem Sie Web Server installiert haben.
cd /opt/SUNWwbsvr/https-evaluation_host
-
Führen Sie den Befehl zum erneuten Starten von Web Server aus:
./stop; ./start
Web Server zeigt eine Abfolge von Startmeldungen an. Der Startvorgang kann einige Momente in Anspruch nehmen. Wenn der Startvorgang abgeschlossen ist wird folgende Meldung angezeigt:
startup: server started successfully
Sie haben eine Instant Messaging-Instanz erstellt.
Tipp –Sie verwenden Instant Messaging, nachdem Sie die Konfiguration des LDAP-Verzeichnisbaums abgeschlossen haben. Weitere Informationen erhalten Sie unter So überprüfen Sie Ihr Testbenutzerkonto.
Konfigurieren einer Communications Express-Instanz
In diesem Abschnitt lernen Sie Folgendes:
-
Verwenden des Communications Express-Konfigurationsassistenten zum Erstellen einer Communications Express-Instanz.
-
Starten der Communications Express-Instanz.
 So konfigurieren Sie eine Communications Express-Instanz
So konfigurieren Sie eine Communications Express-Instanz
Bei diesem Verfahren wird der Communications Express-Konfigurationsassistent ausgeführt, um eine Communications Express-Instanz zu erstellen und zu konfigurieren. Eine Zusammenfassung der Eingabewerte erhalten Sie unter Details des Communications Express-Konfigurationsassistenten.
Schritte
-
Wechseln Sie in folgendes Communications Express-Verzeichnis:
cd /opt/SUNWuwc/sbin
-
Führen Sie den Befehl zum Starten des Konfigurationsassistenten aus:
./config-uwc
Die Begrüßungsseite des Konfigurationsassistenten wird geöffnet.
-
Klicken Sie auf "Weiter".
Die Seite "Verzeichnis zur Speicherung der Konfigurations- und Datendateien wählen" wird angezeigt.
-
Klicken Sie auf "Weiter", um den Standardwert/var/opt/SUNWuwc zu akzeptieren.
Das Dialogfeld "Neues Verzeichnis erstellen?" wird angezeigt.
-
Klicken Sie auf "Verzeichnis erstellen".
Tipp –Wenn Sie Java ES bereits einmal installiert und deinstalliert haben, wird ein anderes Dialogfeld mit dem Hinweis angezeigt, dass /var/opt/SUNWmsgsr nicht leer ist. Klicken Sie auf "Akzeptieren", um das vorhandene Verzeichnis zu überschreiben.
Die Seite "Wählen Sie die zu installierenden Komponenten aus" wird angezeigt.
-
Klicken Sie auf "Weiter", um die Standardwerte zu akzeptieren (die Werte "Mail-Komponente" und "Calendar-Komponente" sind ausgewählt).
Die Seite "Netzwerkverbindung" wird angezeigt.
-
Bestätigen Sie die folgenden Standardwerte:
-
Bestätigen Sie im Textfeld "Host-Name", dass der Standardwert die nicht qualifizierte Form Ihres evaluation_host ist. Wenn Sie die Installation beispielsweise auf einem System namens evaluation.example.com durchführen, lautet der standardmäßige Host-Name "evaluation".
-
Bestätigen Sie im Textfeld "DNS-Domänenname", dass der Standardwert evaluation_domain ist.
Klicken Sie auf "Weiter". Die Seite "Wählen Sie einen Webcontainer" wird angezeigt.
-
-
Klicken Sie auf "Weiter", um die Standardwerte zu akzeptieren (Web Server ist ausgewählt).
Klicken Sie auf "Weiter". Die Seite "Web Server-Konfigurationsdetails" wird angezeigt.
-
Bestätigen Sie die folgenden Standardwerte:
-
Bestätigen Sie im Textfeld "Server-Root-Verzeichnis", dass der Standardwert /opt/SUNWwbsvr lautet.
-
Bestätigen Sie im Textfeld "Server-Objekt-ID", dass der Standardwert evaluation_host ist.
-
Bestätigen Sie im Textfeld "Virtual Server-ID", dass der Standardwert https-evaluation_host lautet.
-
Bestätigen Sie im Textfeld "HTTP-Anschluss", dass der Standardwert 80 lautet.
Klicken Sie auf "Weiter". Die Seite "Webcontainer-Benutzer und -Gruppe" wird angezeigt.
Abbildung 6–20 Seite "Webcontainer-Benutzer und -Gruppe"
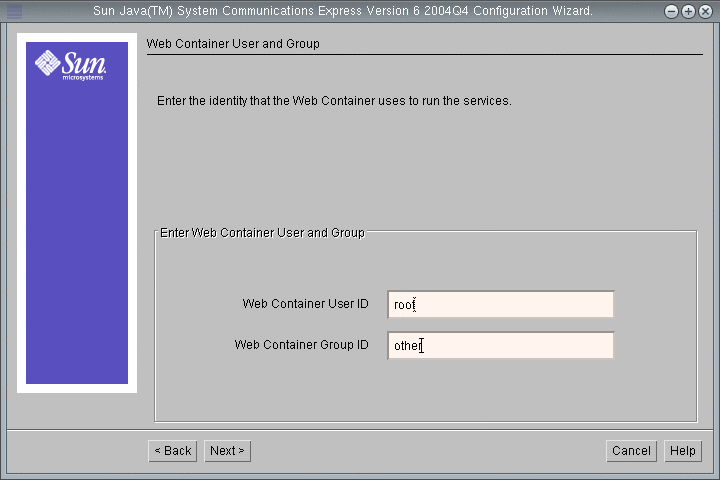
-
-
Führen Sie die folgenden Schritte aus:
-
Geben Sie im Textfeld "Webcontainer-Benutzer-ID" root ein.
-
Geben Sie im Textfeld "Webcontainer-Gruppen-ID" other ein.
Klicken Sie auf "Weiter". Die Seite "URI-Pfad" wird angezeigt.
-
-
Klicken Sie auf "Weiter", um den Standardwert zu übernehmen (/uwc).
Tipp –Wenn Sie den Standardwert akzeptieren, wird der folgende URL Ihrer Communications Express-Instanz zugewiesen: http://evaluation_host:80/uwc.
Die Seite "Möchten Sie Host-Domänenunterstützung?" wird angezeigt.
-
Klicken Sie auf "Weiter", um den Standardwert zu akzeptieren (Host-Domänenunterstützung ist nicht ausgewählt).
Die Seite "Directory Server-Details für Benutzer/Gruppe" wird angezeigt.
Abbildung 6–21 Seite "Directory Server-Details für Benutzer/Gruppe"
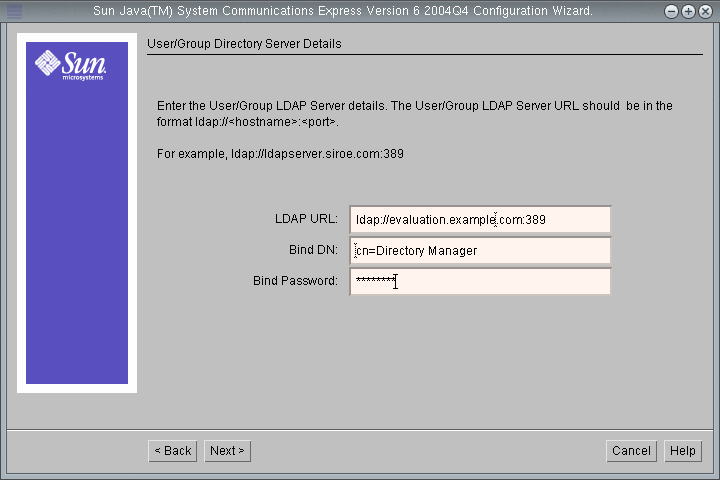
-
Führen Sie die folgenden Schritte aus:
-
Bestätigen Sie im Textfeld "LDAP-URL", dass der Standardwert ldap://evaluation_host :389 lautet.
-
Bestätigen Sie im Textfeld "Verbindungs-DN", dass der Standardwert cn=Directory Manager lautet. Zwischen Directory und Manager muss ein Leerzeichen stehen.
-
Geben Sie password in das Textfeld "Administratorpasswort" ein.
Tipp –Die Werte auf dieser Seite geben Ihre Directory Server-Standardinstanz an.
Klicken Sie auf "Weiter". Die Seite "DC-Baum-Suffix" wird angezeigt.
-
-
Bestätigen Sie, dass der Standardwert "o=examplecorp" lautet.
Tipp –"o=examplecorp" ist das Basissuffix, das Sie für die Evaluierungslösung erstellt haben, als Sie Directory Server installiert haben.
Klicken Sie auf "Weiter". Die Seite "Standard-Domänenname" wird angezeigt.
Abbildung 6–22 Seite "Standard-Domänenname"
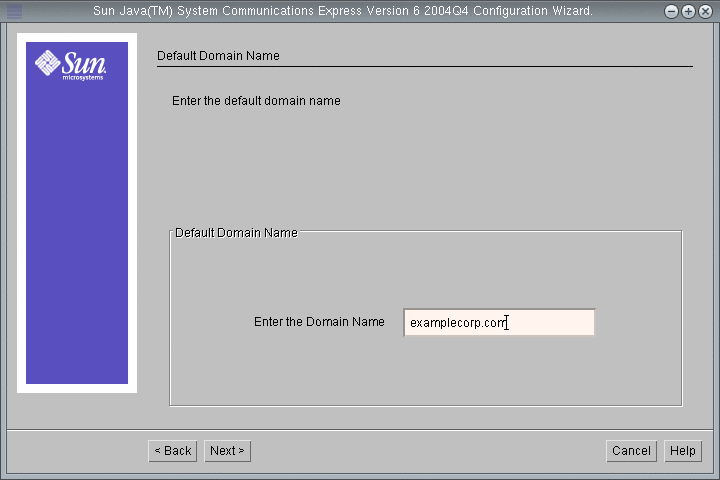
-
Geben Sie "examplecorp.com" im Textfeld "Name der Domäne" ein.
Tipp –"Examplecorp.com" ist der Name der Maildomäne, die Sie bei der Konfiguration Ihrer Messaging Server-Instanz erstellt haben.
Klicken Sie auf "Weiter". Die Seite "Identity Server-Einstellungen" wird angezeigt.
Abbildung 6–23 Seite "Identity Server-Einstellungen"
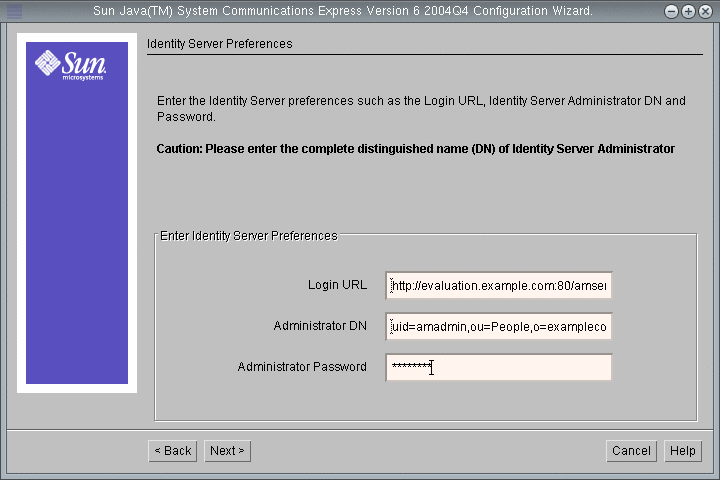
-
Gehen Sie wie folgt vor, um die Informationen anzugeben, die für die Identifikation der Access Manager-Instanz und die Verbindung mit dieser Instanz erforderlich sind:
-
Bestätigen Sie im Textfeld "Anmelde-URL", dass der Standardwert http://evaluation_host:80/amserver/UI/login lautet.
-
Geben Sie im Textfeld "Administrator-DN" uid=amAdmin,ou=People,o=examplecorp ein.
-
Geben Sie password in das Textfeld "Administratorpasswort" ein.
Tipp –Die Werte auf dieser Seite geben das Access Manager-Administratorkonto an.
Klicken Sie auf "Weiter". Die Seite "Messenger Express-Anschluss" wird angezeigt.
Abbildung 6–24 Seite "Messenger Express-Anschluss"
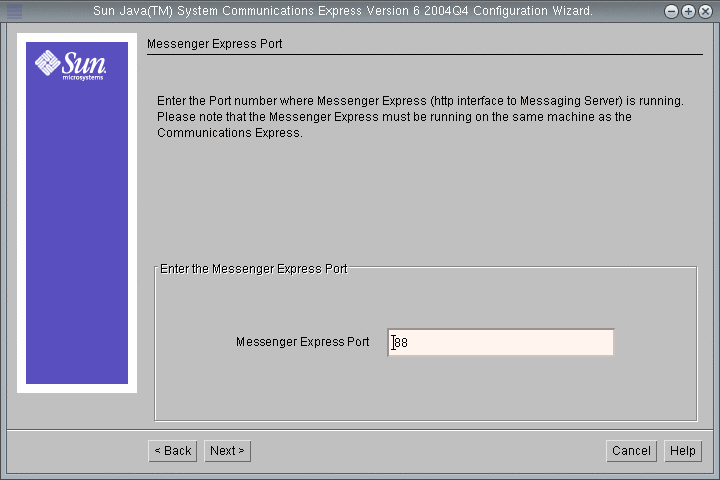
-
-
Führen Sie die folgenden Schritte aus:
-
Geben Sie im Textfeld "Messenger Express-Anschluss" 88ein.
Klicken Sie auf "Weiter". Die Seite "Calendar Server-Host- und Anschlusskonfiguration" wird angezeigt.
Abbildung 6–25 Seite "Calendar Server-Host- und Anschlusskonfiguration"

-
-
Geben Sie folgende Werte ein:
-
Bestätigen Sie im Textfeld "Calendar Server-Host-Name", dass der Standardwert der Name Ihres evaluation_host ist.
-
Geben Sie im Textfeld "Calendar Server-Anschlussnummer" 89 ein.
Klicken Sie auf "Weiter". Die Seite für die Calender Server-Administrationsdetails wird angezeigt.
Abbildung 6–26 Seite für die Calender Server-Administrationsdetails
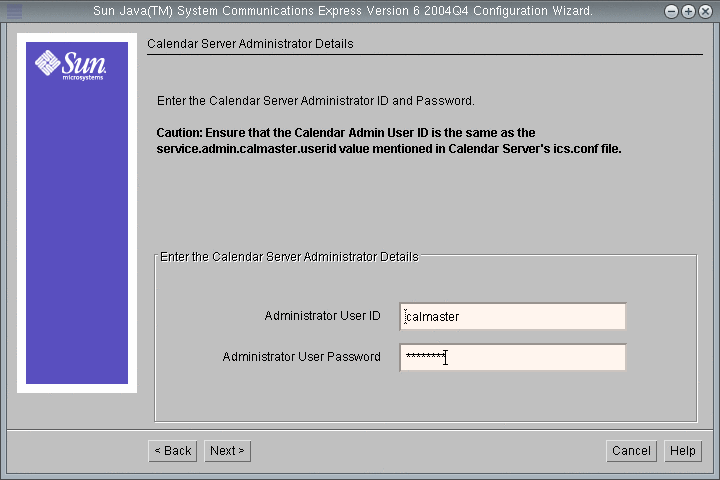
-
-
Führen Sie die folgenden Schritte aus:
-
Bestätigen Sie im Textfeld "Admin-Benutzer-ID", dass der Standardwert calmaster lautet.
-
Geben Sie im Textfeld "Administratorpasswort" password ein.
Klicken Sie auf "Weiter". Die Seite "Details zum PAB Directory Server" wird angezeigt.
-
-
Bestätigen Sie die folgenden Werte:
-
Bestätigen Sie im Textfeld "Anmelde-URL", dass der Standardwert ldap://evaluation_host :389 lautet.
-
Bestätigen Sie im Textfeld "Administrator-DN", dass der Standardwert cn=Directory Manager lautet. Zwischen Directory und Manager muss ein Leerzeichen stehen.
-
Bestätigen Sie im Textfeld "Administratorpasswort", dass der Standardwert password lautet.
Tipp –Die Werte auf der Seite "Details zum PAB Directory Server" geben Ihre standardmäßige Directory Server-Instanz an.
Klicken Sie auf "Weiter". Die Seite "Konfigurationsbereit" wird angezeigt.
-
-
Überprüfen Sie die Angaben. Klicken Sie auf .
Die Seite "Starten der Task-Sequenz" zeigt Meldungen zum Konfigurationsvorgang an. Wenn der Konfigurationsvorgang abgeschlossen ist, wird die Seite "Abfolge abgeschlossen" angezeigt.
-
Klicken Sie auf "Weiter".
Das Dialogfeld für den Web Server-Neustart wird angezeigt.
-
Klicken Sie auf "OK".
Die Seite "Konfigurationszusammenfassung" wird angezeigt.
-
Lesen Sie die Konfigurationszusammenfassung und klicken Sie auf "Weiter".
Die Seite "Anweisungen nach der Konfiguration" wird angezeigt.
Tipp –Dieses Dokument enthält die speziellen Anweisungen für Vorgänge nach der Konfiguration für die Evaluierungslösung.
-
Klicken Sie auf "Schließen".
-
Wechseln Sie in folgendes Web Server -Verzeichnis:
cd /opt/SUNWwbsvr/https-<evaluation_host\>
-
Führen Sie den Befehl aus, der Web Server neu startet:
./stop; ./start
Web Server zeigt eine Abfolge von Startmeldungen an. Der Startvorgang kann einige Momente in Anspruch nehmen. Wenn der Startvorgang abgeschlossen ist wird folgende Meldung angezeigt:
startup: server started successfully
Sie haben eine Communications Express-Instanz erstellt und gestartet.
Tipp –Sie verwenden Communications Express, nachdem Sie die Evaluierungslösung für Single Sign-On konfiguriert haben. Weitere Informationen erhalten Sie unter Verwenden von Communications Express mit Access Manager Single Sign-On
- © 2010, Oracle Corporation and/or its affiliates
