Kapitel 8 Konfigurieren und Verwenden von Single Sign-On
Wenn Single Sign-On (SSO) aktiviert ist, melden sich Java ES-Benutzer beim ersten Dienst an, auf den sie zugreifen. Anschließend können sie alle anderen Dienste verwenden, für die Single Sign-On aktiviert ist, ohne sich erneut anmelden zu müssen. In der Evaluierungslösung aktivieren Sie SSO für Ihre Meldungs- und Kalenderdienste. Ihr Testkonto kann sich bei der webbasierten Communications Express-Schnittstelle anmelden und sowohl auf Mail- als auch auf Kalenderdienste zugreifen. Ihr Testkonto kann sich auch beim Portal-Desktop anmelden und über den Portal-Desktop sowohl auf Mail- als auch auf Kalenderdienste zugreifen. In einer Produktionslösung unterstützt Access Manager auch Single Sign-On für andere Arten von Diensten, einschließlich Ihren benutzerdefinierten Anwendungen.
In diesem Kapitel wird in folgenden Abschnitten beschrieben, wie Single Sign-On eingerichtet und verwendet wird:
-
Verwenden von Communications Express mit Access Manager Single Sign-On
-
Verwenden des Portal-Desktops mit der Proxy-Authentifizierung
Informationen zu Single Sign-On
Java ES stellt zwei verwandte Mechanismen für die Implementierung von SSO zur Verfügung. In diesem Abschnitt werden beide beschrieben.
Informationen zu Access Manager Single Sign-On
Access Manager SSO unterstützt den SSO-Zugriff auf alle webbasierten Schnittstellen. Wenn ein Benutzer zum ersten Mal über einen Webbrowser auf einen SSO-fähigen Dienst zugreift, authentifiziert Access Manager den Benutzer und sendet dann einen SSO-Cookie an den Webbrowser des Benutzers. Wenn der Benutzer auf einen anderen SSO-fähigen Dienst zugreift, bestätigt der Webbrowser des Benutzers zunächst bei Access Manager, dass die Sitzung des Benutzers nach wie vor geöffnet ist und gibt dann den SSO-Cookie zurück, wodurch die Authentifizierung bei Access Manager bestätigt wird. Der Benutzer kann somit ohne erneute Anmeldung auf den nächsten Dienst zugreifen.
Um Access Manager SSO für die Evaluierungslösung einzurichten, konfigurieren Sie Ihre Messaging Server- und Calendar Server-Instanzen für die Verwendung von SSO anstelle ihrer standardmäßigen Authentifizierungsmechanismen. Access Manager und Communications Express werden standardmäßig für Access Manager SSO konfiguriert.
Informationen zur Portal Server-Proxy-Authentifizierung
Bei der Portal Server-Proxy-Authentifizierung wird die ID eines einzelnen Benutzers durch eine Proxy-Benutzer-ID ersetzt. Wenn sich der Benutzer beim Portaldienst anmeldet, authentifiziert der Portaldienst die eigene ID des Benutzers für den Zugriff auf den Portaldienst. Wenn Kanäle im Portal-Desktop für die Proxy-Authentifizierung konfiguriert werden, verwendet der Portaldienst die Proxy-Benutzer-ID, um die Kanaldienste zu authentifizieren, und die Informationen des Benutzers werden im Kanalbereich des Portal-Desktops angezeigt.
Um eine Portaldienst-Proxy-Authentifizierung einzurichten, verwenden Sie die Access Manager-Konsole, um einen Portal-SSO-Adapter für die jeweiligen Dienste zu konfigurieren. Sie müssen zudem jedes Benutzerkonto mit den für die Proxy-Authentifizierung erforderlichen LDAP-Attributen ausstatten.
Bei der Evaluierungslösung richten Sie eine Proxy-Authentifizierung für die Mail- und Kalenderkanäle des Beispiel-Portal-Desktops ein. Für die Proxy-Konten verwenden Sie die Administratorkonten für die Dienste: das admin-Konto für den Maildienst und das calmaster-Konto für den Kalenderdienst. Ihr Testkonto wurde bereits für diese Dienste bereitgestellt.
Konfigurieren für Access Manager Single Sign-On
In diesem Abschnitt wird beschrieben, wie die Mail- und Kalenderdienste der Evaluierungslösung für Access Manager SSO konfiguriert werden.
 So konfigurieren Sie Messaging Server für SSO
So konfigurieren Sie Messaging Server für SSO
Schritte
-
Wechseln Sie in folgendes Messaging Server-Verzeichnis:
cd /opt/SUNWmsgsr/sbin
-
Führen Sie folgende Variationen des Messaging Server-Konfigurationsbefehls aus:
-
./configutil -o local.webmail.sso.amnamingurl -v http:// evaluation_host/amserver/namingservice
-
./configutil -o local.webmail.sso.uwcenabled -v 1
-
./configutil -o local.webmail.sso.uwclogouturl -v http:// evaluation_host:80/uwc/base/UWCMain\?op=logout
-
./configutil -o local.webmail.sso.uwcport -v 80
-
./configutil -o local.webmail.sso.uwccontexturi -v "uwc"
-
./configutil -o local.webmail.sso.amcookiename -v iPlanetDirectoryPro
-
./configutil -o local.webmail.sso.uwchome -v http:// evaluation_host/uwc
-
./configutil -o service.http.allowadminproxy -v yes
-
./configutil -o service.http.ipsecurity -v no
-
-
Führen Sie den Befehl zum Stoppen von Messaging Server aus:
./stop-msg
-
Führen Sie den Befehl zum erneuten Starten von Messaging Server aus:
./start-msg
Beim Starten wird eine Reihe von Startmeldungen angezeigt. Der Startvorgang kann einige Momente in Anspruch nehmen. Wenn der Startvorgang abgeschlossen ist wird folgende Meldung angezeigt:
starting job-controller server
Sie haben Messaging Server für SSO konfiguriert.
 So konfigurieren Sie Calendar Server für SSO
So konfigurieren Sie Calendar Server für SSO
In diesem Abschnitt wird die Konfiguration von Calendar Server für SSO beschrieben.
Schritte
-
Wechseln Sie zum Calendar Server-Konfigurationsverzeichnis:
cd /opt/SUNWics5/cal/config
-
Bearbeiten Sie die Datei ics.conf.
Suchen Sie jeweils die folgenden Parameter und ändern Sie sie wie beschrieben. In einigen Fällen ändern Sie den Wert und entfernen den Kommentar für die Zeile. In anderen Fällen muss lediglich der Kommentar für die Zeile entfernt werden.
-
Suchen Sie service.http.allowadminproxy. Legen Sie den entsprechenden Wert auf yes fest.
-
Suchen Sie local.calendar.sso.amnamingurl. Entfernen Sie den Kommentar für den Eintrag und legen Sie als seinen Wert http://evaluation_host :80/amserver/namingservice fest.
-
Suchen Sie local.calendar.sso.singlesignoff. Entfernen Sie den Kommentar für den Eintrag. Lassen Sie den Wert yes eingestellt.
-
Suchen Sie local.calendar.sso.amcoookiename. Entfernen Sie den Kommentar für den Eintrag. Lassen Sie als Wert iPlanetDirectoryPro eingestellt.
-
Suchen Sie local.calendar.sso.logname. Entfernen Sie den Kommentar für den Eintrag. Lassen Sie den Wert am_sso.log eingestellt.
-
Suchen Sie service.calendarsearch.ldap. Stellen Sie den Wert auf no ein.
-
Suchen Sie service.http.ipsecurity. Entfernen Sie den Kommentar für den Eintrag. Ändern Sie den Wert in n.
-
Suchen Sie caldb.serveralarms. Bestätigen Sie, dass der entsprechende Wert 1 ist.
-
Suchen Sie caldb.serveralarms.dispatch. Bestätigen Sie, dass der entsprechende Wert yes1 ist.
-
Suchen Sie caldb.serveralarms.url. Entfernen Sie den Kommentar für den Eintrag und bestätigen Sie den entsprechenden Wert enp:///ics/customalarm.
-
Suchen Sie caldb.serveralarms.contenttype. Entfernen Sie den Kommentar für den Eintrag und legen Sie als entsprechenden Wert text/calendar fest.
-
Suchen Sie caldb.serveralarms.dispatchtype. Bestätigen Sie, dass der entsprechende Wert ens ist.
-
-
Speichern und schließen Sie die Datei ics.conf.
-
Wechseln Sie in folgendes Calendar Server-Verzeichnis:
cd /opt/SUNWics5/cal/sbin
-
Führen Sie den Befehl zum Stoppen von Calendar Server aus:
./stop-cal
-
Führen Sie den Befehl zum erneuten Starten von Calendar Server aus:
./start-cal
Beim Starten wird eine Reihe von Startmeldungen angezeigt. Der Startvorgang kann einige Momente in Anspruch nehmen. Wenn der Startvorgang abgeschlossen ist wird folgende Meldung angezeigt:
Calendar services were started.
Sie haben Calendar Server für SSO konfiguriert.
Verwenden von Communications Express mit Access Manager Single Sign-On
In diesem Abschnitt wird beschrieben, wie Sie sich bei Communications Express anmelden und die Single Sign-On-Authentifizierung verwenden, um mithilfe von Single Sign-On auf Mail- und Kalenderdienste zuzugreifen.
 So melden Sie sich über SSO bei Communications Express an.
So melden Sie sich über SSO bei Communications Express an.
Schritte
-
Melden Sie sich in Ihrem Webbrowser bei Communications Express an. Rufen Sie folgenden URL auf:
http://evaluation_host/uwc
Die Communications Express-Autorisierungsseite wird angezeigt.
-
Melden Sie sich als Testbenutzer an. Geben Sie folgende Werte ein:
-
Benutzername: TestUser
-
Passwort: password
Klicken Sie auf die Schaltfläche "Anmelden". Das Communications Express-Hauptfenster wird angezeigt. Die Registerkarte "Mail" ist ausgewählt. Name und E-Mail-Adresse des Testbenutzers (test.user@examplecorp.com) werden angezeigt. Hierdurch wird bestätigt, dass Sie als Testbenutzer angemeldet sind.
-
-
Klicken Sie auf "Erstellen".
Das Fenster "Neue Nachricht" wird angezeigt.
Abbildung 8–1 Fenster "Neue Nachricht"
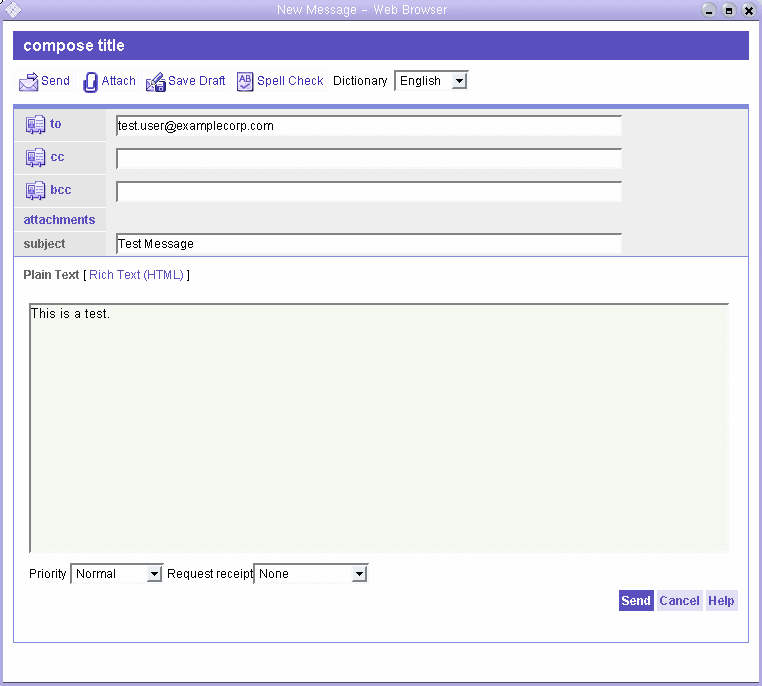
-
Verfassen Sie eine Testnachricht. Führen Sie die folgenden Schritte aus:
-
Geben Sie im Textfeld "An" test.user@examplecorp.com ein.
-
Geben Sie im Textfeld "Betreff" Test Message ein.
-
Klicken Sie auf "Nur-Text".
-
Geben Sie als Mitteilungstext This is a test ein.
-
Klicken Sie auf "Senden".
Das Fenster "Neue Nachricht" wird geschlossen.
-
-
Klicken Sie auf "Mail abrufen".
Die Testmitteilung wird im Posteingang des Testbenutzers angezeigt.
-
Klicken Sie auf die Registerkarte "Kalender".
Der Kalender des Testbenutzers wird angezeigt.
-
Klicken Sie auf .
Das Fenster "Neuer Termin" wird angezeigt.
-
Fügen Sie einen Testtermin hinzu. Führen Sie die folgenden Schritte aus:
-
Geben Sie im Textfeld "Titel" Test Event ein.
-
Akzeptieren Sie in den Feldern "Datum", "Uhrzeit" und "Dauer" die Standardwerte.
-
Geben Sie im Feld "Ort" Test User's Office ein.
-
Klicken Sie auf "Speichern".
Das Fenster "Neuer Termin" wird geschlossen. Der Testtermin wird im Kalender des Testbenutzers angezeigt.
-
-
Auf diese Weise wird bestätigt, dass SSO funktioniert. Sie können sich einmal anmelden und sowohl auf Mail- als auch auf Kalenderdienste zugreifen.
-
Klicken Sie auf "Abmelden".
Sie haben Ihre Java ES-Dienste für Single Sign-On konfiguriert und die Single Sign-On-Authentifizierung verwendet. Außerdem haben Sie Single Sign-On für den Zugriff auf Mail- und Kalenderdienste verwendet.
Konfigurieren für die Portal Server-Proxy-Authentifizierung
In diesem Abschnitt wird beschrieben, wie Sie die beispielhaften Mail- und Kalenderkanäle konfigurieren, die im Beispiel-Portal-Desktop für die Proxy-Authentifizierung angezeigt werden.
 So konfigurieren Sie den Portal-Kalenderkanal für den SSO-Adapterdienst
So konfigurieren Sie den Portal-Kalenderkanal für den SSO-Adapterdienst
Um die Proxy-Authentifizierung für den Kalenderkanal des Musterportals zu aktivieren, konfigurieren Sie den SSO-Adapterdienst. Diese Konfiguration führen Sie an der Identity Server-Konsole aus.
Schritte
-
Öffnen Sie in Ihrem Webbrowser den folgenden URL:
http://evaluation_host/amconsole/index.html
Die Access Manager-Anmeldeseite wird angezeigt.
-
Geben Sie Ihren Benutzernamen (amadmin) und Ihr Passwort (password) ein.
Klicken Sie auf "Anmelden". Das Access Manager-Konsolenfenster wird angezeigt.
-
Klicken Sie auf die Registerkarte .
Die Access Manager-Dienste werden angezeigt.
-
Führen Sie im linken Fensterbereich einen Bildlauf nach unten durch. Suchen Sie unter "Portal Server-Konfiguration" den Eintrag "SSO-Adapter" und klicken Sie auf das Pfeilsymbol hinter dem Namen des SSO-Adapters.
Im rechten Fensterbereich werden die Eigenschaften des SSO-Adapterdiensts angezeigt. Sie sehen eine Anzeige, die Abbildung 8–2 ähnelt.
Abbildung 8–2 Eigenschaften des SSO-Adapterdiensts
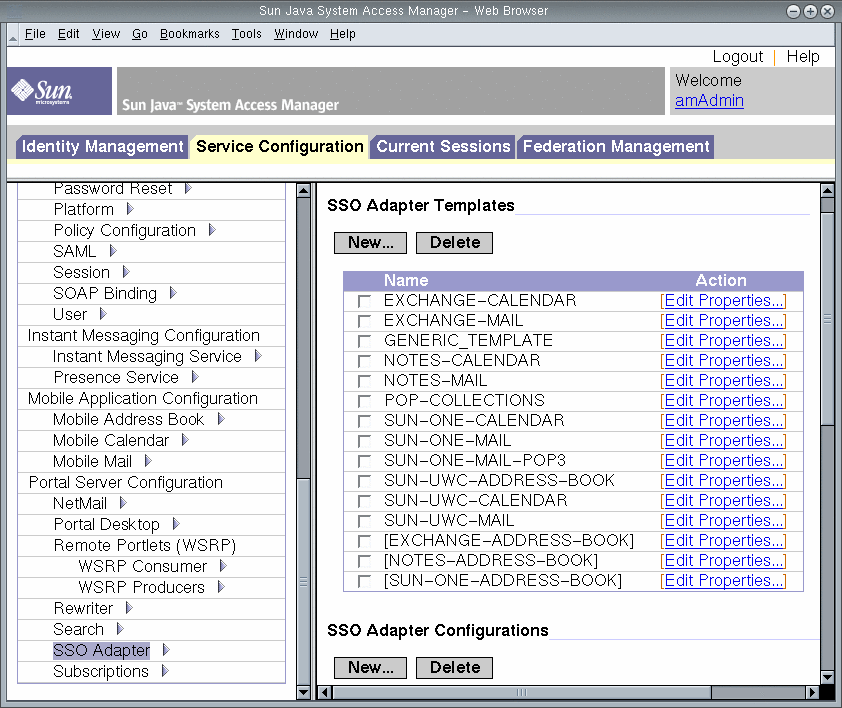
-
Bearbeiten Sie die Konfigurationseigenschaften vonSUN-ONE-CALENDAR. Führen Sie die folgenden Schritte aus:
-
Suchen Sie nach der Eigenschaft host. Wählen Sie sie aus und klicken Sie auf "Typ ändern".
Der reche Fensterbereich enthält die Anzeige "Eigenschaftstypen bearbeiten".
-
Ändern Sie die Werte einiger Eigenschaften von "Zusammenführen" in "Standard": Führen Sie die folgenden Schritte aus:
-
Wählen Sie die Eigenschaft host aus. Klicken Sie auf "In Standard verschieben".
-
Wählen Sie die Eigenschaft port aus. Klicken Sie auf "In Standard verschieben".
-
Wählen Sie die Eigenschaft clientPort aus. Klicken Sie auf "In Standard verschieben".
Klicken Sie auf "Speichern". Die Liste mit den Eigenschaften des SUN-ONE-CALENDAR-Adapters wird angezeigt.
-
-
Verwenden Sie die Textfelder, um die Werte der folgenden Eigenschaften zu bearbeiten:
-
Suchen Sie nach der Eigenschaft enableProxyAuth. Ändern Sie den Wert auf true.
-
Suchen Sie nach der Eigenschaft proxyAdminUid. Ändern Sie den Wert auf calmaster.
-
Suchen Sie nach der Eigenschaft proxyAdminPassword. Ändern Sie den Wert auf password.
-
Suchen Sie nach der Eigenschaft host. Ändern Sie den Wert auf evaluation_host.
-
Suchen Sie nach der Eigenschaft port. Ändern Sie den Wert auf 89.
-
Suchen Sie nach der Eigenschaft clientPort. Ändern Sie den Wert auf 89.
Klicken Sie auf , um Ihre Änderungen zu übernehmen.
-
-
Klicken Sie im linken Fensterbereich auf das Pfeilsymbol hinter dem Namen des SSO-Adapters.
Im rechten Fensterbereich werden die Eigenschaften des SSO-Adapterdiensts angezeigt. Sie sehen eine Anzeige, die Abbildung 8–2 ähnelt.
-
Bearbeiten Sie die Konfigurationseigenschaften von SUN-UWC-CALENDAR. Führen Sie die folgenden Schritte aus:
-
Suchen Sie nach der Eigenschaft host. Wählen Sie sie aus und klicken Sie auf "Typ ändern".
Der reche Fensterbereich enthält die Anzeige "Eigenschaftstypen bearbeiten".
-
Ändern Sie die Werte einiger Eigenschaften von Zusammenführen in Standard :
-
Wählen Sie die Eigenschaft host aus. Klicken Sie auf "In Standard verschieben".
-
Wählen Sie die Eigenschaft port aus. Klicken Sie auf "In Standard verschieben".
-
Wählen Sie die Eigenschaft clientHost aus. Klicken Sie auf "In Standard verschieben".
-
Wählen Sie die Eigenschaft clientPort aus. Klicken Sie auf "In Standard verschieben".
Klicken Sie auf Speichern. Im rechten Fensterbereich wird erneut die Liste mit den Eigenschaften des SSO-Adapters angezeigt.
-
-
Verwenden Sie die Textfelder, um die Werte der folgenden Eigenschaften zu bearbeiten:
-
Suchen Sie nach der Eigenschaft enableProxyAuth. Ändern Sie den Wert auf true.
-
Suchen Sie nach der Eigenschaft proxyAdminUid. Ändern Sie den Wert auf calmaster.
-
Suchen Sie nach der Eigenschaft proxyAdminPassword. Ändern Sie den Wert auf password.
-
Suchen Sie nach der Eigenschaft serverSSOEnabled. Ändern Sie den Wert auf true.
-
Suchen Sie nach der Eigenschaft host. Ändern Sie den Wert auf evaluation_host.
-
Suchen Sie nach der Eigenschaft port. Ändern Sie den Wert auf 89.
-
Suchen Sie nach der Eigenschaft clientHost. Ändern Sie den Wert auf evaluation_host.
-
Suchen Sie nach der Eigenschaft clientPort. Ändern Sie den Wert auf 80.
-
-
Klicken Sie auf , um Ihre Änderungen zu übernehmen.
Sie haben den Portal-Kalenderkanal für die Proxy-Authentifizierung konfiguriert. Sie arbeiten weiterhin in der Access Manager-Konsole.
 So konfigurieren Sie den Portal-Mailkanal für den SSO-Adapterdienst
So konfigurieren Sie den Portal-Mailkanal für den SSO-Adapterdienst
Um die Proxy-Authentifizierung für den Mailkanal des Musterportals zu aktivieren, konfigurieren Sie den SSO-Adapterdienst. Sie führen diese Konfiguration in der Access Manager-Konsole aus.
Schritte
-
Klicken Sie im linken Fensterbereich auf das Pfeilsymbol hinter dem Namen des SSO-Adapters.
Im rechten Fensterbereich werden die Eigenschaften des SSO-Adapterdiensts angezeigt. Sie sehen eine Anzeige, die Abbildung 8–2 ähnelt.
-
Bearbeiten Sie die Konfigurationseigenschaften von SUN-ONE-MAIL. Führen Sie die folgenden Schritte aus:
-
Suchen Sie nach der Eigenschaft host. Wählen Sie sie aus und klicken Sie auf "Typ ändern".
Der reche Fensterbereich enthält die Anzeige "Eigenschaftstypen bearbeiten".
-
Ändern Sie die Werte einiger Eigenschaften von Zusammenführen in Standard :
-
Wählen Sie die Eigenschaft host aus. Klicken Sie auf "In Standard verschieben".
-
Wählen Sie die Eigenschaft port aus. Klicken Sie auf "In Standard verschieben".
-
Wählen Sie die Eigenschaft smtpServer aus. Klicken Sie auf "In Standard verschieben".
-
Wählen Sie die Eigenschaft clientPort aus. Klicken Sie auf "In Standard verschieben".
-
Wählen Sie die Eigenschaft smtpPort aus. Klicken Sie auf "In Standard verschieben".
-
Wählen Sie die Eigenschaft domain aus. Klicken Sie auf "In Standard verschieben".
Klicken Sie auf Speichern. Im rechten Fensterbereich wird eine Liste mit den Eigenschaften des SSO-Adapters angezeigt.
-
-
Verwenden Sie die Textfelder, um die Werte der folgenden Eigenschaften zu bearbeiten:
-
Suchen Sie nach der Eigenschaft enableProxyAuth. Ändern Sie den Wert auf true.
-
Suchen Sie nach der Eigenschaft proxyAdminUid. Ändern Sie den Wert auf admin.
-
Suchen Sie nach der Eigenschaft proxyAdminPassword. Ändern Sie den Wert auf password.
-
Suchen Sie nach der Eigenschaft host. Ändern Sie den Wert auf evaluation_host.
-
Suchen Sie nach der Eigenschaft port. Ändern Sie den Wert auf 143.
-
Suchen Sie nach der Eigenschaft smtpServer. Ändern Sie den Wert auf evaluation_host.
-
Suchen Sie nach der Eigenschaft clientPort. Ändern Sie den Wert auf 88.
-
Suchen Sie nach der Eigenschaft smtpPort. Ändern Sie den Wert auf 25.
-
Suchen Sie nach der Eigenschaft domain. Bestätigen Sie, dass der entsprechende Wert leer sein soll.
-
Suchen Sie nach der Eigenschaft serverSSOENabled. Ändern Sie den Wert auf true.
-
-
Klicken Sie auf , um Ihre Änderungen zu übernehmen.
-
Klicken Sie im linken Fensterbereich auf das Pfeilsymbol hinter dem Namen des SSO-Adapters.
Im rechten Fensterbereich werden die Eigenschaften des SSO-Adapterdiensts angezeigt. Sie sehen eine Anzeige, die Abbildung 8–2 ähnelt.
-
Bearbeiten Sie die Konfigurationseigenschaften von SUN-UWC-MAIL. Führen Sie die folgenden Schritte aus:
-
Suchen Sie nach der Eigenschaft host. Wählen Sie sie aus und klicken Sie auf "Typ ändern".
Der reche Fensterbereich enthält die Anzeige "Eigenschaftstypen bearbeiten".
-
Ändern Sie die Werte einiger Eigenschaften von Zusammenführen in Standard :
-
Wählen Sie die Eigenschaft host aus. Klicken Sie auf "In Standard verschieben".
-
Wählen Sie die Eigenschaft port aus. Klicken Sie auf "In Standard verschieben".
-
Wählen Sie die Eigenschaft smtpServer aus. Klicken Sie auf "In Standard verschieben".
-
Wählen Sie die Eigenschaft clientPort aus. Klicken Sie auf "In Standard verschieben".
-
Wählen Sie die Eigenschaft smtpPort aus. Klicken Sie auf "In Standard verschieben".
-
Wählen Sie die Eigenschaft domain aus. Klicken Sie auf "In Standard verschieben".
Klicken Sie auf Speichern. Im rechten Fensterbereich wird erneut die Liste der Eigenschaften der SUNW-UWC-MAIL-Adaptervorlage angezeigt.
-
-
Verwenden Sie die Textfelder, um die Werte der folgenden Eigenschaften zu bearbeiten:
-
Suchen Sie nach der Eigenschaft enableProxyAuth. Ändern Sie den Wert auf true.
-
Suchen Sie nach der Eigenschaft proxyAdminUid. Ändern Sie den Wert auf admin.
-
Suchen Sie nach der Eigenschaft proxyAdminPassword. Ändern Sie den Wert auf password.
-
Suchen Sie nach der Eigenschaft host. Ändern Sie den Wert auf evaluation_host.
-
Suchen Sie nach der Eigenschaft port. Ändern Sie den Wert auf 143.
-
Suchen Sie nach der Eigenschaft smtpServer. Ändern Sie den Wert auf evaluation_host.
-
Suchen Sie nach der Eigenschaft clientPort. Ändern Sie den Wert auf 88.
-
Suchen Sie nach der Eigenschaft smtpPort. Ändern Sie den Wert auf 25.
-
Suchen Sie nach der Eigenschaft domain. Bestätigen Sie, dass der entsprechende Wert leer sein soll.
-
Suchen Sie nach der Eigenschaft serverSSOENabled. Ändern Sie den Wert auf true.
-
-
Klicken Sie auf , um Ihre Änderungen zu übernehmen.
-
Ändern Sie an einer Befehlszeile das Verzeichnis in folgendes Web Server -Verzeichnis:
cd /opt/SUNWwbsvr/https-evaluation_host
-
Führen Sie den Befehl zum erneuten Starten von Web Server aus:
./stop; ./start
Beim Starten wird eine Reihe von Startmeldungen angezeigt. Der Startvorgang kann einige Momente in Anspruch nehmen. Wenn der Startvorgang abgeschlossen ist wird folgende Meldung angezeigt:
startup: server started successfully
Durch das erneute Starten von Web Server wird Portal Server unter Anwendung sämtlicher von Ihnen vorgenommener Konfigurationsänderungen neu gestartet .
 So konfigurieren Sie den Portal-Desktop für die Proxy-Authentifizierung
So konfigurieren Sie den Portal-Desktop für die Proxy-Authentifizierung
Schritte
-
Kehren Sie zur Access Manager-Konsole zurück. Klicken Sie auf die Registerkarte "Identitätsverwaltung".
-
Wählen Sie in der Dropdown-Liste "Anzeigen" den Eintrag "Dienste".
Im linken Fensterbereich wird eine Liste mit Diensten angezeigt.
-
Suchen Sie im linken Fensterbereich nach dem Portal-Desktop-Dienst. Klicken Sie auf den Pfeil.
Im rechten Fensterbereich werden die Portal-Desktop-Einstellungen angezeigt.
-
Klicken Sie im rechten Fensterbereich auf "Kanäle und Container verwalten".
Im rechten Fensterbereich wird eine Liste der Portal-Desktop-Kanäle angezeigt.
-
Suchen Sie im rechten Fensterbereich nach "MyFrontPageTabPanelContainer". Klicken Sie darauf. (Klicken Sie nicht auf "Eigenschaften bearbeiten".)
Im rechten Fensterbereich werden die MyFrontPageTabPanelContainer-Kanaleigenschaften angezeigt.
-
Suchen Sie im rechten Fensterbereich nach der Liste "Einsatzbereit".
-
Verschieben Sie die Kanäle "UWCMail" und "UWCCalendar" aus der Liste "Einsatzbereit" in die Liste "Für Endbenutzer auf der Inhaltsseite verfügbar" unter "Sichtbar auf dem Portal-Desktop".
-
Verschieben Sie die Kanäle "UWCMail" und "UWCCalendar" aus der Liste "Für Endbenutzer auf der Inhaltsseite verfügbar" in die Liste "Sichtbar auf dem Portal-Desktop".
-
Verschieben Sie die Mail- und Kalenderkanäle aus der Liste "Sichtbar auf dem Portal-Desktop" in die Liste "Für Endbenutzer auf der Inhaltsseite verfügbar".
-
Verschieben Sie die Kanäle "Mail" und "Kalender" aus der Liste "Für Endbenutzer auf der Inhaltsseite verfügbar" in die Liste "Einsatzbereit".
-
Klicken Sie auf Speichern.
-
Klicken Sie im rechten Fensterbereich auf "Oben".
Die Liste der Containerkanäle wird erneut angezeigt.
-
Suchen Sie im rechten Fensterbereich nach dem JSPNativeContainer-Kanal. Klicken Sie darauf. (Klicken Sie nicht auf "Eigenschaften bearbeiten".)
Im rechten Fensterbereich werden die JSPNativeContainer-Kanaleigenschaften angezeigt.
-
Suchen Sie im rechten Fensterbereich nach der Liste "Einsatzbereit".
-
Verschieben Sie die Kanäle "UWCMail" und "UWCCalendar" aus der Liste "Einsatzbereit" in die Liste "Für Endbenutzer auf der Inhaltsseite verfügbar".
-
Verschieben Sie die Kanäle "UWCMail" und "UWCCalendar" aus der Liste "Für Endbenutzer auf der Inhaltsseite verfügbar" in die Liste "Sichtbar auf dem Portal-Desktop".
-
Verschieben Sie die Mail- und Kalenderkanäle aus der Liste "Sichtbar auf dem Portal-Desktop" in die Liste "Für Endbenutzer auf der Inhaltsseite verfügbar".
-
Verschieben Sie die Kanäle "Mail" und "Kalender" aus der Liste "Für Endbenutzer auf der Inhaltsseite verfügbar" in die Liste "Einsatzbereit".
-
Klicken Sie auf Speichern.
-
Klicken Sie im rechten Fensterbereich auf "Oben".
Die Liste der Containerkanäle wird erneut angezeigt.
-
Suchen Sie im rechten Fensterbereich nach dem JSPRenderingContainer-Kanal. Klicken Sie darauf. (Klicken Sie nicht auf "Eigenschaften bearbeiten".)
Im rechten Fensterbereich werden die JSPRenderingContainer-Kanaleigenschaften angezeigt.
-
Suchen Sie im rechten Fensterbereich nach der Liste "Einsatzbereit".
-
Verschieben Sie die Kanäle "UWCMail" und "UWCCalendar" aus der Liste "Einsatzbereit" in die Liste "Für Endbenutzer auf der Inhaltsseite verfügbar" unter "Sichtbar auf dem Portal-Desktop".
-
Verschieben Sie die Kanäle "UWCMail" und "UWCCalendar" in die Liste "Für Endbenutzer auf der Inhaltsseite verfügbar" in die Liste "Sichtbar auf dem Portal-Desktop".
-
Verschieben Sie die Mail- und Kalenderkanäle aus der Liste "Sichtbar auf dem Portal-Desktop" in die Liste "Für Endbenutzer auf der Inhaltsseite verfügbar".
-
Verschieben Sie die Kanäle "Mail" und "Kalender" aus der Liste "Für Endbenutzer auf der Inhaltsseite verfügbar" in die Liste "Einsatzbereit".
-
Klicken Sie auf Speichern.
-
Klicken Sie in der oberen rechten Ecke des Hauptfensters auf "Abmelden".
 So konfigurieren Sie Messaging Server für die Proxy-Authentifizierung
So konfigurieren Sie Messaging Server für die Proxy-Authentifizierung
Um Messaging Server für die Proxy-Authentifizierung zu konfigurieren, führen Sie Konfigurationsbefehle an der Befehlszeile aus.
Schritte
-
Wechseln Sie in folgendes Messaging Server-Verzeichnis:
cd /opt/SUNWmsgsr/sbin
-
Führen Sie den Befehl zum Konfigurieren von Messaging Server aus:
./configutil -o store.admins admin
Mit diesem Befehl können über die Admin-Benutzer-ID der Nachrichtenspeicher von Messaging Server verwaltet und auf die Benutzermailboxen zugegriffen werden.
-
Führen Sie den Befehl zum Wechseln in das Stammverzeichnis des Mailservers aus:
su mailsrv
-
Führen Sie den Befehl zum Konfigurieren von Messaging Server aus:
./configutil -o service.http.allowadminproxy -v yes
Dieser Befehl ermöglicht Messaging Server die Authentifizierung von Proxy-Konten.
-
Führen Sie den Befehl zum Verlassen des Stammverzeichnisses des Mailservers aus:
exit
-
Führen Sie den Befehl zum Stoppen von Messaging Server aus:
./stop-msg
-
Führen Sie den Befehl zum erneuten Starten von Messaging Server aus:
./start-msg
Beim Starten wird eine Reihe von Startmeldungen angezeigt. Der Startvorgang kann einige Momente in Anspruch nehmen. Wenn der Startvorgang abgeschlossen ist wird folgende Meldung angezeigt:
starting job-controller server
Sie haben Messaging Server für das Akzeptieren der Proxy-Authentifizierung konfiguriert.
 So konfigurieren Sie Calendar Server für die Proxy-Authentifizierung
So konfigurieren Sie Calendar Server für die Proxy-Authentifizierung
Um Calendar Server für das Akzeptieren der Proxy-Authentifizierung zu konfigurieren, bearbeiten Sie die Calendar Server-Konfigurationsdatei mit einem Texteditor. Darüber hinaus führen Sie Konfigurationsbefehle in der Befehlszeile aus.
Schritte
-
Wechseln Sie in folgendes Calendar Server-Verzeichnis:
cd /etc/opt/SUNWics5/config
-
Öffnen Sie die Datei ics.conf in einem Texteditor.
Suchen Sie jeweils die folgenden Eigenschaften und ändern Sie sie wie beschrieben. In einigen Fällen muss dazu der Wert geändert und die Zeile auskommentiert werden. In anderen Fällen muss lediglich die Zeile auskommentiert werden.
-
Suchen Sie nach der Eigenschaft service.http.allowadminproxy. Stellen Sie sicher, dass sie auskommentiert ist. Stellen Sie sicher, dass sein Wert auf yes festgelegt ist.
service.http.allowadminproxy="yes"
-
Suchen Sie nach der Eigenschaft service.admin.calmaster.cred. Stellen Sie sicher, dass sie auskommentiert ist. Stellen Sie sicher, dass ihr Wert auf password festgelegt ist.
service.admin.calmaster.cred="password"
-
Suchen Sie nach der Eigenschaft service.admin.calmaster.userid. Stellen Sie sicher, dass sie auskommentiert ist. Stellen Sie sicher, dass der Wert auf calmaster festgelegt ist:
service.admin.calmaster.userid="calmaster"
-
Speichern und schließen Sie die Datei ics.conf.
-
-
Wechseln Sie in folgendes Calendar Server-Verzeichnis:
cd /opt/SUNWics5/cal/sbin
-
Führen Sie den Befehl zum Stoppen von Calendar Server aus:
./stop-cal
-
Führen Sie den Befehl zum erneuten Starten von Calendar Server aus:
./start-cal
Beim Starten wird eine Reihe von Startmeldungen angezeigt. Der Startvorgang kann einige Momente in Anspruch nehmen. Wenn der Startvorgang abgeschlossen ist wird folgende Meldung angezeigt:
Calendar services were started.
Sie haben Calendar Server für die Proxy-Authentifizierung konfiguriert.
Verwenden des Portal-Desktops mit der Proxy-Authentifizierung
In diesem Abschnitt wird beschrieben, wie Sie sich beim Portal Desktop anmelden und die Proxy-Authentifizierung verwenden, um die Messenger Express- und Calendar Express-Schnittstellen direkt über den Portal Desktop zu öffnen.
 So verwenden Sie die Proxy-Authentifizierungsfunktion
So verwenden Sie die Proxy-Authentifizierungsfunktion
Schritte
-
Öffnen Sie im Webbrowser den folgenden URL:
http://evaluation_host/portal/dt
Der Muster-Portal Desktop wird angezeigt.
-
Verwenden Sie die Mitgliederanmeldungsfelder, um sich anzumelden. Geben Sie folgende Werte ein:
-
Benutzername: TestUser
-
Passwort: password
Klicken Sie auf . In den Kalender- und Mailkanälen des Portal Desktop werden Mail- und Kalenderinformationen für TestUser angezeigt. Die Anzeige ähnelt der Darstellung in .
Abbildung 8–3 Portal-Desktop, in dem Mail- und Kalenderkanäle angezeigt werden
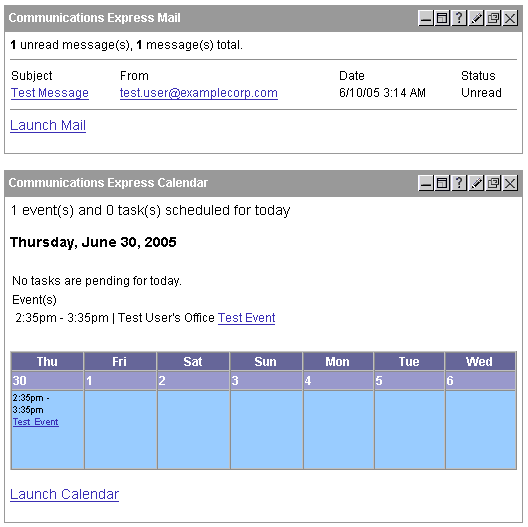
-
-
Beachten Sie, dass in den Kalender- und Mailkanälen jetzt Informationen angezeigt werden.
-
Das Hauptfenster von Calendar Express wird angezeigt. Dies bestätigt, dass die Proxy-Authentifikation ordnungsgemäß für Calendar Server konfiguriert wurde.
-
Klicken Sie auf .
Das Hauptfenster von Messenger Express wird angezeigt. Dies bestätigt, dass die Proxy-Authentifikation ordnungsgemäß für Messaging Server konfiguriert wurde.
-
Klicken Sie auf "Abmelden".
Sie haben das Evaluierungsszenario abgeschlossen. Nun können Sie weitere Funktionen Ihrer Evaluierungsbereitstellung ausprobieren.
Deinstallation der Komponenten
Nachdem Sie Ihre Evaluierung abgeschlossen haben, können Sie das Java Enterprise System--Deinstallationsprogramm verwenden, um die Komponenten zu entfernen, die Sie installiert haben. Das Deinstallationsprogramm befindet sich im Verzeichnis /var/sadm/prod/entsys.
 So deinstallieren Sie die Java Enterprise System-Komponenten
So deinstallieren Sie die Java Enterprise System-Komponenten
Schritte
-
Wechseln Sie in das Verzeichnis des Deinstallationsprogramms:
cd /var/sadm/prod/entsys
-
Führen Sie den Befehl zum Starten des Deinstallationsprogramms aus:
./uninstall
-
Reagieren Sie auf die Eingabeaufforderungen des Deinstallationsprogramms, um die zu deinstallierenden Komponenten anzugeben.
Vollständige Anweisungen zum Verwenden des Deinstallationsprogramms sind im Java Enterprise System-Installationshandbuch (Online unter http://download.oracle.com/817-5760 erhältlich).
- © 2010, Oracle Corporation and/or its affiliates
