Konfigurieren für die Portal Server-Proxy-Authentifizierung
In diesem Abschnitt wird beschrieben, wie Sie die beispielhaften Mail- und Kalenderkanäle konfigurieren, die im Beispiel-Portal-Desktop für die Proxy-Authentifizierung angezeigt werden.
 So konfigurieren Sie den Portal-Kalenderkanal für den SSO-Adapterdienst
So konfigurieren Sie den Portal-Kalenderkanal für den SSO-Adapterdienst
Um die Proxy-Authentifizierung für den Kalenderkanal des Musterportals zu aktivieren, konfigurieren Sie den SSO-Adapterdienst. Diese Konfiguration führen Sie an der Identity Server-Konsole aus.
Schritte
-
Öffnen Sie in Ihrem Webbrowser den folgenden URL:
http://evaluation_host/amconsole/index.html
Die Access Manager-Anmeldeseite wird angezeigt.
-
Geben Sie Ihren Benutzernamen (amadmin) und Ihr Passwort (password) ein.
Klicken Sie auf "Anmelden". Das Access Manager-Konsolenfenster wird angezeigt.
-
Klicken Sie auf die Registerkarte .
Die Access Manager-Dienste werden angezeigt.
-
Führen Sie im linken Fensterbereich einen Bildlauf nach unten durch. Suchen Sie unter "Portal Server-Konfiguration" den Eintrag "SSO-Adapter" und klicken Sie auf das Pfeilsymbol hinter dem Namen des SSO-Adapters.
Im rechten Fensterbereich werden die Eigenschaften des SSO-Adapterdiensts angezeigt. Sie sehen eine Anzeige, die Abbildung 8–2 ähnelt.
Abbildung 8–2 Eigenschaften des SSO-Adapterdiensts
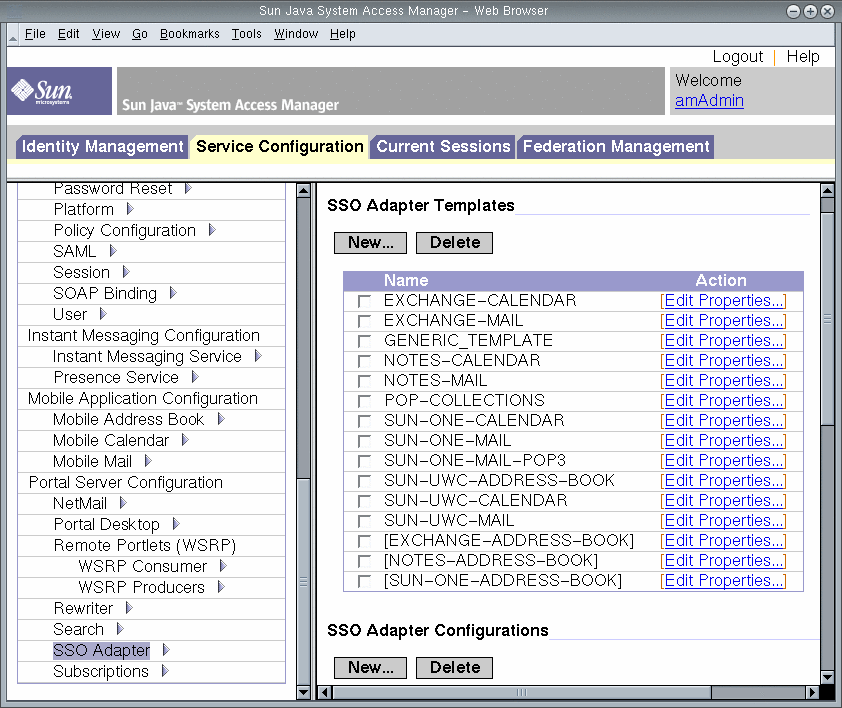
-
Bearbeiten Sie die Konfigurationseigenschaften vonSUN-ONE-CALENDAR. Führen Sie die folgenden Schritte aus:
-
Suchen Sie nach der Eigenschaft host. Wählen Sie sie aus und klicken Sie auf "Typ ändern".
Der reche Fensterbereich enthält die Anzeige "Eigenschaftstypen bearbeiten".
-
Ändern Sie die Werte einiger Eigenschaften von "Zusammenführen" in "Standard": Führen Sie die folgenden Schritte aus:
-
Wählen Sie die Eigenschaft host aus. Klicken Sie auf "In Standard verschieben".
-
Wählen Sie die Eigenschaft port aus. Klicken Sie auf "In Standard verschieben".
-
Wählen Sie die Eigenschaft clientPort aus. Klicken Sie auf "In Standard verschieben".
Klicken Sie auf "Speichern". Die Liste mit den Eigenschaften des SUN-ONE-CALENDAR-Adapters wird angezeigt.
-
-
Verwenden Sie die Textfelder, um die Werte der folgenden Eigenschaften zu bearbeiten:
-
Suchen Sie nach der Eigenschaft enableProxyAuth. Ändern Sie den Wert auf true.
-
Suchen Sie nach der Eigenschaft proxyAdminUid. Ändern Sie den Wert auf calmaster.
-
Suchen Sie nach der Eigenschaft proxyAdminPassword. Ändern Sie den Wert auf password.
-
Suchen Sie nach der Eigenschaft host. Ändern Sie den Wert auf evaluation_host.
-
Suchen Sie nach der Eigenschaft port. Ändern Sie den Wert auf 89.
-
Suchen Sie nach der Eigenschaft clientPort. Ändern Sie den Wert auf 89.
Klicken Sie auf , um Ihre Änderungen zu übernehmen.
-
-
Klicken Sie im linken Fensterbereich auf das Pfeilsymbol hinter dem Namen des SSO-Adapters.
Im rechten Fensterbereich werden die Eigenschaften des SSO-Adapterdiensts angezeigt. Sie sehen eine Anzeige, die Abbildung 8–2 ähnelt.
-
Bearbeiten Sie die Konfigurationseigenschaften von SUN-UWC-CALENDAR. Führen Sie die folgenden Schritte aus:
-
Suchen Sie nach der Eigenschaft host. Wählen Sie sie aus und klicken Sie auf "Typ ändern".
Der reche Fensterbereich enthält die Anzeige "Eigenschaftstypen bearbeiten".
-
Ändern Sie die Werte einiger Eigenschaften von Zusammenführen in Standard :
-
Wählen Sie die Eigenschaft host aus. Klicken Sie auf "In Standard verschieben".
-
Wählen Sie die Eigenschaft port aus. Klicken Sie auf "In Standard verschieben".
-
Wählen Sie die Eigenschaft clientHost aus. Klicken Sie auf "In Standard verschieben".
-
Wählen Sie die Eigenschaft clientPort aus. Klicken Sie auf "In Standard verschieben".
Klicken Sie auf Speichern. Im rechten Fensterbereich wird erneut die Liste mit den Eigenschaften des SSO-Adapters angezeigt.
-
-
Verwenden Sie die Textfelder, um die Werte der folgenden Eigenschaften zu bearbeiten:
-
Suchen Sie nach der Eigenschaft enableProxyAuth. Ändern Sie den Wert auf true.
-
Suchen Sie nach der Eigenschaft proxyAdminUid. Ändern Sie den Wert auf calmaster.
-
Suchen Sie nach der Eigenschaft proxyAdminPassword. Ändern Sie den Wert auf password.
-
Suchen Sie nach der Eigenschaft serverSSOEnabled. Ändern Sie den Wert auf true.
-
Suchen Sie nach der Eigenschaft host. Ändern Sie den Wert auf evaluation_host.
-
Suchen Sie nach der Eigenschaft port. Ändern Sie den Wert auf 89.
-
Suchen Sie nach der Eigenschaft clientHost. Ändern Sie den Wert auf evaluation_host.
-
Suchen Sie nach der Eigenschaft clientPort. Ändern Sie den Wert auf 80.
-
-
Klicken Sie auf , um Ihre Änderungen zu übernehmen.
Sie haben den Portal-Kalenderkanal für die Proxy-Authentifizierung konfiguriert. Sie arbeiten weiterhin in der Access Manager-Konsole.
 So konfigurieren Sie den Portal-Mailkanal für den SSO-Adapterdienst
So konfigurieren Sie den Portal-Mailkanal für den SSO-Adapterdienst
Um die Proxy-Authentifizierung für den Mailkanal des Musterportals zu aktivieren, konfigurieren Sie den SSO-Adapterdienst. Sie führen diese Konfiguration in der Access Manager-Konsole aus.
Schritte
-
Klicken Sie im linken Fensterbereich auf das Pfeilsymbol hinter dem Namen des SSO-Adapters.
Im rechten Fensterbereich werden die Eigenschaften des SSO-Adapterdiensts angezeigt. Sie sehen eine Anzeige, die Abbildung 8–2 ähnelt.
-
Bearbeiten Sie die Konfigurationseigenschaften von SUN-ONE-MAIL. Führen Sie die folgenden Schritte aus:
-
Suchen Sie nach der Eigenschaft host. Wählen Sie sie aus und klicken Sie auf "Typ ändern".
Der reche Fensterbereich enthält die Anzeige "Eigenschaftstypen bearbeiten".
-
Ändern Sie die Werte einiger Eigenschaften von Zusammenführen in Standard :
-
Wählen Sie die Eigenschaft host aus. Klicken Sie auf "In Standard verschieben".
-
Wählen Sie die Eigenschaft port aus. Klicken Sie auf "In Standard verschieben".
-
Wählen Sie die Eigenschaft smtpServer aus. Klicken Sie auf "In Standard verschieben".
-
Wählen Sie die Eigenschaft clientPort aus. Klicken Sie auf "In Standard verschieben".
-
Wählen Sie die Eigenschaft smtpPort aus. Klicken Sie auf "In Standard verschieben".
-
Wählen Sie die Eigenschaft domain aus. Klicken Sie auf "In Standard verschieben".
Klicken Sie auf Speichern. Im rechten Fensterbereich wird eine Liste mit den Eigenschaften des SSO-Adapters angezeigt.
-
-
Verwenden Sie die Textfelder, um die Werte der folgenden Eigenschaften zu bearbeiten:
-
Suchen Sie nach der Eigenschaft enableProxyAuth. Ändern Sie den Wert auf true.
-
Suchen Sie nach der Eigenschaft proxyAdminUid. Ändern Sie den Wert auf admin.
-
Suchen Sie nach der Eigenschaft proxyAdminPassword. Ändern Sie den Wert auf password.
-
Suchen Sie nach der Eigenschaft host. Ändern Sie den Wert auf evaluation_host.
-
Suchen Sie nach der Eigenschaft port. Ändern Sie den Wert auf 143.
-
Suchen Sie nach der Eigenschaft smtpServer. Ändern Sie den Wert auf evaluation_host.
-
Suchen Sie nach der Eigenschaft clientPort. Ändern Sie den Wert auf 88.
-
Suchen Sie nach der Eigenschaft smtpPort. Ändern Sie den Wert auf 25.
-
Suchen Sie nach der Eigenschaft domain. Bestätigen Sie, dass der entsprechende Wert leer sein soll.
-
Suchen Sie nach der Eigenschaft serverSSOENabled. Ändern Sie den Wert auf true.
-
-
Klicken Sie auf , um Ihre Änderungen zu übernehmen.
-
Klicken Sie im linken Fensterbereich auf das Pfeilsymbol hinter dem Namen des SSO-Adapters.
Im rechten Fensterbereich werden die Eigenschaften des SSO-Adapterdiensts angezeigt. Sie sehen eine Anzeige, die Abbildung 8–2 ähnelt.
-
Bearbeiten Sie die Konfigurationseigenschaften von SUN-UWC-MAIL. Führen Sie die folgenden Schritte aus:
-
Suchen Sie nach der Eigenschaft host. Wählen Sie sie aus und klicken Sie auf "Typ ändern".
Der reche Fensterbereich enthält die Anzeige "Eigenschaftstypen bearbeiten".
-
Ändern Sie die Werte einiger Eigenschaften von Zusammenführen in Standard :
-
Wählen Sie die Eigenschaft host aus. Klicken Sie auf "In Standard verschieben".
-
Wählen Sie die Eigenschaft port aus. Klicken Sie auf "In Standard verschieben".
-
Wählen Sie die Eigenschaft smtpServer aus. Klicken Sie auf "In Standard verschieben".
-
Wählen Sie die Eigenschaft clientPort aus. Klicken Sie auf "In Standard verschieben".
-
Wählen Sie die Eigenschaft smtpPort aus. Klicken Sie auf "In Standard verschieben".
-
Wählen Sie die Eigenschaft domain aus. Klicken Sie auf "In Standard verschieben".
Klicken Sie auf Speichern. Im rechten Fensterbereich wird erneut die Liste der Eigenschaften der SUNW-UWC-MAIL-Adaptervorlage angezeigt.
-
-
Verwenden Sie die Textfelder, um die Werte der folgenden Eigenschaften zu bearbeiten:
-
Suchen Sie nach der Eigenschaft enableProxyAuth. Ändern Sie den Wert auf true.
-
Suchen Sie nach der Eigenschaft proxyAdminUid. Ändern Sie den Wert auf admin.
-
Suchen Sie nach der Eigenschaft proxyAdminPassword. Ändern Sie den Wert auf password.
-
Suchen Sie nach der Eigenschaft host. Ändern Sie den Wert auf evaluation_host.
-
Suchen Sie nach der Eigenschaft port. Ändern Sie den Wert auf 143.
-
Suchen Sie nach der Eigenschaft smtpServer. Ändern Sie den Wert auf evaluation_host.
-
Suchen Sie nach der Eigenschaft clientPort. Ändern Sie den Wert auf 88.
-
Suchen Sie nach der Eigenschaft smtpPort. Ändern Sie den Wert auf 25.
-
Suchen Sie nach der Eigenschaft domain. Bestätigen Sie, dass der entsprechende Wert leer sein soll.
-
Suchen Sie nach der Eigenschaft serverSSOENabled. Ändern Sie den Wert auf true.
-
-
Klicken Sie auf , um Ihre Änderungen zu übernehmen.
-
Ändern Sie an einer Befehlszeile das Verzeichnis in folgendes Web Server -Verzeichnis:
cd /opt/SUNWwbsvr/https-evaluation_host
-
Führen Sie den Befehl zum erneuten Starten von Web Server aus:
./stop; ./start
Beim Starten wird eine Reihe von Startmeldungen angezeigt. Der Startvorgang kann einige Momente in Anspruch nehmen. Wenn der Startvorgang abgeschlossen ist wird folgende Meldung angezeigt:
startup: server started successfully
Durch das erneute Starten von Web Server wird Portal Server unter Anwendung sämtlicher von Ihnen vorgenommener Konfigurationsänderungen neu gestartet .
 So konfigurieren Sie den Portal-Desktop für die Proxy-Authentifizierung
So konfigurieren Sie den Portal-Desktop für die Proxy-Authentifizierung
Schritte
-
Kehren Sie zur Access Manager-Konsole zurück. Klicken Sie auf die Registerkarte "Identitätsverwaltung".
-
Wählen Sie in der Dropdown-Liste "Anzeigen" den Eintrag "Dienste".
Im linken Fensterbereich wird eine Liste mit Diensten angezeigt.
-
Suchen Sie im linken Fensterbereich nach dem Portal-Desktop-Dienst. Klicken Sie auf den Pfeil.
Im rechten Fensterbereich werden die Portal-Desktop-Einstellungen angezeigt.
-
Klicken Sie im rechten Fensterbereich auf "Kanäle und Container verwalten".
Im rechten Fensterbereich wird eine Liste der Portal-Desktop-Kanäle angezeigt.
-
Suchen Sie im rechten Fensterbereich nach "MyFrontPageTabPanelContainer". Klicken Sie darauf. (Klicken Sie nicht auf "Eigenschaften bearbeiten".)
Im rechten Fensterbereich werden die MyFrontPageTabPanelContainer-Kanaleigenschaften angezeigt.
-
Suchen Sie im rechten Fensterbereich nach der Liste "Einsatzbereit".
-
Verschieben Sie die Kanäle "UWCMail" und "UWCCalendar" aus der Liste "Einsatzbereit" in die Liste "Für Endbenutzer auf der Inhaltsseite verfügbar" unter "Sichtbar auf dem Portal-Desktop".
-
Verschieben Sie die Kanäle "UWCMail" und "UWCCalendar" aus der Liste "Für Endbenutzer auf der Inhaltsseite verfügbar" in die Liste "Sichtbar auf dem Portal-Desktop".
-
Verschieben Sie die Mail- und Kalenderkanäle aus der Liste "Sichtbar auf dem Portal-Desktop" in die Liste "Für Endbenutzer auf der Inhaltsseite verfügbar".
-
Verschieben Sie die Kanäle "Mail" und "Kalender" aus der Liste "Für Endbenutzer auf der Inhaltsseite verfügbar" in die Liste "Einsatzbereit".
-
Klicken Sie auf Speichern.
-
Klicken Sie im rechten Fensterbereich auf "Oben".
Die Liste der Containerkanäle wird erneut angezeigt.
-
Suchen Sie im rechten Fensterbereich nach dem JSPNativeContainer-Kanal. Klicken Sie darauf. (Klicken Sie nicht auf "Eigenschaften bearbeiten".)
Im rechten Fensterbereich werden die JSPNativeContainer-Kanaleigenschaften angezeigt.
-
Suchen Sie im rechten Fensterbereich nach der Liste "Einsatzbereit".
-
Verschieben Sie die Kanäle "UWCMail" und "UWCCalendar" aus der Liste "Einsatzbereit" in die Liste "Für Endbenutzer auf der Inhaltsseite verfügbar".
-
Verschieben Sie die Kanäle "UWCMail" und "UWCCalendar" aus der Liste "Für Endbenutzer auf der Inhaltsseite verfügbar" in die Liste "Sichtbar auf dem Portal-Desktop".
-
Verschieben Sie die Mail- und Kalenderkanäle aus der Liste "Sichtbar auf dem Portal-Desktop" in die Liste "Für Endbenutzer auf der Inhaltsseite verfügbar".
-
Verschieben Sie die Kanäle "Mail" und "Kalender" aus der Liste "Für Endbenutzer auf der Inhaltsseite verfügbar" in die Liste "Einsatzbereit".
-
Klicken Sie auf Speichern.
-
Klicken Sie im rechten Fensterbereich auf "Oben".
Die Liste der Containerkanäle wird erneut angezeigt.
-
Suchen Sie im rechten Fensterbereich nach dem JSPRenderingContainer-Kanal. Klicken Sie darauf. (Klicken Sie nicht auf "Eigenschaften bearbeiten".)
Im rechten Fensterbereich werden die JSPRenderingContainer-Kanaleigenschaften angezeigt.
-
Suchen Sie im rechten Fensterbereich nach der Liste "Einsatzbereit".
-
Verschieben Sie die Kanäle "UWCMail" und "UWCCalendar" aus der Liste "Einsatzbereit" in die Liste "Für Endbenutzer auf der Inhaltsseite verfügbar" unter "Sichtbar auf dem Portal-Desktop".
-
Verschieben Sie die Kanäle "UWCMail" und "UWCCalendar" in die Liste "Für Endbenutzer auf der Inhaltsseite verfügbar" in die Liste "Sichtbar auf dem Portal-Desktop".
-
Verschieben Sie die Mail- und Kalenderkanäle aus der Liste "Sichtbar auf dem Portal-Desktop" in die Liste "Für Endbenutzer auf der Inhaltsseite verfügbar".
-
Verschieben Sie die Kanäle "Mail" und "Kalender" aus der Liste "Für Endbenutzer auf der Inhaltsseite verfügbar" in die Liste "Einsatzbereit".
-
Klicken Sie auf Speichern.
-
Klicken Sie in der oberen rechten Ecke des Hauptfensters auf "Abmelden".
 So konfigurieren Sie Messaging Server für die Proxy-Authentifizierung
So konfigurieren Sie Messaging Server für die Proxy-Authentifizierung
Um Messaging Server für die Proxy-Authentifizierung zu konfigurieren, führen Sie Konfigurationsbefehle an der Befehlszeile aus.
Schritte
-
Wechseln Sie in folgendes Messaging Server-Verzeichnis:
cd /opt/SUNWmsgsr/sbin
-
Führen Sie den Befehl zum Konfigurieren von Messaging Server aus:
./configutil -o store.admins admin
Mit diesem Befehl können über die Admin-Benutzer-ID der Nachrichtenspeicher von Messaging Server verwaltet und auf die Benutzermailboxen zugegriffen werden.
-
Führen Sie den Befehl zum Wechseln in das Stammverzeichnis des Mailservers aus:
su mailsrv
-
Führen Sie den Befehl zum Konfigurieren von Messaging Server aus:
./configutil -o service.http.allowadminproxy -v yes
Dieser Befehl ermöglicht Messaging Server die Authentifizierung von Proxy-Konten.
-
Führen Sie den Befehl zum Verlassen des Stammverzeichnisses des Mailservers aus:
exit
-
Führen Sie den Befehl zum Stoppen von Messaging Server aus:
./stop-msg
-
Führen Sie den Befehl zum erneuten Starten von Messaging Server aus:
./start-msg
Beim Starten wird eine Reihe von Startmeldungen angezeigt. Der Startvorgang kann einige Momente in Anspruch nehmen. Wenn der Startvorgang abgeschlossen ist wird folgende Meldung angezeigt:
starting job-controller server
Sie haben Messaging Server für das Akzeptieren der Proxy-Authentifizierung konfiguriert.
 So konfigurieren Sie Calendar Server für die Proxy-Authentifizierung
So konfigurieren Sie Calendar Server für die Proxy-Authentifizierung
Um Calendar Server für das Akzeptieren der Proxy-Authentifizierung zu konfigurieren, bearbeiten Sie die Calendar Server-Konfigurationsdatei mit einem Texteditor. Darüber hinaus führen Sie Konfigurationsbefehle in der Befehlszeile aus.
Schritte
-
Wechseln Sie in folgendes Calendar Server-Verzeichnis:
cd /etc/opt/SUNWics5/config
-
Öffnen Sie die Datei ics.conf in einem Texteditor.
Suchen Sie jeweils die folgenden Eigenschaften und ändern Sie sie wie beschrieben. In einigen Fällen muss dazu der Wert geändert und die Zeile auskommentiert werden. In anderen Fällen muss lediglich die Zeile auskommentiert werden.
-
Suchen Sie nach der Eigenschaft service.http.allowadminproxy. Stellen Sie sicher, dass sie auskommentiert ist. Stellen Sie sicher, dass sein Wert auf yes festgelegt ist.
service.http.allowadminproxy="yes"
-
Suchen Sie nach der Eigenschaft service.admin.calmaster.cred. Stellen Sie sicher, dass sie auskommentiert ist. Stellen Sie sicher, dass ihr Wert auf password festgelegt ist.
service.admin.calmaster.cred="password"
-
Suchen Sie nach der Eigenschaft service.admin.calmaster.userid. Stellen Sie sicher, dass sie auskommentiert ist. Stellen Sie sicher, dass der Wert auf calmaster festgelegt ist:
service.admin.calmaster.userid="calmaster"
-
Speichern und schließen Sie die Datei ics.conf.
-
-
Wechseln Sie in folgendes Calendar Server-Verzeichnis:
cd /opt/SUNWics5/cal/sbin
-
Führen Sie den Befehl zum Stoppen von Calendar Server aus:
./stop-cal
-
Führen Sie den Befehl zum erneuten Starten von Calendar Server aus:
./start-cal
Beim Starten wird eine Reihe von Startmeldungen angezeigt. Der Startvorgang kann einige Momente in Anspruch nehmen. Wenn der Startvorgang abgeschlossen ist wird folgende Meldung angezeigt:
Calendar services were started.
Sie haben Calendar Server für die Proxy-Authentifizierung konfiguriert.
- © 2010, Oracle Corporation and/or its affiliates
