Capítulo 6 Configuración y verificación de los componentes
Este capítulo describe los pasos que ha de seguir tras ejecutar el programa de instalación. Como se describe en el plan de instalación y configuración, empiece por iniciar y verificar los componentes configurados por el programa de instalación, y continúe configurando e iniciando los componentes que el programa de instalación no haya configurado.
Este capítulo describe los pasos que hay que seguir para la configuración y verificación en las secciones siguientes:
-
Inicio y verificación de la instancia predeterminada de Directory Server
-
Verificación de las instancias predeterminadas de Access Manager y Portal Server
-
Configuración del directorio para los servicios de comunicaciones
Para obtener una descripción general de los pasos de configuración e instalación, consulte Desarrollo del plan de instalación y configuración . Si desea obtener una explicación de los valores que introdujo en los asistentes de configuración, consulte Detalles del plan de instalación y configuración .
Inicio y verificación de la instancia predeterminada de Directory Server
Directory Server ofrece servicios de directorio que admiten el inicio de sesión y la autenticación para los servicios de portal, mensajería y calendario. El primer paso para verificar la solución de evaluación consiste en comprobar que se puede iniciar y administrar la instancia predeterminada de Directory Server.
En este apartado, aprenderá lo siguiente:
-
Cómo iniciar y detener Administration Server.
-
Cómo iniciar y detener Directory Server.
-
Cómo utilizar la consola de Administration Server para ver el contenido del directorio LDAP y verificar que Directory Server está correctamente configurado.
 Para iniciar Administration Server
Para iniciar Administration Server
Antes de iniciar la instancia predeterminada de Directory Server, inicie Administration Server. Administration Server es la herramienta de administración de Directory Server.
Pasos
-
Acceda al directorio root del servidor:
cd /var/opt/mps/serverroot
-
Ejecute el comando para iniciar Administration Server:
./start-admin
Entonces se inicia Administration Server y muestra una serie de mensajes de inicio. y puede tardar unos minutos. Cuando el inicio se haya completado, se mostrará el siguiente mensaje:
startup:server started successfully
 Para iniciar la instancia predeterminada de Directory Server
Para iniciar la instancia predeterminada de Directory Server
Después de ejecutar Administration Server, inicie la instancia predeterminada de Directory Server.
Pasos
-
Acceda al directorio de la instancia predeterminada de Directory Server. El nombre del directorio se incluye en el nombre no cualificado del sistema host.
cd /var/opt/mps/serverroot/slapd-unqualified_evaluation_host
-
Ejecute el comando para iniciar Directory Server:
./start-slapd
Directory Server se inicia sin mensaje alguno.
 Para verificar la configuración del directorio LDAP
Para verificar la configuración del directorio LDAP
Después de ejecutar Directory Server, inicie Server Console y verifique la configuración del directorio LDAP.
Pasos
-
Acceda al directorio serverroot.
cd /var/opt/mps/serverroot
-
Ejecute el comando para iniciar Server Console:
./startconsole &
Se muestra el cuadro de diálogo "Sun Java System Server Console Login" (Inicio de sesión en Sun Java System Server Console).
-
Escriba su ID de administrador (admin) y contraseña (password) y haga clic en "OK" (Aceptar).
Aparecerá Server Console, mostrando información acerca de los servidores y las aplicaciones del dominio de Administration Server. La Figura 6–1 muestra información para el dominio example.com Debería visualizar información similar para su dominio.
Figura 6–1 Ficha "Servers and Applications" (Servidores y aplicaciones) de Server Console
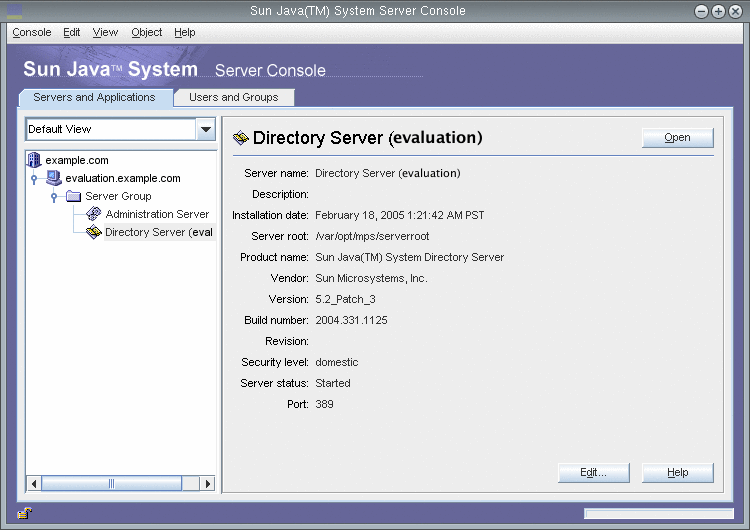
-
Amplíe los nodos de la ficha "Servers and Applications" (Servidores y aplicaciones) y busque el nodo que representa la instancia predeterminada de Directory Server.
-
El nodo de nivel superior representa el dominio predeterminado de Administration Server. En la Figura 6–1, éste es el nodo denominado example.com.
En la ventana de consola, aparecerá con el nombre evaluation_domain .
-
En el siguiente nivel, los nodos representan los sistemas del dominio de Administration Server.
En la Figura 6–1, el dominio example.com incluye un sistema, denominado evaluation. example.com. En la ventana de consola, aparecerá con el nombre evaluation_host.
-
En el siguiente nivel hay un nodo llamado "Server Group" (Grupo de servidores).
Este nodo agrupa las instancias de componentes que están ejecutándose en evaluation_host . En la Figura 6–1, el nodo "Server Group" (Grupo de servidores) agrupa las instancias de componentes que están ejecutándose en la evaluation. example.com.
-
En el siguiente nivel, los nodos representan las instancias de componentes individuales de su grupo de servidores.
Uno de estos nodos representa la instancia predeterminada Directory Server. En la Figura 6–1, éste es el nodo denominado Directory Server (evaluation.example.com). En la ventana de consola, se denominará Directory Server ( evaluation_host).
-
-
Haga doble clic en el nodo que represente la instancia predeterminada de Directory Server.
Se muestra la ventana "Sun Java System Directory Server".
-
Haga clic en la ficha "Directory" (Directorio).
Se muestra el árbol del directorio LDAP.
Figura 6–2 Árbol del directorio LDAP predeterminado
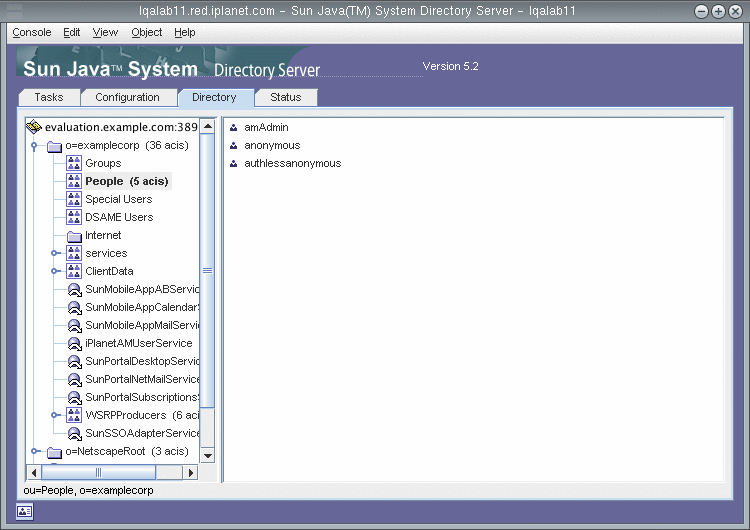
-
Verifique el sufijo de base LDAP configurado por el programa de instalación.
El sufijo de base es o=examplecorp. Verá algo parecido a la Figura 6–2.
-
Busque las entradas del directorio LDAP de ejemplo que configuró el programa de instalación.
-
Amplíe el nodo de sufijo de base (o=examplecorp).
-
Haga clic en el nodo del contenedor "People" (Personas).
El panel derecho muestra el contenido del contenedor "People" (Personas). La Figura 6–2 muestra el contenedor "People" (Personas) de la instancia predeterminada de Directory Server en evaluation.example.com. Visualizará algo similar en su instancia de Directory Server.
-
-
Compruebe que el contenedor "People" (Personas) incluye entradas para amAdmin, anonymous y authlessanonymous.
Estas entradas confirman que el programa de instalación de Java Enterprise System complementó el directorio LDAP con datos de ejemplo, tal y como se solicitó durante la instalación.
-
Deje Server Console ejecutándose.
Verificación de las instancias predeterminadas de Access Manager y Portal Server
Después de ejecutar Directory Server, reinicie la instancia predeterminada de Web Server . Al reiniciar Web Server , se inicia también Access Manager y Portal Server.
En este apartado, aprenderá lo siguiente:
-
Cómo reiniciar Web Server .
-
Cómo iniciar y detener la consola de administración de Access Manager.
-
Cómo utilizar la consola de administración de Access Manager para confirmar que Access Manager puede acceder al directorio LDAP.
-
Cómo abrir el escritorio de portal de ejemplo.
 Para reiniciar la instancia predeterminada de Web Server
Para reiniciar la instancia predeterminada de Web Server
Al reiniciar la instancia predeterminada de Web Server , se inician dos componentes ejecutados en el contenedor web de Web Server : Access Manager y Portal Server.
Pasos
-
Acceda al directorio de la instancia predeterminada de Web Server . El nombre del directorio incluye el nombre completo del sistema en el que instaló Web Server .
cd /opt/SUNWwbsvr/https-evaluation_host
-
Ejecute el comando para reiniciar Web Server :
./stop; ./start
Web Server muestra una secuencia de mensajes de inicio y puede tardar unos minutos. Cuando el inicio se haya completado, se mostrará el siguiente mensaje:
startup: server started successfully
 Para iniciar una sesión en la consola de administración de Access Manager y verificar Access Manager
Para iniciar una sesión en la consola de administración de Access Manager y verificar Access Manager
Al iniciar una sesión en la consola de administración de Access Manager, se confirma que Access Manager esté ejecutándose y se comprueba que configuró correctamente Access Manager para trabajar con la instancia de Directory Server.
Pasos
-
Abra la siguiente URL en el explorador Web:
http://evaluation_host/amconsole/index.html
Se muestra la página "Login" (Inicio de sesión).
-
Escriba su ID de usuario de administración (amadmin) y contraseña (password). Haga clic en "Log in" (Iniciar sesión).
La consola muestra información sobre el dominio predeterminado de Access Manager.
-
Para confirmar que Access Manager está configurado correctamente, compruebe el nombre de dominio de Access Manager
El nombre de dominio de Access Manager se muestra en el panel izquierdo, justo debajo de la ficha "Identity Management" (Administración de identidad). En la Figura 6–3, se muestra examplecorp. Visualizará algo similar en la consola de Access Manager.
Consejo –Examplecorp es el sufijo de base que estableció en el árbol de directorio LDAP. Cuando lo visualice en la consola de Access Manager, confirme que Access Manager tiene establecida comunicación con la instancia predeterminada de Directory Server.
Figura 6–3 Consola de administración de Access Manager
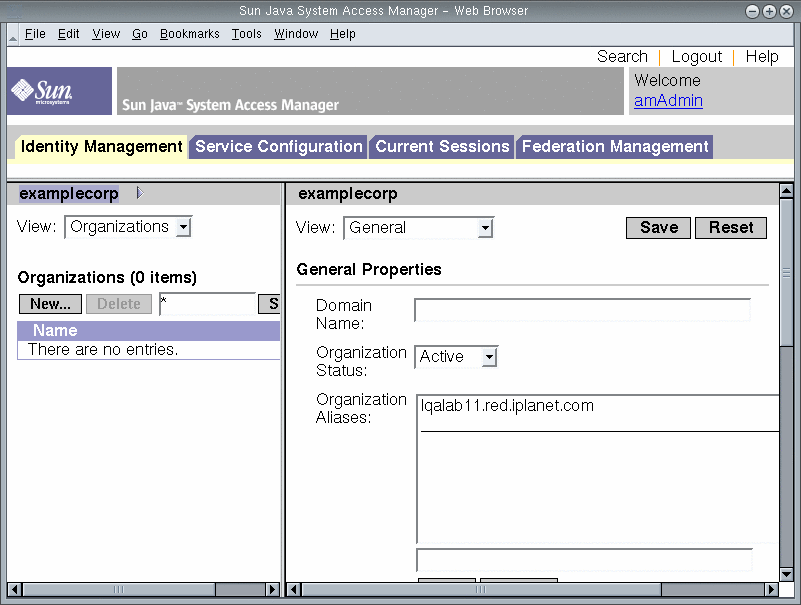
-
Cierre la sesión de la consola de administración. Haga clic en "Logout" (Fin de sesión) en la esquina superior derecha de la página.
 Para visualizar el escritorio de portal de ejemplo y verificar la instancia predeterminada de Portal Server
Para visualizar el escritorio de portal de ejemplo y verificar la instancia predeterminada de Portal Server
El procedimiento de instalación descrito en el Capítulo 5, Instalación de los componentes, crea un escritorio de portal de ejemplo. En esta sección, aprenderá a abrir el escritorio de portal de ejemplo para verificar que Portal Server está ejecutándose.
Pasos
-
Abra la siguiente URL en el explorador Web:
http://evaluation_host/portal/dt
Se muestra el escritorio de ejemplo de Portal Server. La Figura 6–4 muestra el escritorio de ejemplo. Al abrir el escritorio de ejemplo, se verifica si la instancia predeterminada de Portal Server está ejecutándose.
Figura 6–4 Escritorio de portal de ejemplo
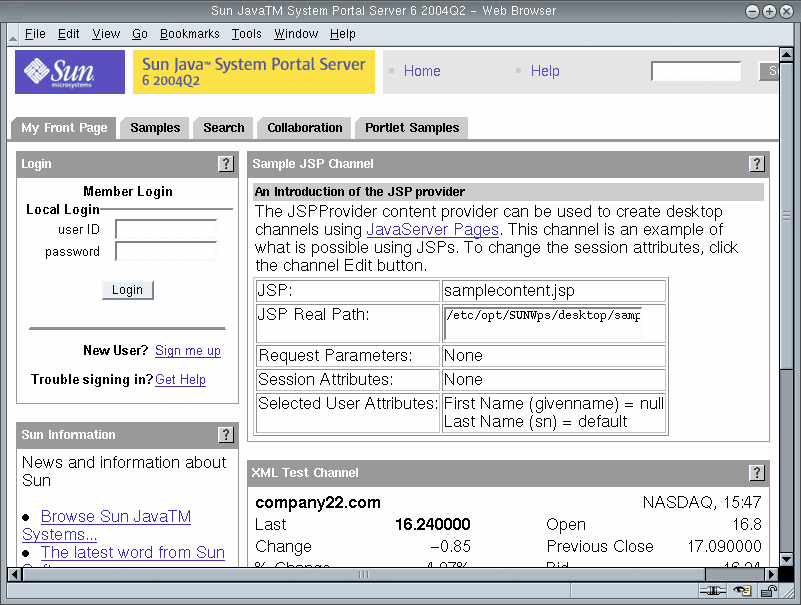
-
Salga del escritorio de portal abierto en el navegador.
Configuración del directorio para los servicios de comunicaciones
El procedimiento de instalación descrito en el Capítulo 5, Instalación de los componentes, crea un directorio con un esquema LDAP predeterminado. Antes de configurar las instancias de Messaging Server y Calendar Server, debe configurar el directorio para los servicios de comunicaciones de Java ES. Este procedimiento de configuración agrega atributos LDAP que admiten entradas de usuarios compartidas. Cuando finalice esta configuración, las cuentas de usuarios del directorio pueden autenticarse mediante Access Manager e iniciar una sesión en cualquier servicio ofrecido por un componente de Java ES.
En este apartado, aprenderá lo siguiente:
-
Cómo utilizar la herramienta de preparación de Directory Server para configurar el árbol de directorio para los servicios de comunicaciones.
-
Cómo utilizar Administration Console para verificar los cambios del árbol de directorio.
 Para configurar el árbol de directorio para los servicios de comunicaciones
Para configurar el árbol de directorio para los servicios de comunicaciones
Este procedimiento ejecuta la herramienta de preparación de Directory Server (una secuencia de comandos en Perl denominada comm_dssetup.pl) y configura el directorio de evaluación para utilizarlo con servicios de comunicaciones de Java ES. Si desea obtener un resumen de los valores de entrada, consulte Detalles de la herramienta de preparación de Directory Server.
Consejo –
La secuencia de comandos muestra una serie de preguntas. A la mayoría de ellas, puede responder pulsando Intro para aceptar el valor predeterminado. Los valores predeterminados identifican la instancia predeterminada de Directory Server.
Pasos
-
Acceda al directorio de la herramienta de preparación:
cd /opt/SUNWcomds/lib
-
Ejecute el comando que descomprime la herramienta de preparación:
unzip dssetup.zip
-
Acceda al directorio de la herramienta de preparación descomprimida:
cd dssetup
-
Ejecute el comando que inicia la herramienta de preparación:
perl comm_dssetup.pl
La herramienta de preparación muestra una serie de mensajes y, a continuación, le pregunta: Do You Want To Continue? [Y].
-
Pulse Intro para aceptar el valor predeterminado.
La herramienta de preparación le pregunta: Enter the Full Path to the Directory Where The Sun Java System Directory Server was Installed.
-
Pulse Intro para aceptar el valor predeterminado (/var/opt/mps/serverroot ).
La herramienta de preparación muestra una lista numerada de las instancias del servidor de directorios y le pregunta: Which Instance Do You Want? [1].
-
Elija la instancia predeterminada de Directory Server que creó el programa de instalación de Java Enterprise System. Para una solución de evaluación, normalmente sólo hay una instancia en evaluation_host.
-
Si el valor predeterminado para esta pregunta (1) hace referencia a la instancia correcta (el nombre de la instancia acaba con evaluation_host), pulse Intro para aceptar el valor predeterminado.
-
Si existe más de una instancia de Directory Server, escriba el número que especifica la instancia predeterminada de Directory Server y pulse Intro.
La herramienta de preparación le pregunta: Please Enter The Directory Manager DN [cn=Directory Manager].
-
-
Pulse Intro para aceptar el valor predeterminado (cn=Directory Manager).
La herramienta de preparación le pedirá la contraseña del administrador de directorio.
-
Escriba password y pulse Intro.
La herramienta de preparación le pregunta: Will This Directory Server Be Used For Users/Groups? [Yes].
-
Pulse Intro para aceptar el valor predeterminado.
La herramienta de preparación le pregunta: Please Enter The Users/Groups Base Suffix [o=examplecorp].
-
Confirme que el valor predeterminado especifica examplecorp, el sufijo de base que estableció para el árbol de directorio. Pulse Intro para aceptar el valor predeterminado.
La herramienta de preparación muestra una lista de esquemas Sun Java System LDAP y le solicita: Please Enter The Schema Type (1, 1.5, 2) [2].
-
Confirme que el valor predeterminado es 2. Pulse Intro.
La herramienta de preparación le pregunta: Do You Want To Update The Schema Files? [Yes].
-
Pulse Intro para aceptar el valor predeterminado (Yes).
La herramienta de preparación le pregunta: Do You Want To Configure New Indexes? [Yes].
-
Pulse Intro para aceptar el valor predeterminado (Yes).
La herramienta de preparación le pregunta: Do You Want To Reindex The New Indexes Now? [yes].
-
Pulse Intro para aceptar el valor predeterminado (yes).
La herramienta de preparación muestra un resumen de los valores indicados y le pregunta: Do You Want To Continue? [Y].
-
Revise los valores que ha introducido. Pulse Intro para aceptar el valor predeterminado (y).
La herramienta de preparación muestra una serie de mensajes de información, empezando por la “generación de archivos”. Esto podría llevar unos momentos.
La herramienta de preparación genera archivos de secuencias de comandos y le pregunta: Ready to execute the script now. Do you want to continue? [Y].
-
Pulse Intro para aceptar el valor predeterminado (Y).
La herramienta de preparación ejecuta las secuencias de comandos generadas para configurar la instancia de Directory Server. Esto puede llevar unos momentos.
Las secuencias de comandos muestran una serie de mensajes de información que terminan con.
Successful Completion
Ha configurado el árbol de directorio para utilizarlo con servicios de comunicaciones de Java ES.
Configuración de Messaging Server
En este apartado, aprenderá lo siguiente:
-
Cómo utilizar el asistente de configuración de Messaging Server para crear y configurar una instancia de Messaging Server.
-
Cómo iniciar y detener la instancia de Messaging Server.
-
Cómo verificar la configuración del árbol de directorio realizada por el asistente de configuración de Messaging Server.
 Para crear y configurar una instancia de Messaging Server
Para crear y configurar una instancia de Messaging Server
Este procedimiento ejecuta el asistente de configuración de Messaging Server para crear y configurar una instancia de Messaging Server. Si desea obtener un resumen de los valores de entrada, consulte Detalles del asistente de configuración de Messaging Server .
Pasos
-
Acceda al directorio de Messaging Server:
cd /opt/SUNWmsgsr/sbin
-
Ejecute el comando que inicia el asistente de configuración:
./configure
Se muestra la página de bienvenida del asistente de configuración.
-
Haga clic en "Next" (Siguiente).
Aparece la página "Fully Qualified Host Name" (Nombre de host completo).
-
Confirme que el valor predeterminado especifica evaluation_host .
Haga clic en "Next" (Siguiente). Se muestra la página "Select Directory to Store Configuration and Data Files" (Seleccione el directorio en el que se van a almacenar los archivos de datos y de configuración).
-
Haga clic en "Next" (Siguiente) para aceptar el valor predeterminado de /var/opt/SUNWmsgsr .
Se muestra el cuadro de diálogo "Create New Directory?" (¿Desea crear un directorio nuevo?).
-
Haga clic en "Create Directory" (Crear directorio).
Consejo –Si ha instalado o desinstalado anteriormente Java ES, aparecerá un cuadro de diálogo distinto, que indica que /var/opt/SUNWmsgsr no está vacío. Haga clic en "Accept Anyway" (Aceptar siempre) para sobrescribir la instancia existente.
Se muestra la página "Select Components to Configure" (Seleccione los componentes que va a configurar).
-
Haga clic en "Next" (Siguiente) para aceptar los valores predeterminados: "Message Transfer Agent" (Agente de transferencia de mensajes), "Message Store" (Almacén de mensajes) y "Messenger Express" están seleccionados.
Se muestra la página "Messaging Server User and Group" (Usuario y grupo de Messaging).
-
Haga lo siguiente:
-
En el campo de texto "Enter Username" (Introducir el nombre de usuario), confirme que el valor predeterminado es mailsrv.
-
En el campo de texto "Enter Group" (Introducir el grupo), confirme que el valor predeterminado es mail.
Haga clic en "Next" (Siguiente). Se muestra la página "Configuration Directory Server Panel" (Panel de configuración de Directory Server).
Figura 6–5 Página "Configuration Directory Server" (Configuración de Directory Server)
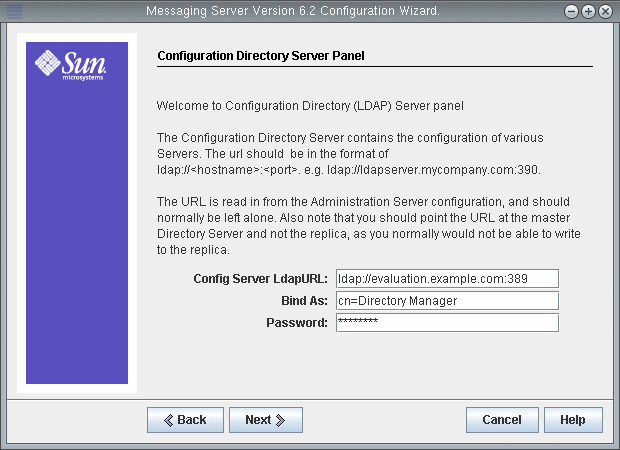
-
-
Haga lo siguiente:
-
En el campo "Config Server LdapURL" (URL del servidor LDAP de configuración), confirme que el valor predeterminado es ldap://evaluation_host :389.
-
En el campo de texto "Bind" (Enlazar), confirme que el valor predeterminado es cn=Directory Manager. Debe haber un espacio entre Directory y Manager.
-
En el campo de texto "Password" (Contraseña), escriba password.
Consejo –Al facilitar estos valores, se especifica la instancia predeterminada de Directory Server y la cuenta de administrador.
Haga clic en "Next" (Siguiente). Se muestra la página "User/Group Directory Server Panel" (Panel del Directory Server de usuarios/grupos).
-
-
Confirme los siguientes valores predeterminados:
-
En el campo "User/Group Server LdapURL" (URL del servidor LDAP de usuarios/grupos), confirme que el valor predeterminado es ldap://evaluation_host :389.
-
En el campo de texto "Bind" (Enlazar), confirme que el valor predeterminado es cn=Directory Manager. Debe haber un espacio entre Directory y Manager.
-
En el campo de texto "Password" (Contraseña), confirme que el valor predeterminado es password.
Haga clic en "Next" (Siguiente). Se abre la página "Postmaster Email Address" (Dirección de correo electrónico de Postmaster).
Figura 6–6 Página "Postmaster Email Address" (Dirección de correo electrónico de Postmaster)
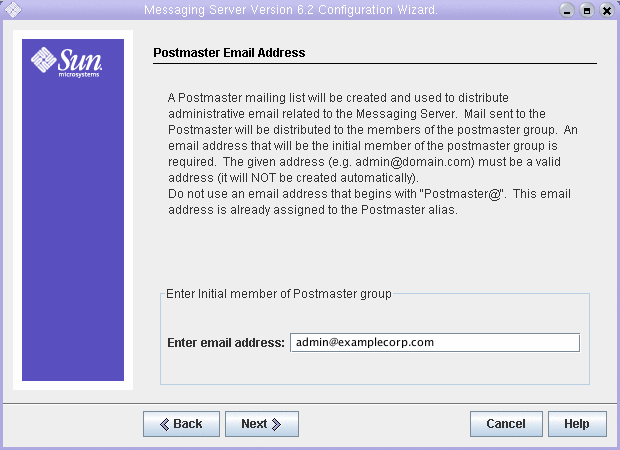
-
-
Haga lo siguiente:
-
En el campo de texto " Enter Email Address" (Introducir dirección de correo electrónico), escriba admin@examplecorp.com .
Haga clic en "Next" (Siguiente). Se muestra la página "Password For All Admin Accounts" (Contraseña para todas las cuentas de administración).
Figura 6–7 Página "Password for All Admin Accounts" (Contraseña para todas las cuentas de administración)
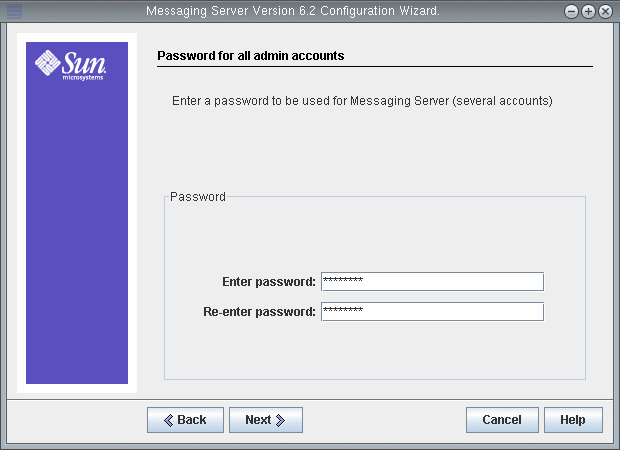
-
-
Escriba los siguientes valores para establecer una contraseña administrativa para Messaging Server:
-
En el campo de texto "Enter Password" (Introducir contraseña), escriba password.
-
En el campo de texto "Re-enter Password to Verify" (Volver a introducir la contraseña para verificarla), escriba password.
Haga clic en "Next" (Siguiente). Se muestra la página "Default Email Domain" (Dominio de correo electrónico predeterminado).
Figura 6–8 Página "Default Email Domain Page" (Dominio de correo electrónico predeterminado)
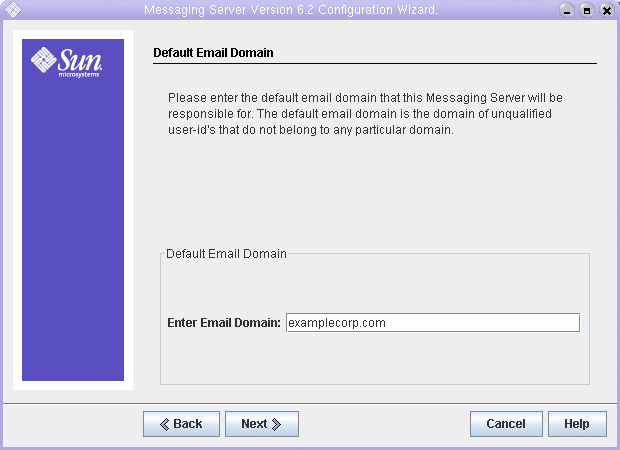
-
-
Haga lo siguiente:
-
En el campo de texto "Enter Email Domain" (Introducir dominio de correo electrónico), escriba examplecorp.com
Haga clic en "Next" (Siguiente). Se muestra la página "Organization DN for the Default Email Domain" (DN de organización para el dominio de correo electrónico predeterminado).
Figura 6–9 Página "Organization DN for the Default Email Domain" (DN de organización para el dominio de correo electrónico predeterminado)
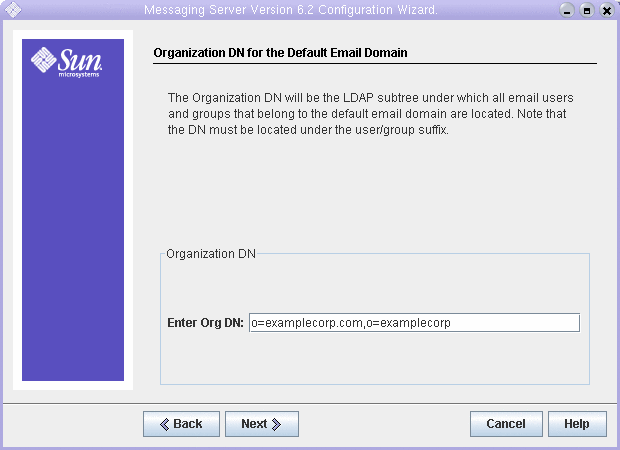
-
-
Confirme que el DN de organización predeterminado es o=examplecorp.com,o=examplecorp .
Consejo –El asistente de configuración de Messaging Server creará una nueva rama en el árbol de directorio LDAP, con el nombre que facilitó en el campo de texto "Enter Organization DN" (Introducir el DN de organización). Añada los usuarios de Java ES en esta rama.
Haga clic en "Next" (Siguiente). Se muestra la página "Ready to Configure" (Preparado para configurar).
-
Revise la información. Haga clic en "Configure Now" (Configurar ahora).
Aparece el cuadro de diálogo "Ports in Use" (Puertos en uso).
Consejo –Especificará los puertos para la instancia de Messaging Server más adelante en este procedimiento.
-
Haga clic en "OK" (Aceptar).
El proceso de configuración continúa. Cuando el proceso de configuración finaliza, aparece la página "Sequence Completed" (Secuencia completada).
-
Haga clic en "Next" (Siguiente).
Se muestra la página "Installation Summary" (Resumen de la instalación).
-
Revise el resumen de la instalación y haga clic en "Close" (Cerrar).
-
Acceda al directorio de Messaging Server:
cd /opt/SUNWmsgsr/sbin
-
Ejecute el comando que especifica los puertos para comunicar con Messaging Server:
./configutil -o service.http.port -v 88 ./configutil -o service.http.sslport -v 448
-
Ejecute el comando que inicia Messaging Server:
./start-msg
El proceso de inicio muestra una serie de mensajes y puede tardar unos minutos. Cuando el inicio se haya completado, se mostrará el siguiente mensaje:
starting job-controller server
Ha creado e iniciado una instancia de Messaging Server.
 Para verificar que la configuración de Messaging Server modificó el árbol de directorio
Para verificar que la configuración de Messaging Server modificó el árbol de directorio
Este procedimiento describe cómo utilizar Sun Java System Server Console para verificar que Messaging Server agregó la organización o=examplecorp.com,o=examplecorp al árbol de directorio.
Pasos
-
Vuelva a la ventana de Directory Server de Server Console.
-
En el menú "View" (Ver), elija "Refresh" (Actualizar).
El árbol de directorio se muestra actualizado.
Figura 6–10 Árbol de directorio de Schema 2 modificado por la configuración de Messaging Server
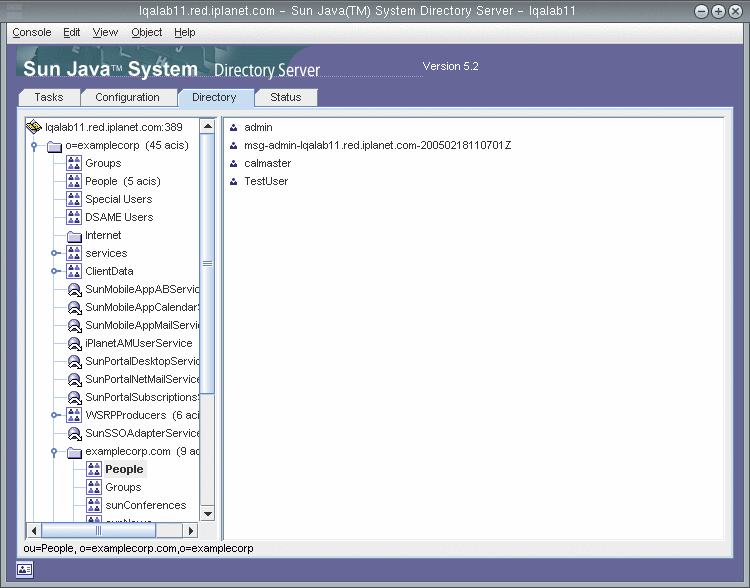
-
Revise el árbol de directorio modificado.
Confirme que hay un nodo nuevo para examplecorp.com. La pantalla debe parecerse a la Figura 6–10. El nodo de examplecorp.com representa la organización LDAP creada por la herramienta de configuración de Messaging Server. El DN de LDAP completo para la organización es o=examplecorp.com,o=examplecorp.
Consejo –La nueva organización LDAP admite el inicio de sesión único y la autenticación del proxy. Cuando cree entradas LDAP para los usuarios de Java ES, deberá agregarlas a esta organización LDAP.
-
Haga clic en el nodo de examplecorp.com.
El panel derecho muestra el contenido de la organización.
-
Confirme que la organización incluye la clase de objeto iplanet-am-managed-people-container . Haga lo siguiente:
-
En el panel derecho, haga clic con el botón derecho del ratón en el contenedor "People" (Personas) y, a continuación, seleccione la opción "Edit with Generic Editor" (Editar con editor genérico) en el menú.
Se muestra el editor genérico.
Figura 6–11 Generic Editor (Editor genérico)
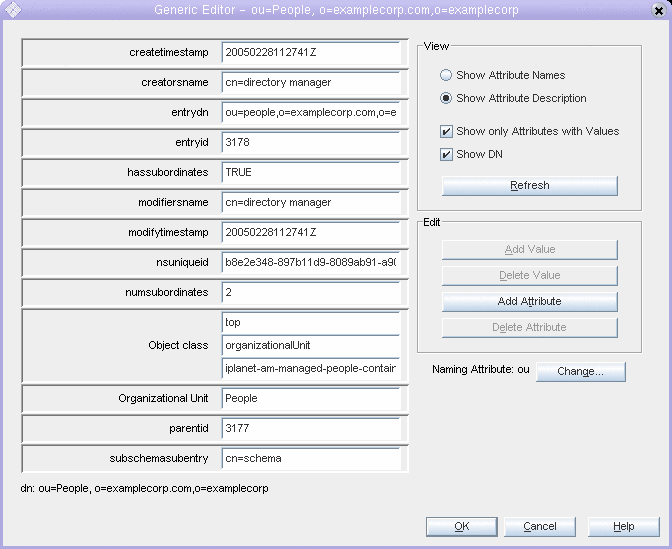
-
En el editor genérico, verifique que el campo de texto de clase de objeto contiene iplanet-am-managed-people-container.
Esto demuestra que ha configurado correctamente el árbol de directorio para los servicios de mensajería de Java Enterprise System.
-
Haga clic en "OK" (Aceptar) para cerrar el Editor genérico.
-
-
Salga de la consola.
 Para verificar la instancia de Messaging Server
Para verificar la instancia de Messaging Server
Este procedimiento muestra cómo iniciar una sesión en la instancia de Messaging Server, utilizando la cuenta de administrador y la interfaz web predeterminada.
Pasos
-
Abra la siguiente URL en el explorador Web:
http://evaluation_host:88
Se muestra la página de inicio de sesión de Messenger Express.
-
Escriba estos valores:
-
ID de usuario: admin
-
Contraseña: password
Haga clic en "Log in" (Iniciar sesión). Se muestra la ventana principal de Messenger Express. Verá algo parecido a la Figura 6–12 Esto confirma que la instancia de Messaging Server está configurada y ejecutándose.
Figura 6–12 Ventana principal de Messenger Express
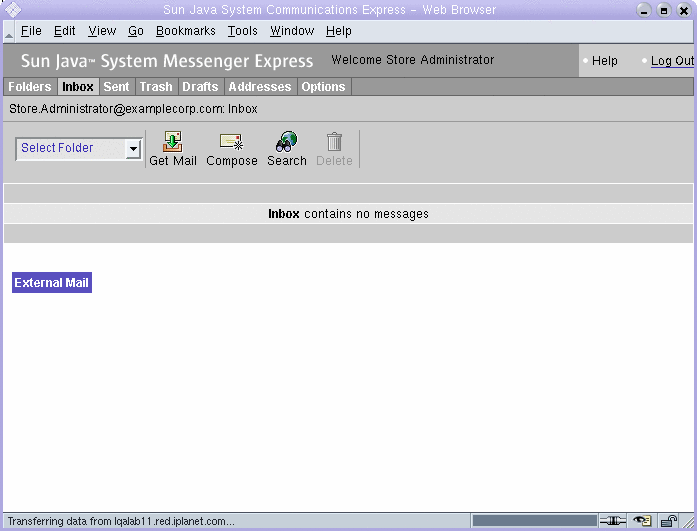
-
-
Haga clic en "Logout" (Fin de sesión), en la esquina superior derecha de la ventana principal de Messenger Express.
Esto verifica que ha configurado e iniciado correctamente la instancia de Messaging Server.
Configuración de una instancia de Calendar Server
En este apartado, aprenderá lo siguiente:
-
Cómo utilizar el asistente de configuración de Calendar Server para crear una instancia de Calendar Server.
-
Cómo iniciar y detener la instancia de Calendar Server.
 Para crear y configurar una instancia de Calendar Server.
Para crear y configurar una instancia de Calendar Server.
Este procedimiento ejecuta el asistente de configuración de Calendar Server para crear y configurar una instancia de Calendar Server. Si desea obtener un resumen de los valores de entrada, consulte Detalles del asistente de configuración de Calendar Server.
Pasos
-
Acceda al directorio de Calendar Server:
cd /opt/SUNWics5/cal/sbin
-
Ejecute el comando que inicia el asistente de configuración:
./csconfigurator.sh
Se muestra la página de bienvenida del asistente de configuración.
-
Haga clic en "Next" (Siguiente) para continuar.
Se muestra la página "Administration, User Preferences and Authentication" (Administración, preferencias de usuario y autenticación).
Figura 6–13 Página "Administration, User Preferences and Authentication" (Administración, preferencias de usuario y autenticación)
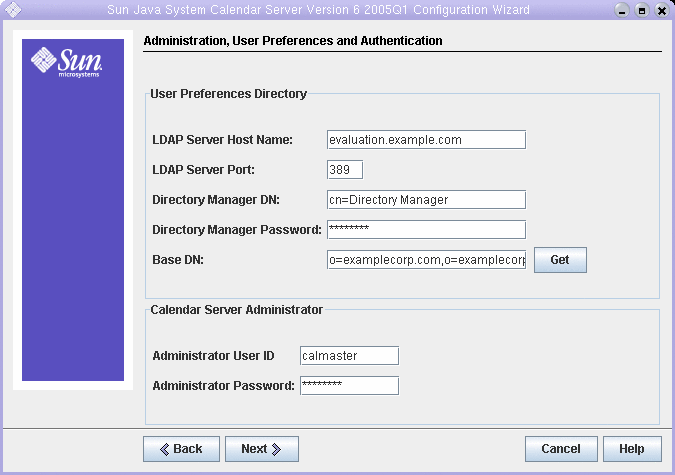
-
Haga lo siguiente:
-
En el campo de texto "LDAP Server Host Name" (Nombre del host de servidor LDAP), confirme que el valor predeterminado es evaluation_host.
-
En el campo de texto "LDAP Server Port" (Puerto de servidor LDAP), confirme que el valor predeterminado es 389.
-
En el campo de texto "Directory Manager DN" (DN de administrador de directorio), confirme que el valor predeterminado es cn=Directory Manager. Debe haber un espacio entre Directory y Manager.
-
En el campo de texto "Directory Manager Password" (Contraseña de administrador del directorio), escriba password .
-
En el campo de texto "Base DN" (DN de base), escriba o=examplecorp.com,o=examplecorp .
Consejo –El DN de base de Calendar Server especifica la organización LDAP (o=examplecorp.com,o=examplecorp) que se creó con el asistente de configuración de Messaging Server.
-
En el campo de texto "Administrator User ID" (ID de usuario de administrador), confirme que el valor predeterminado es calmaster.
-
En el campo "Administrator Password" (Contraseña del administrador), escriba password .
Haga clic en "Next" (Siguiente). El asistente verifica la conexión a la instancia predeterminada de Directory Server. Se muestra un cuadro de diálogo de pregunta.
-
-
Haga clic en "Create It" (Crearlo) para crear el usuario calmaster.
Se muestra la página "Email and Email Alarms" (Correo electrónico y alarmas de correo electrónico).
Figura 6–14 Página "Email and Email Alarms" (Correo electrónico y alarmas de correo electrónico)
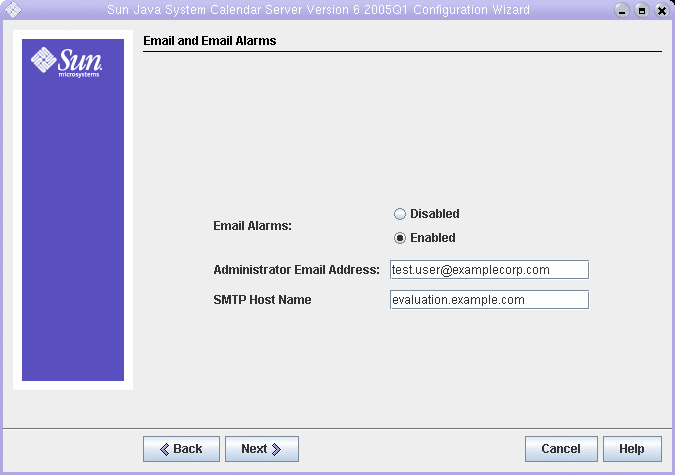
-
Haga lo siguiente:
-
En "Email Alarms" (Alarmas por correo electrónico), confirme que la selección predeterminada es Enabled .
-
En el campo de texto "Administrator Email Address" (Dirección de correo electrónico del administrador), escriba calmaster@examplecorp.com .
-
En el campo de texto "SMTP Host Name" (Nombre de host SMTP), confirme que el valor predeterminado es evaluation_host.
Haga clic en "Next" (Siguiente). Puede que se muestre el cuadro de diálogo "Problem Connecting to SMTP" (Problema de conexión con el host SMTP).
-
-
En el cuadro de diálogo "Problem Connecting to SMTP" (Problema de conexión con el host SMTP), haga clic en "Accept" (Aceptar).
Se muestra la página "Runtime Configuration" (Configuración de tiempo de ejecución).
Figura 6–15 Página "Runtime Configuration" (Configuración de tiempo de ejecución)
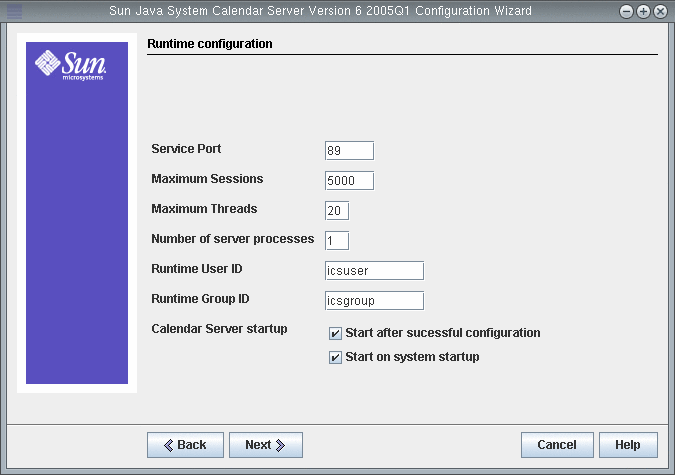
-
Haga lo siguiente:
-
En el campo "Service Port" (Puerto de servicio), escriba 89.
-
En el campo de texto "Maximum Sessions" (N.º máximo de sesiones), confirme que el valor predeterminado es 5000.
-
En el campo de texto "Maximum Threads" (N.º máximo de subprocesos), confirme que el valor predeterminado es 20.
-
En el campo de texto "Number of Server Processes" (Número de procesos del servidor), confirme que el valor predeterminado es 1.
-
En el campo de texto "Runtime User ID" (ID de usuario de tiempo de ejecución), confirme que el valor predeterminado es icsuser.
-
En el campo de texto "Runtime Group ID" (ID de grupo de tiempo de ejecución), confirme que el valor predeterminado es icsgroup.
-
Confirme que la opción "Start After Successful Configuration" (Iniciar tras configuración correcta) está seleccionada.
-
Confirme que la opción "Start on System Startup" (Iniciar al iniciarse el sistema) está seleccionada.
Haga clic en "Next" (Siguiente). Se mostrará el cuadro de diálogo "Create New User ID" (Crear un nuevo ID de usuario).
-
-
Haga clic en "Create User ID" (Crear un ID de usuario) para crear la cuenta icsuser.
Se abre la página "Directories to Store Configuration and Data Files" (Directorios en los que se van a almacenar los archivos de datos y de configuración).
-
Haga clic en "Next" (Siguiente) para aceptar los valores predeterminados.
Se muestra el cuadro de diálogo "Create New Directory?" (¿Desea crear un directorio nuevo?).
Consejo –Si ha instalado o desinstalado anteriormente Java Enterprise System, aparecerá un mensaje distinto, indicando que /var/opt/SUNWmsgsr no está vacío. Haga clic para sobrescribir el directorio existente. Repita este paso para cada directorio.
-
Haga clic en "Create Directory" (Crear directorio). Repita este paso para cada directorio nuevo.
Aparece la página "Archive and Hot Backup Configuration" (Configuración del contenedor y la copia de seguridad en línea).
-
Haga clic en "Next" (Siguiente) para aceptar los valores predeterminados.
Se muestra el cuadro de diálogo "Create New Directory?" (¿Desea crear un directorio nuevo?).
-
Haga clic en "Create Directory" (Crear directorio). Repita este paso para cada directorio nuevo.
Se muestra la página "Ready to Configure" (Preparado para configurar).
-
Haga clic en "Configure Now" (Configurar ahora).
Cuando la configuración se completa, aparece la página "Configuration Summary" (Resumen de la configuración).
-
Revise la información y haga clic en "Close" (Cerrar).
Consejo –En la página "Runtime Configuration" (Resumen de tiempo de ejecución), seleccionó la opción "Start after successful configuration" (Iniciar tras configuración correcta). Calendar Server se iniciará ahora automáticamente.
 Para verificar la instancia de Calendar Server
Para verificar la instancia de Calendar Server
Este procedimiento muestra cómo verificar la instancia de Calendar Server, utilizando la cuenta de administrador y la interfaz web predeterminada.
Pasos
-
Abra la siguiente URL en el explorador Web:
http://evaluation_host:89
Se muestra la página de inicio de sesión de Calendar Express.
-
Escriba estos valores:
-
ID de usuario: calmaster
-
Contraseña: password
Haga clic en "Login" (Iniciar sesión). Se muestra la ventana principal de Calendar Express. Verá algo parecido a la Figura 6–16. Esto verifica que la instancia de Calendar Server está configurada correctamente y ejecutándose.
Figura 6–16 Ventana principal de Calendar Express
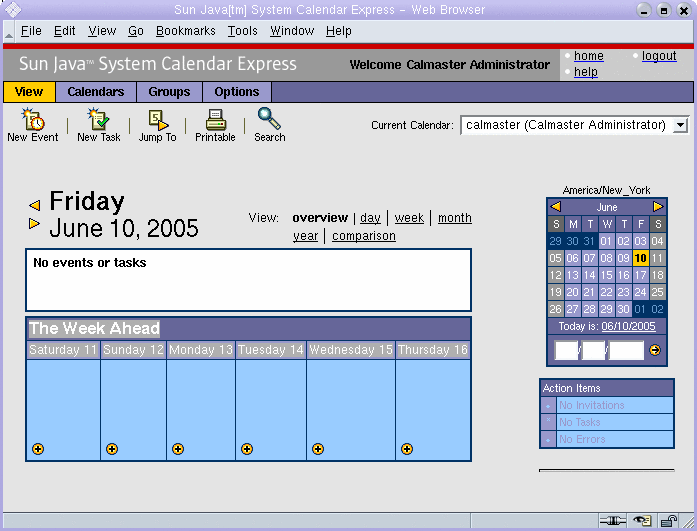
-
-
Haga clic en "Logout" (Fin de sesión), en la esquina superior derecha de la ventana principal.
Esto verifica que ha configurado e iniciado correctamente la instancia de Calendar Server.
Configuración de una instancia de Instant Messaging
En este apartado, aprenderá lo siguiente:
-
Cómo utilizar el asistente de configuración de Instant Messaging para crear una instancia de Instant Messaging.
-
Cómo iniciar la instancia de Instant Messaging.
 Para crear y configurar una instancia de Instant Messaging
Para crear y configurar una instancia de Instant Messaging
Este procedimiento ejecuta el asistente de configuración de Instant Messaging para crear y configurar una instancia de Instant Messaging. Si desea obtener un resumen de los valores de entrada, consulte Detalles del asistente de configuración de Instant Messaging .
Pasos
-
Acceda al directorio de Instant Messaging:
cd /opt/SUNWiim
-
Ejecute el comando que inicia el asistente de configuración:
./configure
Se muestra la página de bienvenida del asistente de configuración.
-
Haga clic en "Next" (Siguiente).
Se muestra la página "Software Requirements" (Requisitos del sistema).
-
Haga clic en "Next" (Siguiente).
Se muestra la página "Select Components" (Seleccionar componentes).
-
Confirme que los tres componentes están seleccionados. Haga clic en "Next" (Siguiente) para aceptar las selecciones predeterminadas.
Se muestra la página "Network Connection" (Conexión de red).
-
Confirme que los valores predeterminados identifican el sistema de evaluación:
-
En el campo de texto "Host Name" (Nombre de host), confirme que el valor predeterminado es evaluation_host.
-
En el campo de texto "DNS Domain Name" (Nombre del dominio DNS), confirme que el valor predeterminado es evaluation_domain.
Haga clic en "Next" (Siguiente). Se muestra la página "IM Server/Identity Server Options" (Opciones de IM Server/Identity Server).
Figura 6–17 Página "IM Server/Identity Server Options" (Opciones de IM Server/Identity Server).
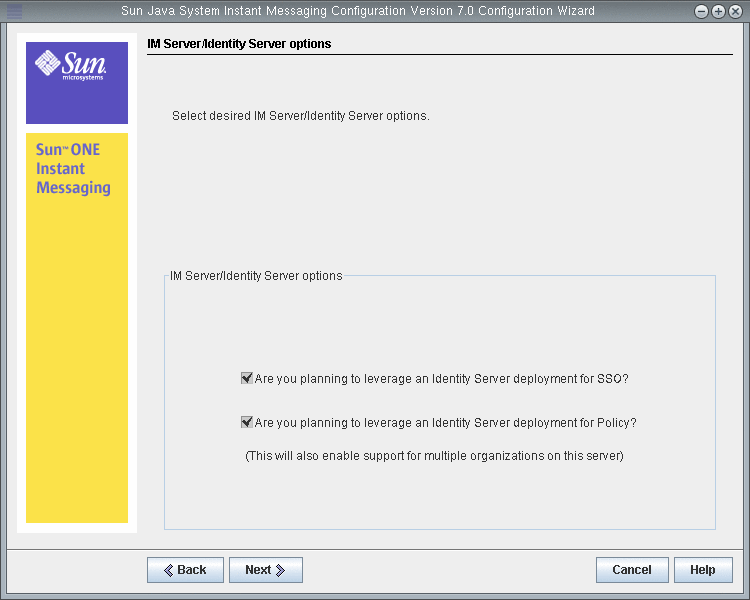
-
-
Seleccione las opciones Single Sign-on (SSO) (Inicio de sesión único) y Policy Agent (Agente de directivas).
Haga clic en "Next" (Siguiente). Se muestra la página "Instant Messaging Server Runtime Files Directory " (Directorio de los archivos de tiempo de ejecución de Instant Messaging Server).
-
Haga clic en "Next" (Siguiente) para aceptar el valor predeterminado.
Se muestra un cuadro de diálogo "Create Directory" (Crear directorio).
-
Haga clic en "Create Directory" (Crear directorio).
Se muestra la página "Instant Messaging Server Configuration" (Configuración de Instant Messaging Server).
Figura 6–18 Página "Instant Messaging Server Configuration" (Configuración de Instant Messaging Server).
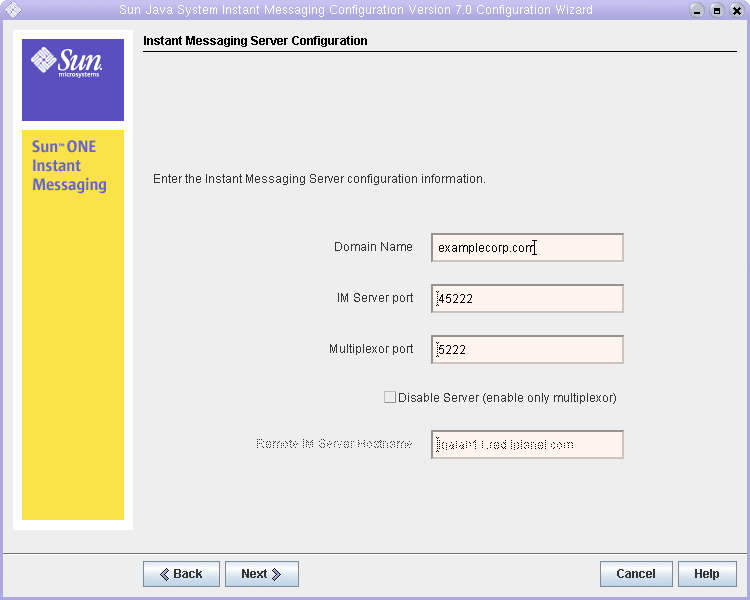
-
Haga lo siguiente:
-
En el campo de texto "Domain Name" (Nombre de dominio), escriba examplecorp.com.
-
En el campo de texto "IM Server Port" (Puerto de IM Server), confirme que el valor predeterminado es 45222.
-
En el campo de texto "Multiplexor Port" (Puerto del multiplexor), confirme que el valor predeterminado es 5222.
Haga clic en "Next" (Siguiente). Se muestra la página "Instant Messaging LDAP Configuration" (Configuración LDAP de Instant Messaging).
Figura 6–19 Página "Instant Messaging Server LDAP Configuration" (Configuración LDAP de Servidor de Instant Messaging Server)
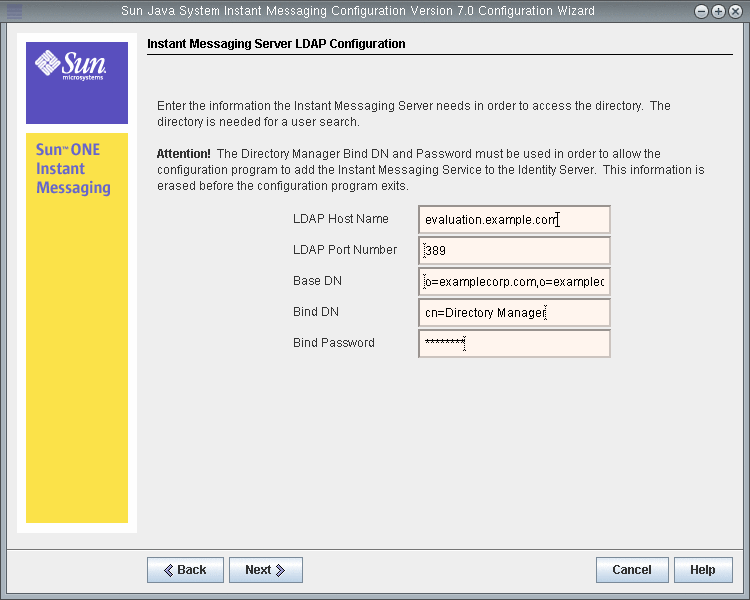
-
-
Haga lo siguiente:
-
En el campo de texto "LDAP Host Name" (Nombre de host LDAP), confirme que el valor predeterminado es evaluation_host.
-
En el campo de texto "LDAP Port Number" (Número de puerto LDAP), confirme que el valor predeterminado es 389.
-
En el campo de texto "Base DN " (DN de base), escriba o=examplecorp.com,o=examplecorp .
-
En el campo de texto "Bind DN" (DN de enlace), escriba cn=Directory Manager. Debe haber un espacio entre Directory y Manager.
-
En el campo "Password" (Contraseña), escriba password.
Haga clic en "Next" (Siguiente). El asistente verifica la conexión con la instancia predeterminada de Directory Server y la existencia de la DN de base. Se muestra la página "SMTP Service Configuration" (Configuración del servicio SMTP).
-
-
Confirme que el valor predeterminado en el campo de texto "SMTP Server " (Servidor SMTP) especifica evaluation_host.
Haga clic en "Next" (Siguiente). Puede que se muestre el cuadro de diálogo "Problem Connecting to SMTP" (Problema de conexión con el host SMTP).
-
En el cuadro de diálogo "Problem Connecting to SMTP Host" (Problema de conexión con el host SMTP), haga clic en "Accept" (Aceptar) y luego haga clic en "Next" (Siguiente) para continuar.
Se muestra la página "Select the Codebase for Instant Messaging Services" (Seleccione la base de códigos para Instant Messaging Service).
-
Confirme que el valor predeterminado en el campo de texto "Codebase" (Base de códigos) es http://evaluation_host:80/im.
Haga clic en "Next" (Siguiente) para aceptar el valor predeterminado. Se muestra la página "Select Identity Options" (Seleccionar opciones de identidad).
-
Haga clic en "Next" (Siguiente) para aceptar los valores predeterminados.
Se muestra la página "Instant Messaging Services Startup" (Inicio de Instant Messaging Service).
-
Confirme que se han seleccionado ambos servicios.
Haga clic en "Next" (Siguiente). Empieza el proceso de configuración. El proceso de configuración puede que tarde unos minutos. Cuando la configuración se completa, aparece la página "Configuration Summary" (Resumen de la configuración).
-
Revise la información y haga clic en "Close" (Cerrar).
-
Acceda al directorio de la instancia predeterminada de Web Server . El nombre del directorio incluye el nombre completo del sistema en el que instaló Web Server .
cd /opt/SUNWwbsvr/https-evaluation_host
-
Ejecute el comando para reiniciar Web Server :
./stop; ./start
Web Server muestra una secuencia de mensajes de inicio y puede tardar unos minutos. Cuando el inicio se haya completado, se mostrará el siguiente mensaje:
startup: server started successfully
Ha creado una instancia de Instant Messaging.
Consejo –Utilice Instant Messaging después de haber finalizado la configuración del árbol de directorio LDAP. Si desea obtener más información, consulte Para verificar la cuenta de usuario final de prueba .
Configuración de una instancia de Communications Express
En este apartado, aprenderá lo siguiente:
-
Cómo utilizar el asistente de configuración de Communications Express para crear una instancia de Communications Express.
-
Cómo iniciar la instancia de Communications Express.
 Para configurar una instancia de Communications Express
Para configurar una instancia de Communications Express
Este procedimiento ejecuta el asistente de configuración de Communications Express para crear y configurar una instancia de Communications Express. Si desea obtener un resumen de los valores de entrada, consulte Detalles del asistente de configuración de Communications Express .
Pasos
-
Acceda al directorio de Communications Express:
cd /opt/SUNWuwc/sbin
-
Ejecute el comando que inicia el asistente de configuración:
./config-uwc
Se muestra la página de bienvenida del asistente de configuración.
-
Haga clic en "Next" (Siguiente).
Se muestra la página "Select the Directory to Store Configuration and Data Files" (Seleccione el directorio en el que se van a almacenar los archivos de datos y de configuración).
-
Haga clic en "Next" (Siguiente) para aceptar el valor predeterminado de /var/opt/SUNWuwc.
Se muestra el cuadro de diálogo "Create New Directory?" (¿Desea crear un directorio nuevo?).
-
Haga clic en "Create Directory" (Crear directorio).
Consejo –Si ha instalado y desinstalado anteriormente Java ES, aparecerá un cuadro de diálogo distinto, que indica que /var/opt/SUNWmsgsr no está vacío. Haga clic en "Accept Anyway" (Aceptar siempre) para sobrescribir el directorio existente.
Se muestra la página "Select Components to Install" (Seleccione los componentes que va a instalar).
-
Haga clic en "Next" (Siguiente) para aceptar los valores predeterminados (están seleccionados los componentes de correo y calendario).
Se muestra la página de Conexión a red.
-
Confirme los siguientes valores predeterminados:
-
En el campo de texto "Hostname" (Nombre de host), confirme que el valor predeterminado es la forma incompleta de evaluation_host. Por ejemplo, si está instalando en un sistema denominado evaluation.example.com, el nombre de host predeterminado es "evaluation".
-
En el campo de texto "DNS Domain Name" (Nombre del dominio DNS), confirme que el valor predeterminado es evaluation_domain.
Haga clic en "Next" (Siguiente). Se muestra la página "Select a Web Container" (Seleccione un contenedor web).
-
-
Haga clic en "Next" (Siguiente) para aceptar los valores predeterminados (está seleccionado Web Server ).
Haga clic en "Next" (Siguiente). Se muestra la página "Web Server Configuration Details" (Detalles de configuración de Web Server).
-
Confirme los siguientes valores predeterminados:
-
En el campo de texto "Server Root Directory" (Directorio de root de servidor), confirme que el valor predeterminado es /opt/SUNWwbsvr.
-
En el campo de texto "Server Instance Identifier" (Identificador de instancias del servidor), confirme que el valor predeterminado es evaluation_host.
-
En el campo de texto "Virtual Server Identifier" (Identificador del servidor virtual), confirme que el valor predeterminado es https-evaluation_host.
-
En el campo de texto "HTTP Port" (Puerto HTTP), confirme que el valor predeterminado es 80.
Haga clic en "Next" (Siguiente). Se muestra la página "Web Container User and Group" (Usuario y grupo de contenedor web).
Figura 6–20 Página "Web Container User and Group" (Usuario y grupo de contenedor web).
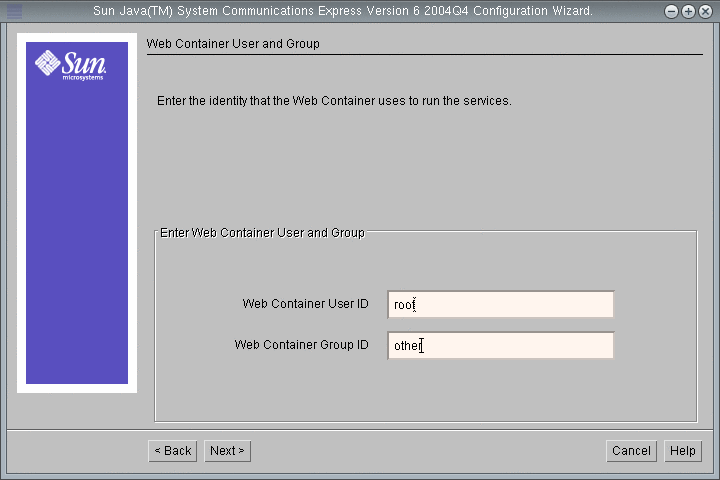
-
-
Haga lo siguiente:
-
En el campo de texto "Web Container User ID" (ID de usuario de contenedor web), escriba root.
-
En el campo de texto "Web Container Group ID" (ID de grupo de contenedor web), escriba other.
Haga clic en "Next" (Siguiente). Se muestra la página " URI Path" (Ruta URI).
-
-
Haga clic en "Next" (Siguiente) para aceptar el valor predeterminado (/uwc).
Consejo –Al aceptar el valor predeterminado, se asigna la siguiente dirección URL a la instancia de Communications Express: http://evaluation_host:80/uwc.
Se muestra la página "Do You Want Hosted Domain Support?" (¿Desea compatibilidad de dominio alojado?).
-
Haga clic en "Next" (Siguiente) para aceptar el valor predeterminado (la compatibilidad de dominio alojado no está seleccionada).
Se muestra la página "User/Group Directory Server Details" (Detalles de Directory Server de usuarios/grupos).
Figura 6–21 Página "User/Group Directory Server Details" (Detalles de Directory Server de usuarios/grupos).
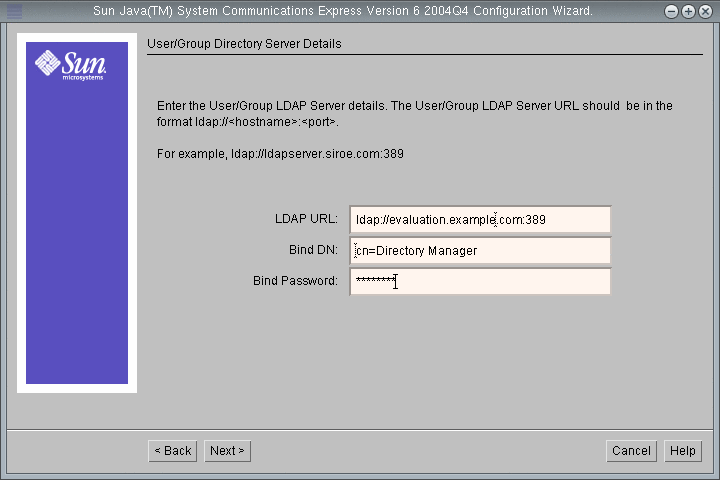
-
Haga lo siguiente:
-
En el campo de texto "LDAP URL" (URL de LDAP), confirme que el valor predeterminado es ldap://evaluation_host:389.
-
En el campo de texto "Bind DN" (DN de enlace), confirme que el valor predeterminado es cn=Directory Manager. Debe haber un espacio entre Directory y Manager.
-
En el campo "Administrator Password" (Contraseña del administrador), escriba password .
Consejo –Los valores de esta página especifican la instancia predeterminada de Directory Server.
Haga clic en "Next" (Siguiente). Se muestra la página "DC Tree Suffix" (Sufijo de árbol DC).
-
-
Confirme que el valor predeterminado es o=examplecorp.
Consejo –o=examplecorp es el sufijo de base que estableció para la solución de evaluación cuando instaló Directory Server.
Haga clic en "Next" (Siguiente). Se muestra la página "Default Domain Name" (Nombre de dominio predeterminado).
Figura 6–22 Página "Default Domain Name" (Nombre de dominio predeterminado).
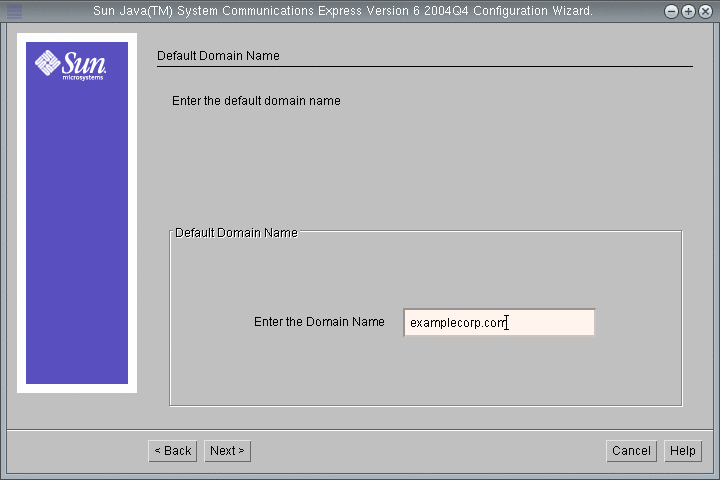
-
En el campo de texto "Enter the Domain Name" (Introduzca el nombre de dominio), escriba examplecorp.com.
Consejo –Examplecorp.com es el nombre del dominio de correo que creó al configurar la instancia de Messaging Server.
Haga clic en "Next" (Siguiente). Se muestra la página "Identity Server Preferences" (Preferencias de Identity Server).
Figura 6–23 Página "Identity Server Preferences" (Preferencias de Identity Server).
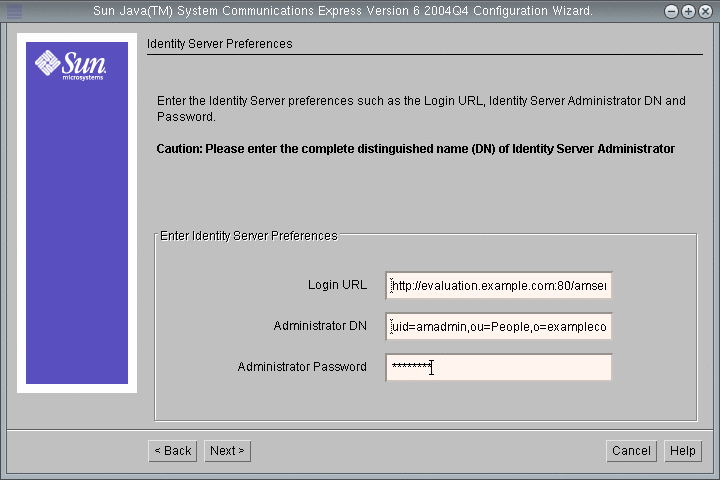
-
Lleve a cabo los siguientes procedimientos para facilitar la siguiente información necesaria con el fin de identificar y conectar con la instancia de Access Manager:
-
En el campo de texto "Login URL" (URL de inicio de sesión), confirme que el valor predeterminado es http://evaluation_host:80/amserver/UI/login .
-
En el campo de texto "Administrator DN" (DN de administrador), escriba uid=amAdmin,ou=People,o=examplecorp .
-
En el campo "Administrator Password" (Contraseña del administrador), escriba password .
Consejo –Los valores de esta página especifican la cuenta de administrador de Access Manager.
Haga clic en "Next" (Siguiente). Se muestra la página "Messenger Express Port" (Puerto de Messenger Express).
Figura 6–24 Página "Messenger Express Port " (Puerto de Messenger Express)
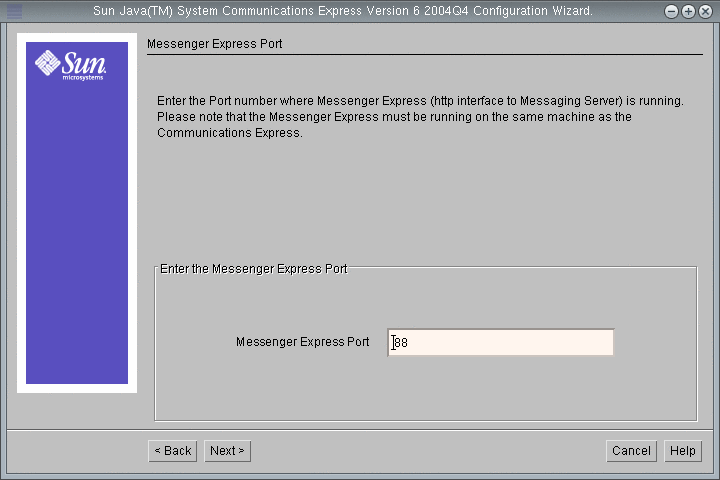
-
-
Haga lo siguiente:
-
En el campo de texto "Messenger Express Port" (Puerto de Messenger Express), escriba 88 .
Haga clic en "Next" (Siguiente). Se muestra la página "Calendar Server Host and Port Configuration" (Configuración de host y puerto de Calendar Server).
Figura 6–25 Página "Calendar Server Host and Port Configuration" (Configuración de host y puerto de Calendar Server).
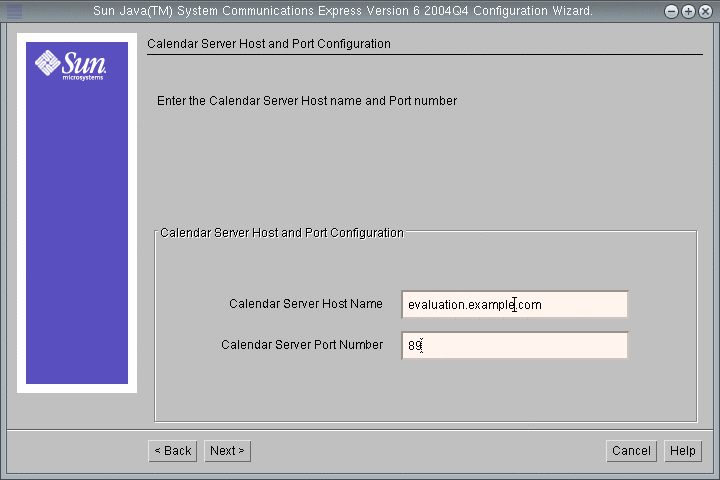
-
-
Introduzca los siguientes valores:
-
En el campo de texto "Calendar Server Host Name " (Nombre de host de Calendar Server), confirme que el valor predeterminado es el nombre de evaluation_host.
-
En el campo de texto "Calendar Server Port Number" (Número de puerto de Calendar Server), escriba 89 .
Haga clic en "Next" (Siguiente). Se muestra la página "Calendar Server Administration Details" (Detalles de administración de Calendar Server).
Figura 6–26 Página "Calendar Administration Details" (Detalles de administración de Calendar Server).
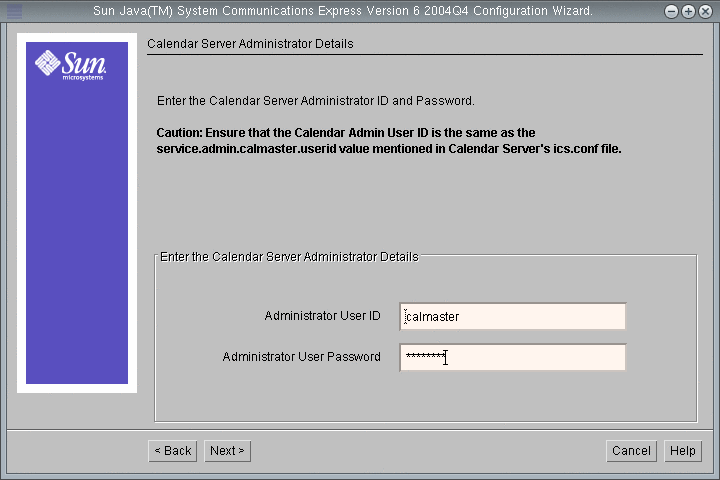
-
-
Haga lo siguiente:
-
En el campo de texto "Administrator User ID" (ID de usuario de administrador), confirme que el valor predeterminado es calmaster.
-
En el campo "Administrator User Password" (Contraseña de usuario de administrador), escriba password .
Haga clic en "Next" (Siguiente). Se muestra la página "PAB Directory Server Details " (Detalles PAB de Directory Server).
-
-
Confirme los siguientes valores:
-
En el campo de texto "Login URL" (URL de inicio de sesión), confirme que el valor predeterminado es ldap://evaluation_host:389.
-
En el campo de texto "Administrator DN" (DN de administrador), confirme que el valor predeterminado es cn=Directory Manager. Debe haber un espacio entre Directory y Manager.
-
En el campo de texto "Administrator Password" (Contraseña del administrador), confirme que el valor predeterminado es password.
Consejo –Los valores de la página "PAB Directory Server Details" (Detalles PAB de Directory Server) especifican la instancia predeterminada de Directory Server.
Haga clic en "Next" (Siguiente). Se muestra la página "Ready to Configure" (Preparado para configurar).
-
-
Revise la información. Haga clic en "Configure Now" (Configurar ahora).
La página "Starting Task Sequence" (Inicio de la secuencia de tareas) muestra mensajes sobre el proceso de configuración. Cuando el proceso de configuración se completa, aparece la página "Sequence Complete" (Secuencia completa).
-
Haga clic en "Next" (Siguiente).
Se muestra el cuadro de diálogo "Web Server Restart" (Reiniciar Web Server).
-
Haga clic en "OK" (Aceptar).
Se muestra la página "Configuration Summary" (Resumen de la configuración).
-
Revise el resumen de la configuración y haga clic en "Next" (Siguiente).
Se muestra la página "Post Configuration Instructions" (Instrucciones posteriores a la configuración).
Consejo –Dicho documento contiene instrucciones específicas posteriores a la configuración para la solución de evaluación.
-
Haga clic en "Close" (Cerrar).
-
Acceda al directorio de Web Server :
cd /opt/SUNWwbsvr/https-<evaluation_host\>
-
Ejecute el comando que reinicia Web Server :
./stop; ./start
Web Server muestra una secuencia de mensajes de inicio y puede tardar unos minutos. Cuando el inicio se haya completado, se mostrará el siguiente mensaje:
startup: server started successfully
Ha creado e iniciado una instancia de Communications Express.
Consejo –Utilice Communications Express después de configurar la solución de evaluación para el inicio de sesión único. Para más información, consulte Uso de Communications Express con inicio de sesión único (SSO) de Access Manager
- © 2010, Oracle Corporation and/or its affiliates
