Capítulo 7 Administración de usuarios para la solución de evaluación
Este capítulo describe los pasos que ha de seguir para completar la configuración del directorio LDAP y agregar una cuenta de usuario de prueba con autorización para utilizar los servicios de mensajería, calendario y portal. Como aparece descrito en el plan de instalación y configuración, el primer paso consiste en configurar una instancia de Delegated Administrator, que se utiliza posteriormente para agregar la cuenta de usuario final de prueba. Este capítulo describe los pasos de administración de usuarios en las secciones siguientes:
-
Configuración de la utilidad de administración delegada (Delegated Administrator)
-
Configuración de la organización LDAP para los servicios de correo y calendario
Para obtener un resumen sobre los pasos de configuración y verificación, consulte Desarrollo del plan de instalación y configuración . Para obtener una explicación sobre los valores de configuración que se van a introducir y los comandos que se van a ejecutar, consulte Detalles del asistente de configuración de Delegated Administrator y Detalles de línea de comandos de Delegated Administrator.
Configuración de la utilidad de administración delegada (Delegated Administrator)
Este apartado describe la configuración de la utilidad de administración delegada (Delegated Administrator). La configuración de la utilidad de administración delegada (Delegated Administrator) realiza lo siguiente:
-
Especifica la instancia de Directory Server que va a utilizar Delegated Administrator. En la solución de evaluación, debe configurar Delegated Administrator para que utilice la instancia predeterminada de Directory Server.
-
Especifica la ubicación de los datos de usuario y grupo que crea Delegated Administrator. En la solución de evaluación, debe configurar Delegated Administrator para agregar los datos de usuario y grupo a la organización o=examplecorp.com,o=examplecorp.
-
Proporciona el ID de administrador y la contraseña que necesita Delegated Administrator para interoperar con la instancia predeterminada de Directory Server.
 Para configurar la utilidad de administración delegada (Delegated Administrator)
Para configurar la utilidad de administración delegada (Delegated Administrator)
Este método describe cómo configurar una instancia de Delegated Administrator para la solución de evaluación. Si desea obtener un resumen de los valores de entrada, consulte Detalles del asistente de configuración de Delegated Administrator .
Pasos
-
Acceda al directorio de la utilidad de administración delegada (Delegated Administrator):
cd /opt/SUNWcomm/sbin
-
Ejecute el comando que inicia el asistente de configuración:
./config-commda
Se muestra la página de bienvenida del asistente de configuración.
-
Haga clic en "Next" (Siguiente).
Se muestra la página "Select Directory to Store Configuration and Data Files" (Seleccione el directorio en el que se van a almacenar los archivos de datos y de configuración).
-
Haga clic en "Next" (Siguiente) para aceptar el directorio predeterminado.
Se muestra el cuadro de diálogo "Create New Directory" (Crear nuevo directorio).
-
Haga clic en "Create Directory" (Crear directorio).
Se muestra la página "Select Components to Configure" (Seleccione los componentes que va a configurar).
-
Confirme que los tres componentes, Delegated Administrator Client (Cliente de Delegated Administrator), Delegated Administration Server (Servidor de administración delegada) y Delegated Administration Console (Consola de administración delegada), se han seleccionado. Haga clic en "Next" (Siguiente).
Se muestra la página "Access Manager Host and Port" (Host y puerto de Access Manager).
Figura 7–1 Página "Access Manager Host and Port" (Host y puerto de Access Manager)
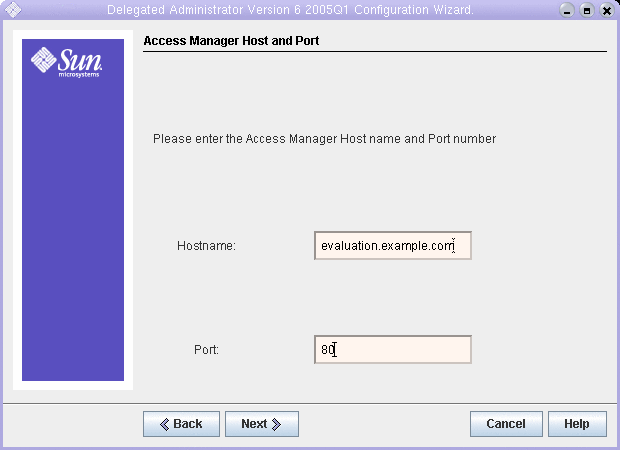
-
Haga lo siguiente para especificar la instancia de Access Manager en evaluation_host.
-
En el campo de texto "Hostname" (Nombre de host), confirme que el valor predeterminado es evaluation_host.
-
En el campo de texto "Port" (Puerto), escriba 80.
Haga clic en "Next" (Siguiente). Se muestra la página "Default Domain" (Dominio predeterminado).
Figura 7–2 Página "Default Domain" (Dominio predeterminado)
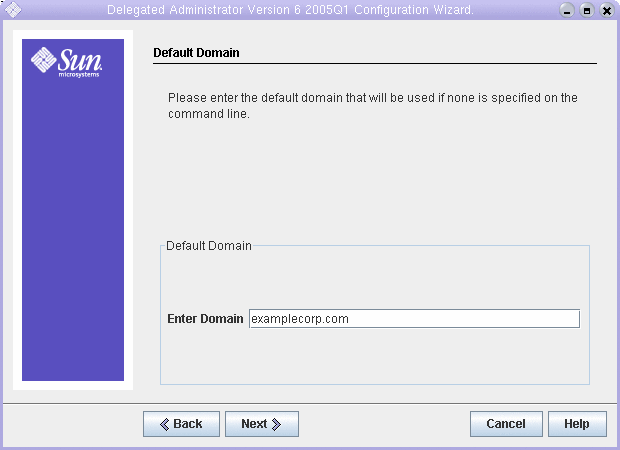
-
-
En el campo " Enter Domain" (Introducir dominio), escriba examplecorp.com.
Haga clic en "Next" (Siguiente). Se muestra la página "Default SSL Port for Delegated Administration Client" (Puerto SSL predeterminado para cliente de administración delegada).
-
Haga clic en "Next" (Siguiente) para aceptar el valor predeterminado (443).
Se muestra la página "Web Container" (Contenedor web).
-
Confirme que el valor predeterminado es Web Server . Haga clic en "Next" (Siguiente).
Se muestra la página "Web Server Configuration Details" (Detalles de configuración de Web Server).
-
Confirme que los valores predeterminados identifican la instancia de Web Server :
-
En el campo de texto Directorio de root de servidor, confirme que el valor predeterminado es/opt/SUNWwbsvr.
-
En el campo de texto "Server Instance Identifier" (Identificador de instancias del servidor), confirme que el valor predeterminado es evaluation_host.
-
En el campo de texto "Virtual Server Identifier" (Identificador del servidor virtual), confirme que el valor predeterminado es https-evaluation_host.
-
En el campo de texto "Server HTTP Port" (Puerto HTTP del servidor), confirme que el valor predeterminado es 80.
Haga clic en "Next" (Siguiente). Se muestra la página "Default Domain Separator" (Separador de dominio predeterminado).
-
-
Haga clic en "Next" (Siguiente) para aceptar el valor predeterminado (@).
Se muestra la página "Base Directory " (Directorio de base) de Access Manager.
-
Haga clic en "Next" (Siguiente) para aceptar el valor predeterminado.
Se muestra la página de Detalles de Configuración de servidor de web.
-
Confirme que los valores predeterminados identifican la instancia de Web Server :
-
En el campo de texto Directorio de root de servidor, confirme que el valor predeterminado es/opt/SUNWwbsvr.
-
En el campo de texto "Server Instance Identifier" (Identificador de instancias del servidor), confirme que el valor predeterminado es evaluation_host.
-
En el campo de texto "Virtual Server Identifier" (Identificador del servidor virtual), confirme que el valor predeterminado es https-evaluation_host.
-
En el campo de texto "Server HTTP Port" (Puerto HTTP del servidor), confirme que el valor predeterminado es 80.
Haga clic en "Next" (Siguiente). Se muestra la página "Directory (LDAP) Server" (Servidor [LDAP] del directorio).
Figura 7–3 Página "Directory (LDAP) Server Panel" (Panel de servidor [LDAP] del directorio)

-
-
Haga lo siguiente para especificar la instancia predeterminada de Directory Server:
-
En el campo de texto "LdapURL" (URL LDAP), acepte el valor predeterminado de ldap:// evaluation_host:389.
-
En el campo de texto "Bind As" (Enlazar como), acepte el valor predeterminado de cn=Directory Manager. Debe haber un espacio entre Directory y Manager.
-
En el campo "Password" (Contraseña), escriba password.
Haga clic en "Next" (Siguiente). Se muestra la página "Access Manager Top Level Administrator" (Administrador de nivel superior de Access Manager).
Figura 7–4 Página "Access Manager Top Level Administrator" (Administrador de nivel superior de Access Manager)
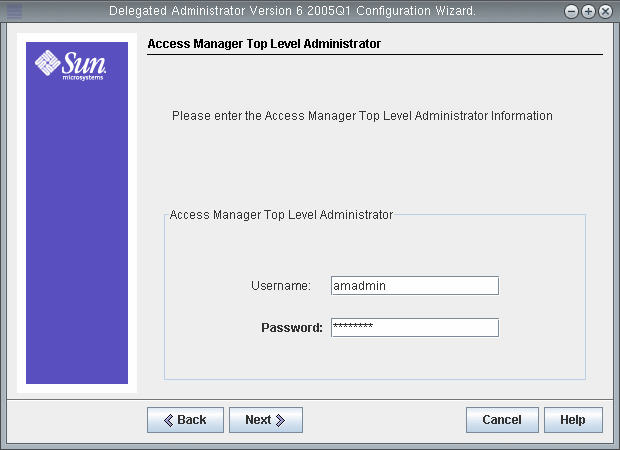
-
-
Haga lo siguiente para identificar el administrador de nivel superior para la instancia de Access Manager:
-
En el campo de texto "User Name" (Nombre de usuario), acepte el valor predeterminado de amadmin .
-
En el campo "Password" (Contraseña), escriba password.
Haga clic en "Next" (Siguiente). Se muestra la página "Access Manager Internal LDAP Authentication Password" (Contraseña de autenticación LDAP interna de Access Manager).
Figura 7–5 Página "Access Manager Internal LDAP Authentication Password" (Contraseña de autenticación LDAP interna de Access Manager)
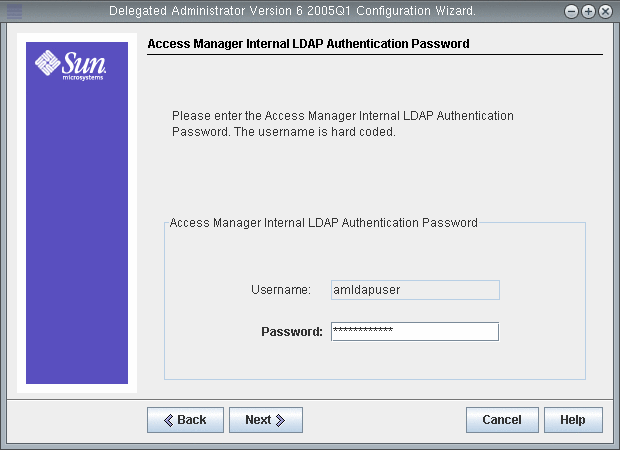
-
-
Haga lo siguiente para especificar el usuario interno de la instancia de Access Manager:
-
En el campo de texto "Username" (Nombre de usuario), acepte el valor predeterminado de amldapuser.
-
En el campo "Password" (Contraseña), escriba ldappassword.
Haga clic en "Next" (Siguiente). Se muestra la página "Organization DN for the Default Domain" (DN de organización para el dominio predeterminado).
-
-
Confirme que el DN de organización predeterminado especifica o=examplecorp.com,o=examplecorp.
Consejo –El DN de organización especifica la organización LDAP (y el dominio de correo asociado) que ha creado con el asistente de configuración de Messaging Server.
Haga clic en "Next" (Siguiente). Se muestra la página "Top Level Administrator for the Default Organization" (Administrador de nivel superior de la organización predeterminada).
Figura 7–6 Página "Level Administrator for the Default Organization" (Administrador de nivel superior para la organización predeterminada)
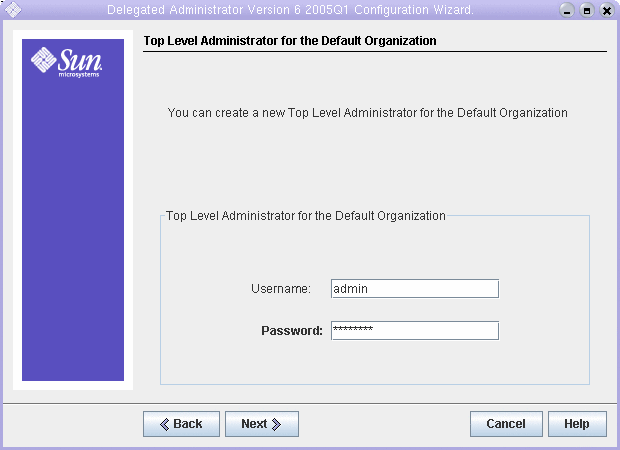
-
Haga lo siguiente para crear un administrador de nivel superior para la utilidad de administración delegada (Delegated Administrator):
-
Acepte el ID de usuario predeterminado admin.
-
Escriba password como contraseña de admin.
Haga clic en "Next" (Siguiente). Se muestra la página "Service Package and Organization Sample" (Paquete de servicio y ejemplo de organización).
-
-
Haga lo siguiente:
-
Confirme que "Load Sample Service Packages" (Cargar paquetes de servicio de ejemplo) se ha seleccionado.
-
Confirme que "Load Sample Organizations" (Cargar organizaciones de ejemplo) está seleccionado.
-
En el campo de texto "Preferred Mailhost for Sample" (Mailhost favorito para ejemplo), confirme que el valor predeterminado es evaluation_host.
Haga clic en "Next" (Siguiente). Se muestra la página "Ready to Configure" (Preparado para configurar).
-
-
Revise el resumen de configuración.
Haga clic en "Configure Now" (Configurar ahora). Se muestra la página "Starting Task Sequence" (Inicio de la secuencia de tareas). Cuando la configuración se completa, aparece la página "Sequence Complete" (Secuencia completa).
-
Revise los mensajes y confirme que la utilidad de administración delegada (Delegated Administrator) se ha configurado correctamente. Verá el siguiente mensaje:
All Tasks Passed
Haga clic en "Next" (Siguiente). Se muestra un cuadro de diálogo para reiniciar Web Server.
-
Haga clic en "OK" (Aceptar).
Se muestra el cuadro de diálogo "Default Domain Post Configuration Task" (Tarea posterior a la configuración del dominio predeterminado).
Consejo –Este documento incluye las tareas posteriores a la configuración para el ejemplo de evaluación.
-
Haga clic en "OK" (Aceptar).
Se muestra la página "Installation Summary" (Resumen de la instalación).
-
Revise el resumen de instalación.
Haga clic en "Close" (Cerrar). El asistente de configuración se cierra.
-
Cambie de directorio al directorio de instancia predeterminada Web Server
El nombre del directorio incluye el nombre completo del sistema en el que instaló Web Server .
cd /opt/SUNWwbsvr/https-evaluation_host
-
Ejecute el comando que reinicia Web Server :
./stop; ./start
El Web Server muestra una secuencia de mensajes de arranque. y puede tardar unos minutos. Cuando el inicio se haya completado, se mostrará el siguiente mensaje:
startup: server started successfully
Delegated Administrator está configurado ahora para que interopere con la instancia predeterminada de Directory Server.
Configuración de la organización LDAP para los servicios de correo y calendario
Cuando un usuario intenta iniciar una sesión en un servicio de Java ES, el servicio en cuestión realiza una autenticación LDAP para determinar si el usuario está autorizado para utilizar el servicio. La autenticación LDAP busca en los datos LDAP del usuario las clases de objetos y los atributos específicos que indican que dicho usuario tiene autorización para acceder al servicio.
-
Si los datos LDAP del usuario contienen las clases de objetos y los atributos específicos, podrá iniciar una sesión.
-
Si los datos LDAP del usuario no contienen las clases de objetos y los atributos específicos, el usuario no podrá una iniciar sesión.
Cada servicio de Java ES tiene su propio conjunto de clases de objetos y atributos para la autenticación.
La adición de atributos y de clases de objetos se conoce como "ampliación del esquema". En la solución de evaluación, las clases de objetos LDAP y los atributos utilizados para autenticar los servicios de correo y calendario se agregan a la organización o=examplecorp.com,o=examplecorp antes de que una cuenta de usuario de prueba se haya creado en el organización.
Esta sección describe cómo se amplía el esquema de la organización LDAP con las clases de objetos y los atributos usados para autenticar los servicios de mensajería, calendario y portal.
 Para ampliar el esquema de la organización LDAP para los servicios de mensajería y calendario
Para ampliar el esquema de la organización LDAP para los servicios de mensajería y calendario
Este procedimiento muestra cómo agregar los atributos LDAP y las clases de objetos necesarias para la autenticación de correo y calendario a la organización o=examplecorp.com,o=examplecorp. Para obtener un resumen de la sintaxis de comandos, consulte Detalles de línea de comandos de Delegated Administrator.
Pasos
-
Acceda al directorio de la utilidad de administración delegada (Delegated Administrator):
cd /opt/SUNWcomm/bin
-
Use el comando commadmin domain modify para ampliar la organización LDAP:
./commadmin domain modify -D admin -w password -d examplecorp.com -S mail -H evaluation_host -S cal -B evaluation_host -P allowProxyLogin:yes -T America/Los_Angeles
-
Puede que se le solicite que indique el nombre de dominio DNS. Si esto ocurre, indique su evaluation_domain y pulse Intro.
Provisión datos para una cuenta de usuario final
Esta sección describe cómo utilizar la consola de la utilidad de administración delegada (Delegated Administrator) para proveer una cuenta de usuario de prueba. Debe facilitar el acceso de cuenta de prueba a los servicios de portal, mensajería y calendario de la solución de evaluación. Para obtener un resumen de la sintaxis de comandos, consulte Detalles de línea de comandos de Delegated Administrator.
En un sistema de producción, los administradores de Java ES se ocupan de la administración de los usuarios. Entre las tareas de gestión de usuarios que no se describen en este capítulo, se incluyen la planificación organizativa LDAP, la gestión de bases de datos LDAP y la administración delegada.
 Para crear una cuenta de usuario final de prueba
Para crear una cuenta de usuario final de prueba
Pasos
-
Acceda al directorio de la utilidad de administración delegada (Delegated Administrator):
cd /opt/SUNWcomm/bin
-
Ejecute el comando que permite crear la cuenta de usuario de prueba y proveerla de los datos necesarios para los servicios de mensajería y calendario:
./commadmin user create -D admin -w password -l TestUser -F Test -L User -W password -S mail -H evaluation_host -E test.user@examplecorp.com -S cal -B evaluation_host -J 0 -T America/Los_Angeles -k legacy
-
Ejecute el comando que provee de forma adicional la nueva cuenta de servicios de portal:
./commadmin user modify -D admin -w password -l TestUser -A +objectclass:sunssoadapterperson -A +objectclass:sunportaldesktopperson
Ha creado una cuenta de usuario y le ha proporcionado los datos necesarios para que pueda usar los servicios de mensajería, calendario y portal.
 Para verificar la cuenta de usuario final de prueba
Para verificar la cuenta de usuario final de prueba
Este procedimiento muestra cómo verificar la cuenta de usuario final de prueba mediante el inicio de una sesión en Instant Messaging.
Pasos
-
Abra la siguiente URL en el explorador Web:
http://evaluation_host/im/en/im.jnlp
Se muestra el cuadro de diálogo de Java Web Start durante unos segundos. Se muestra la página de inicio de sesión de Instant Messaging.
-
Escriba estos valores:
-
ID de usuario: TestUser
-
Contraseña: password
Haga clic en "Login" (Iniciar sesión). Se muestra la ventana principal de Instant Messaging. Esto confirma que la cuenta de prueba se ha provisto correctamente.
Figura 7–7 Ventana principal de Instant Messaging
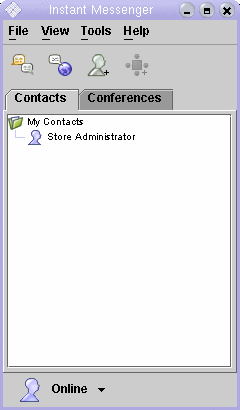
-
-
Haga clic en "Logout" (Fin de sesión), en la esquina superior derecha de la ventana principal.
Consejo –Para evaluar las funciones de Instant Messaging, cree cuentas de usuarios de prueba adicionales. Inicie una sesión en varias cuentas de prueba al mismo tiempo y envíe mensajes entre las cuentas de prueba.
- © 2010, Oracle Corporation and/or its affiliates
