Configuración de autenticación del proxy de Portal Server
Esta sección describe cómo configurar los canales de correo y calendario de ejemplo que aparecen en el escritorio de portal de ejemplo para la autenticación del proxy.
 Para configurar el canal de calendario del portal para el servicio del Adaptador de SSO
Para configurar el canal de calendario del portal para el servicio del Adaptador de SSO
Para habilitar la autenticación del proxy para el canal de calendario del portal de ejemplo, debe configurar el servicio del Adaptador de SSO. Esta configuración se realiza en la consola de Identity Server.
Pasos
-
Abra la siguiente dirección URL en el explorador web:
http://evaluation_host/amconsole/index.html
Se muestra la página de inicio de sesión de Access Manager.
-
Escriba el nombre de usuario (amadmin) y la contraseña ( password).
Haga clic en "Log in" (Iniciar sesión). Se muestra la ventana de consola de Access Manager.
-
Haga clic en la ficha "Service Configuration" (Configuración de servicio).
Se muestran los servicios de Access Manager.
-
Desplácese hacia abajo en el panel izquierdo. En "Portal Server Configuration" (Configuración de Portal Server), busque "SSO Adapter" (Adaptador de SSO) y, a continuación, haga clic en el símbolo de flecha que aparece detrás del nombre "SSO Adapter" (Adaptador de SSO).
El panel derecho muestra las propiedades del servicio del Adaptador de SSO. Verá algo parecido a la Figura 8–2.
Figura 8–2 Propiedades del Adaptador de SSO
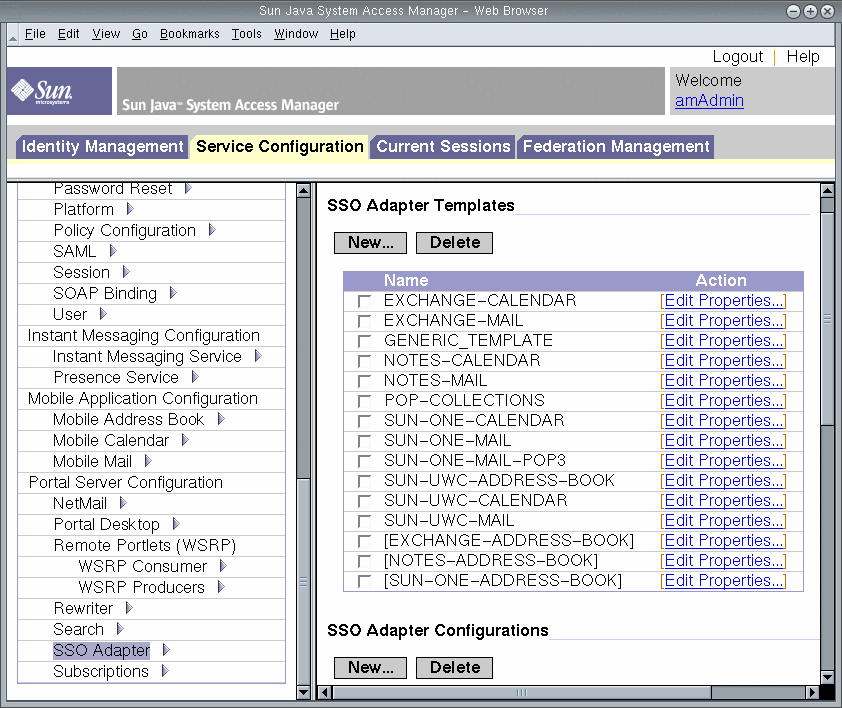
-
Edite las propiedades de configuración de SUN-ONE-CALENDAR. Haga lo siguiente:
-
Busque la propiedad host. Selecciónela y haga clic en "Change Type" (Cambiar tipo).
El panel derecho muestra la pantalla "Edit Property Types" (Editar tipos de propiedades).
-
Cambie el valor de varias propiedades de "Merge" (Combinar) a "Default" (Predeterminado). Haga lo siguiente:
-
Seleccione la propiedad host. Haga clic en "Move to Default" (Cambiar a predeterminado).
-
Seleccione la propiedad port. Haga clic en "Move to Default" (Cambiar a predeterminado).
-
Seleccione la propiedad clientPort. Haga clic en "Move to Default" (Cambiar a predeterminado).
Haga clic en "Save" (Guardar). Se muestra la lista de propiedades de adaptador de SUN-ONE-CALENDAR.
-
-
Use los campos de texto para editar los valores de las siguientes propiedades:
-
Busque la propiedad enableProxyAuth. Cambie el valor a true.
-
Busque la propiedad proxyAdminUid. Cambie el valor a calmaster.
-
Busque la propiedad proxyAdminPassword. Cambie el valor a password.
-
Busque la propiedad host. Cambie el valor a evaluation_host.
-
Busque la propiedad port. Cambie el valor a 89.
-
Busque la propiedad clientPort. Cambie el valor a 89.
Haga clic en "Save" (Guardar) para aplicar los cambios.
-
-
En el panel izquierdo, haga clic en el símbolo de flecha que aparece después del nombre del Adaptador de SSO.
El panel derecho muestra las propiedades del servicio del Adaptador de SSO. Verá algo parecido a la Figura 8–2.
-
Edite las propiedades de configuración de SUN-UWC-CALENDAR. Haga lo siguiente:
-
Busque la propiedad host. Selecciónela y haga clic en "Change Type" (Cambiar tipo).
El panel derecho muestra la pantalla "Edit Property Types" (Editar tipos de propiedades).
-
Cambie el valor de varias propiedades de merge a default:
-
Seleccione la propiedad host. Haga clic en "Move to Default" (Cambiar a predeterminado).
-
Seleccione la propiedad port. Haga clic en "Move to Default" (Cambiar a predeterminado).
-
Seleccione la propiedad clientHost. Haga clic en "Move to Default" (Cambiar a predeterminado).
-
Seleccione la propiedad clientPort. Haga clic en "Move to Default" (Cambiar a predeterminado).
Haga clic en "Save" (Guardar). El panel derecho vuelve a mostrar la lista de propiedades del Adaptador de SSO.
-
-
Use los campos de texto para editar los valores de las siguientes propiedades:
-
Busque la propiedad enableProxyAuth. Cambie el valor a true.
-
Busque la propiedad proxyAdminUid. Cambie el valor a calmaster.
-
Busque la propiedad proxyAdminPassword. Cambie el valor a password.
-
Busque la propiedad serverSSOEnabled. Cambie el valor a true.
-
Busque la propiedad host. Cambie el valor a evaluation_host.
-
Busque la propiedad port. Cambie el valor a 89.
-
Busque la propiedad clientHost. Cambie el valor a evaluation_host.
-
Busque la propiedad clientPort. Cambie el valor a 80.
-
-
Haga clic en "Save" (Guardar) para aplicar los cambios.
Ha configurado el canal de calendario del portal para la autenticación del proxy. Debe continuar trabajando en la consola de Access Manager.
 Para configurar el canal de correo del portal para el servicio del Adaptador de SSO
Para configurar el canal de correo del portal para el servicio del Adaptador de SSO
Para habilitar la autenticación del proxy para el canal de correo del portal de ejemplo, debe configurar el servicio del Adaptador de SSO. Realice esta configuración en la consola de Access Manager.
Pasos
-
En el panel izquierdo, haga clic en el símbolo de flecha que aparece después del nombre del Adaptador de SSO.
El panel derecho muestra las propiedades del servicio del Adaptador de SSO. Verá algo parecido a la Figura 8–2.
-
Edite las propiedades de configuración de SUN-ONE-MAIL. Haga lo siguiente:
-
Busque la propiedad host. Selecciónela y haga clic en "Change Type" (Cambiar tipo).
El panel derecho muestra la pantalla "Edit Property Types" (Editar tipos de propiedades).
-
Cambie el valor de varias propiedades de merge a default:
-
Seleccione la propiedad host. Haga clic en "Move to Default" (Cambiar a predeterminado).
-
Seleccione la propiedad port. Haga clic en "Move to Default" (Cambiar a predeterminado).
-
Seleccione la propiedad smtpServer. Haga clic en "Move to Default" (Cambiar a predeterminado).
-
Seleccione la propiedad clientPort. Haga clic en "Move to Default" (Cambiar a predeterminado).
-
Seleccione la propiedad smtpPort. Haga clic en "Move to Default" (Cambiar a predeterminado).
-
Seleccione la propiedad domain. Haga clic en "Move to Default" (Cambiar a predeterminado).
Haga clic en "Save" (Guardar). El panel derecho muestra las propiedades del Adaptador de SSO.
-
-
Use los campos de texto para editar los valores de las siguientes propiedades:
-
Busque la propiedad enableProxyAuth. Cambie el valor a true.
-
Busque la propiedad proxyAdminUid. Cambie el valor a admin.
-
Busque la propiedad proxyAdminPassword. Cambie el valor a password.
-
Busque la propiedad host. Cambie el valor a evaluation_host.
-
Busque la propiedad port. Cambie el valor a 143.
-
Busque la propiedad smtpServer. Cambie el valor a evaluation_host.
-
Busque la propiedad clientPort. Cambie el valor a 88.
-
Busque la propiedad smtpPort. Cambie el valor por 25.
-
Busque la propiedad domain. Confirme que está en blanco.
-
Busque la propiedad serverSSOENabled. Cambie el valor a true.
-
-
Haga clic en "Save" (Guardar) para aplicar los cambios.
-
En el panel izquierdo, haga clic en el símbolo de flecha que aparece después del nombre del Adaptador de SSO.
El panel derecho muestra las propiedades del servicio del Adaptador de SSO. Verá algo parecido a la Figura 8–2.
-
Edite las propiedades de configuración de SUN-UWC-MAIL. Haga lo siguiente:
-
Busque la propiedad host. Selecciónela y haga clic en "Change Type" (Cambiar tipo).
El panel derecho muestra la pantalla "Edit Property Types" (Editar tipos de propiedades).
-
Cambie el valor de varias propiedades de merge a default:
-
Seleccione la propiedad host. Haga clic en "Move to Default" (Cambiar a predeterminado).
-
Seleccione la propiedad port. Haga clic en "Move to Default" (Cambiar a predeterminado).
-
Seleccione la propiedad smtpServer. Haga clic en "Move to Default" (Cambiar a predeterminado).
-
Seleccione la propiedad clientPort. Haga clic en "Move to Default" (Cambiar a predeterminado).
-
Seleccione la propiedad smtpPort. Haga clic en "Move to Default" (Cambiar a predeterminado).
-
Seleccione la propiedad domain. Haga clic en "Move to Default" (Cambiar a predeterminado).
Haga clic en "Save" (Guardar). El panel derecho vuelve a mostrar la lista de las propiedades de plantilla del adaptador de SUNW-UWC-MAIL.
-
-
Use los campos de texto para editar los valores de las siguientes propiedades:
-
Busque la propiedad enableProxyAuth. Cambie el valor a true.
-
Busque la propiedad proxyAdminUid. Cambie el valor a admin.
-
Busque la propiedad proxyAdminPassword. Cambie el valor a password.
-
Busque la propiedad host. Cambie el valor a evaluation_host.
-
Busque la propiedad port. Cambie el valor a 143.
-
Busque la propiedad smtpServer. Cambie el valor a evaluation_host.
-
Busque la propiedad clientPort. Cambie el valor a 88.
-
Busque la propiedad smtpPort. Cambie el valor a 25.
-
Busque la propiedad domain. Confirme que está en blanco.
-
Busque la propiedad serverSSOENabled. Cambie el valor a true.
-
-
Haga clic en "Save" (Guardar) para aplicar los cambios.
-
En la línea de comandos, acceda al directorio de Web Server :
cd /opt/SUNWwbsvr/https-evaluation_host
-
Ejecute el comando que reinicia Web Server :
./stop; ./start
El proceso de inicio muestra una serie de mensajes y puede tardar unos minutos. Cuando el inicio se haya completado, se mostrará el siguiente mensaje:
startup: server started successfully
Al reiniciar Web Server , se reinicia Portal Server y se aplican todos los cambios de configuración.
 Para configurar la autenticación del proxy en el escritorio de portal
Para configurar la autenticación del proxy en el escritorio de portal
Pasos
-
Vuelva a la consola de Access Manager. Haga clic en la ficha "Identity Management" (Administración de identidad).
-
En la lista desplegable del menú "View" (Ver), seleccione "Services" (Servicios).
El panel izquierdo muestra una lista de servicios.
-
En el panel izquierdo, busque el servicio del escritorio de portal. Haga clic en la flecha.
El panel derecho muestra las preferencia del escritorio de portal.
-
En el panel derecho, haga clic en "Manage Channels" (Administrar canales) y "Containers" (Contenedores).
El panel derecho muestra una lista de los canales de escritorio de portal.
-
En el panel derecho, busque "MyFrontPageTabPanelContainer". Haga clic en dicho canal. No haga clic en "Edit Properties" (Editar propiedades).
El panel derecho muestra las propiedades del canal MyFrontPageTabPanelContainer.
-
En el panel derecho, busque la lista "Ready for Use" (Listo para usar).
-
Cambie los canales UWCMail y UWCCalendar de la lista "Ready to Use" (Listo para usar) a "Available to End Users" (Disponible para usuarios finales) en "Content Page Visible" (Página de contenido visible) en la lista de escritorio de portal.
-
Seleccione UWCMail.
-
Haga clic en "Add" (Agregar).
UWCMail se desplaza a "Available to End Users" (Disponible para usuarios finales) en la lista de "Content Page" (Página de contenido).
-
Seleccione UWCCalendar.
-
Haga clic en "Add" (Agregar).
UWCCalendar se desplaza a "Available to End Users" (Disponible para usuarios finales) en la lista de "Content Page" (Página de contenido).
-
-
Cambie los canales UWCMail y UWCCalendar de "Available to End Users" (Disponible para usuarios finales) en la lista de "Content Page" (Página de contenido) a "Visible" en la lista de escritorio de portal.
-
Cambie los canales Mail y Calendar de "Visible" en la lista de escritorio de portal a "Available to End Users" (Disponible para usuarios finales) en la lista de "Content Page" (Página de contenido).
-
Seleccione "Mail" (Correo).
-
Haga clic en "Remove" (Eliminar).
UWCMail se desplaza a "Available to End Users" (Disponible para usuarios finales) en la lista de "Content Page" (Página de contenido).
-
Seleccione "Calendar" (Calendario).
-
Haga clic en Eliminar.
Calendar se desplaza a "Available to End Users" (Disponible para usuarios finales) en la lista de "Content Page" (Página de contenido).
-
-
Cambie los canales Mail y Calendar de "Available to End Users" (Disponible para usuarios finales) en la lista de "Content Page" (Página de contenido) a la lista "Ready For Use" (Listo para usar).
-
Haga clic en "Save" (Guardar).
-
En el panel derecho, haga clic en "Top" (Arriba).
Vuelve a mostrarse la lista de los canales de contenedor.
-
En el panel derecho, busque el canal JSPNativeContainer. Haga clic. (No haga clic en "Edit Properties" (editar propiedades)).
El panel derecho muestra las propiedades del canal JSPNativeContainer.
-
En el panel derecho, busque la lista "Ready for Use" (Listo para usar).
-
Cambie los canales UWCMail y UWCCalendar de la lista "Ready for Use" (Listo para usar) a "Available to End Users" (Disponible para usuarios finales) en la lista de "Content Page" (Página de contenido).
-
Seleccione UWCMail.
-
Haga clic en "Add" (Agregar).
UWCMail se desplaza a "Available to End Users" (Disponible para usuarios finales) en la lista de "Content Page" (Página de contenido).
-
Seleccione UWCCalendar.
-
Haga clic en "Add" (Agregar).
UWCCalendar se desplaza a "Available to End Users" (Disponible para usuarios finales) en la lista de "Content Page" (Página de contenido).
-
-
Cambie los canales UWCMail y UWCCalendar de "Available to End Users" (Disponible para usuarios finales) en la lista de "Content Page" (Página de contenido) a "Visible" en la lista de escritorio de portal.
-
Cambie los canales Mail y Calendar de "Visible" en la lista de escritorio de portal a "Available to End Users" (Disponible para usuarios finales) en la lista de "Content Page" (Página de contenido).
-
Seleccione "Mail" (Correo).
-
Haga clic en "Remove" (Eliminar).
UWCMail se desplaza a "Available to End Users" (Disponible para usuarios finales) en la lista de "Content Page" (Página de contenido).
-
Seleccione "Calendar" (Calendario).
-
Haga clic en "Remove" (Eliminar).
Calendar se desplaza a "Available to End Users" (Disponible para usuarios finales) en la lista de "Content Page" (Página de contenido).
-
-
Cambie los canales Mail y Calendar de "Available to End Users" (Disponible para usuarios finales) en la lista de "Content Page" (Página de contenido) a la lista "Ready For Use" (Listo para usar).
-
Haga clic en "Save" (Guardar).
-
En el panel derecho, haga clic en "Top" (Arriba).
Vuelve a mostrarse la lista de los canales de contenedor.
-
En el panel derecho, busque el canal JSPRenderingContainer. Haga clic. (No haga clic en "Edit Properties" (editar propiedades)).
El panel derecho muestra las propiedades del canal JSPRenderingContainer.
-
En el panel derecho, busque la lista "Ready for Use" (Listo para usar).
-
Cambie los canales UWCMail y UWCCalendar de la lista "Ready to Use" (listo para usar) a "Available to End Users" (Disponible para usuarios finales) en "Content Page Visible " (Página de contenido visible) en la lista de escritorio de portal.
-
Seleccione UWCMail.
-
Haga clic en "Add" (Agregar).
UWCMail se desplaza a "Available to End Users" (Disponible para usuarios finales) en la lista de "Content Page" (Página de contenido).
-
Seleccione UWCCalendar.
-
Haga clic en "Add" (Agregar).
WCCalendar se desplaza a "Available to End Users" (Disponible para usuarios finales) en la lista de "Content Page" (Página de contenido).
-
-
Cambie los canales UWCMail y UWCCalendar de "Available to End Users" (Disponible para usuarios finales) en la lista de "Content Page" (Página de contenido) a "Visible" en la lista de escritorio de portal.
-
Cambie los canales Mail y Calendar de "Visible" en la lista de escritorio de portal a "Available to End Users" (Disponible para usuarios finales) en la lista de "Content Page" (Página de contenido).
-
Seleccione "Mail" (Correo).
-
Haga clic en "Remove" (Eliminar).
UWCMail se desplaza a "Available to End Users" (Disponible para usuarios finales) en la lista de "Content Page" (Página de contenido).
-
Seleccione "Calendar" (Calendario).
-
Haga clic en "Remove" (Eliminar).
Calendar se desplaza a "Available to End Users" (Disponible para usuarios finales) en la lista de "Content Page" (Página de contenido).
-
-
Cambie los canales Mail y Calendar de "Available to End Users" (Disponible para usuarios finales) en la lista de "Content Page" (Página de contenido) a la lista "Ready For Use" (Listo para usar).
-
Haga clic en "Save" (Guardar).
-
Haga clic en "Logout" (Fin de sesión), en la esquina superior derecha de la ventana.
 Para configurar la autenticación del proxy en Messaging Server
Para configurar la autenticación del proxy en Messaging Server
Para configurar la autenticación del proxy en Messaging Server, debe ejecutar los comandos de configuración en la línea de comandos.
Pasos
-
Acceda al directorio de Messaging Server:
cd /opt/SUNWmsgsr/sbin
-
Ejecute el comando que configura Messaging Server:
./configutil -o store.admins admin
Este comando permite al ID de usuario admin administrar el almacén de mensajes de Messaging Server y acceder a los buzones de correo del usuario.
-
Ejecute el comando para acceder a la root de servidor de correo:
su mailsrv
-
Ejecute el comando que configura Messaging Server:
./configutil -o service.http.allowadminproxy -v yes
Este comando permite que Messaging Server autentique las cuentas del proxy.
-
Ejecute el comando para salir de la root del servidor de correo:
exit
-
Ejecute el comando que detiene Messaging Server:
./stop-msg
-
Ejecute el comando que reinicia Messaging Server:
./start-msg
El proceso de inicio muestra una serie de mensajes y puede tardar unos minutos. Cuando el inicio se haya completado, se mostrará el siguiente mensaje:
starting job-controller server
Ha configurado Messaging Server para que acepte la autenticación del proxy.
 Para configurar la autenticación del proxy en Calendar Server
Para configurar la autenticación del proxy en Calendar Server
Si desea configurar Calendar Server para que acepte la autenticación del proxy, debe editar el archivo de configuración de Calendar Server mediante un editor de texto. También debe ejecutar comandos de configuración en la línea de comandos.
Pasos
-
Acceda al directorio de Calendar Server:
cd /etc/opt/SUNWics5/config
-
Abra el archivo ics.conf en un editor de texto.
Busque cada una de las siguientes propiedades y realice los cambios que se indican. En algunos casos, es necesario cambiar el valor y activar la línea. En otros casos, sólo es necesario activar la línea.
-
Busque la propiedad service.http.allowadminproxy. Asegúrese de que se ha activado la línea. Asegúrese de que el valor está ajustado en yes:
service.http.allowadminproxy=”yes”
-
Busque la propiedad service.admin.calmaster.cred. Asegúrese de que se ha activado la línea. Asegúrese de que el valor está ajustado en password.
service.admin.calmaster.cred=”password”
-
Busque la propiedad service.admin.calmaster.userid. Asegúrese de que se ha activado la línea. Asegúrese de que el valor está ajustado en calmaster:
service.admin.calmaster.userid=”calmaster”
-
Guarde y cierre el archivo ics.conf.
-
-
Acceda al directorio de Calendar Server:
cd /opt/SUNWics5/cal/sbin
-
Ejecute el comando que detiene Calendar Server.
./stop-cal
-
Ejecute el comando que reinicia Calendar Server.
./start-cal
El proceso de inicio muestra una serie de mensajes y puede tardar unos minutos. Cuando el inicio se haya completado, se mostrará el siguiente mensaje:
Calendar services were started.
Ha configurado Calendar Server para la autenticación del proxy.
- © 2010, Oracle Corporation and/or its affiliates
