| C H A P T E R 5 |
|
LUN Filtering (FC and SATA Only) |
This chapter explains how to create a LUN filter for the Sun StorEdge 3510 Fibre Channel array and the Sun StorEdge 3511 SATA array to maintain large Fibre Channel networks that share common storage. Topics covered in this chapter include:
An important part of effectively maintaining a storage infrastructure depends on how accessible and secure the data is at all times. With LUN filtering support, Sun StorEdge Configuration Service provides a utility for secure centralized storage access management.
For multiple servers connected to the same FC array, LUN filtering provides a proprietary path from a host (server) to a logical drive and essentially hides or excludes the other connected servers from seeing or accessing the same logical drive. That is, the LUN filter organizes how the FC array devices are accessed and viewed from host devices, and typically maps a FC array device to only one host so that other hosts do not access and use the same FC array device.
LUN filtering also enables multiple logical drives to be mapped to the same LUN, enabling different servers to have their own LUN 0 to boot from, if needed. LUN filtering is also valuable in clarifying mapping when each host bus adapter (HBA) typically sees twice the number of logical drives when viewed through a hub.
Each Fibre Channel device is assigned a unique identifier called a worldwide name (WWN). A WWN is assigned by the IEEE and is similar to a MAC address in IP or a URL on the Internet. These WWNs stay with the device for its lifetime. LUN filtering uses this WWN to specify which server is to have exclusive use of a specific logical drive. From the main menu of the console, an easy drag-and-drop method is used to map each logical drive to a host’s Fibre Channel HBA card, identified with a WWN.
In the following example, when you map logical drive (LUN 01) to host channel 0 and select WWN1, server A has a proprietary path to that logical drive. With LUN filtering, the logical drive is visible and accessible to only the HBA device on the host, but not to any other HBA device. All three servers continue to see and access LUN 02 and LUN 03 unless filters are assigned to them.
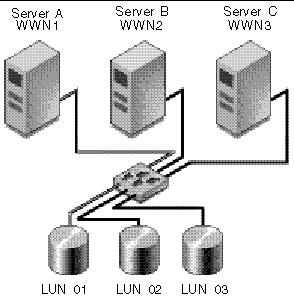
FIGURE 5-1 Example of LUN Filtering
An advantage of LUN filtering is that it enables many more hosts, with multiple OSs, to attach to an array through a common Fibre Channel port and still maintain LUN security.
Assigning a LUN filter involves the following steps:
|
1. From the main window, click the Filter View tab.
2. Click the container symbol  to expand the device trees for detailed views of the servers (hosts) in the left pane and the array devices in the right pane.
to expand the device trees for detailed views of the servers (hosts) in the left pane and the array devices in the right pane.
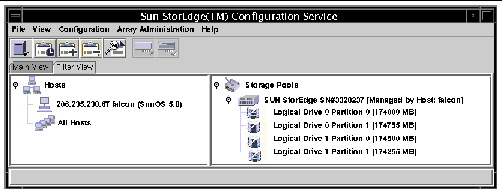
|
If you do not see the desired host displayed in the left pane (under Hosts), add it manually through the Configure Host/WWN window.
1. From the main window, click the Filter View tab.
2. Choose Configuration  Configure Host/WWN.
Configure Host/WWN.
| Note - If the Configure Host/WWN option is not enabled, select any one of icons in the left pane to enable it. |
3. If are not already logged in as ssconfig or ssadmin, a password prompt is displayed. Type the password and click OK.
The Configure Host/WWN window is displayed.
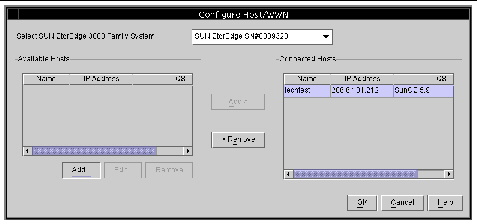
4. Under Available Hosts, look for the host.
5. Under the Available Hosts pane, click Add.
The Add/Edit Host window is displayed.
6. Enter the host name, IP address, and the OS, and then click Add.
The Add/Edit HBA window is displayed.
7. Enter the adapter name and the appropriate WWN, and then click OK.
For details on determining the WWN, see Determining Host Worldwide Names (Fibre Channel and SATA Only).
8. Click OK to close the Add/Edit Host window.
9. Under Available Hosts, select the host, and click Add to add the host to the Connected Hosts list.
10. Click OK to close the Configure Host/WWN window.
A confirmation message is displayed.
When you return to the Filter View tab, the new host is available for LUN filtering.
12. (Optional) If you want to map multiple hosts to an array, select Configuration  LUN Filter Properties, and then choose the array from the Select Sun StorEdge 3000 Family System list box.
LUN Filter Properties, and then choose the array from the Select Sun StorEdge 3000 Family System list box.
Select the Hardware Filter and Map to Multiple Hosts check boxes, and then click OK.
| Note - If you deselect the Hardware Filter check box, you cannot assign LUN filter mapping; you can only assign a standard map. |
|
If you do not see the desired HBA device displayed in the left pane (under Hosts), add it manually through the Configure Host/WWN window. You can add up to 64 WWNs per array.
1. Choose Configuration  Configure Host/WWN.
Configure Host/WWN.
| Note - If the Configure Host/WWN option is not enabled, select any one of icons in the left pane to enable it. |
2. If are not already logged in as ssconfig or ssadmin, a password prompt is displayed. Type the password, and click OK.
The Configure Host/WWN window is displayed.
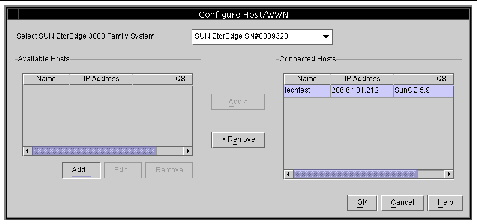
3. Under Connected Hosts, select the host that you want to add an HBA device to, and click Remove.
4. Under Available Hosts, select the host, and click Edit.
The Add/Edit Host window is displayed.
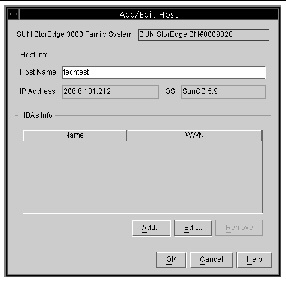
The Add/Edit HBA window is displayed.
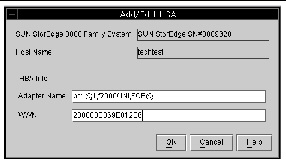
6. Enter the new Adapter Name and the appropriate WWN, and click OK.
For details on determining the WWN, see Determining Host Worldwide Names (Fibre Channel and SATA Only).
7. Click OK to close the Add/Edit Host window.
8. Under Available Hosts, select the host, and click Add to move the host back to the Connected Hosts list.
9. Click OK to close the Configure Host/WWN window.
A confirmation message is displayed.
When you return to the LUN Filter view, the new HBA device is gray. It is available for LUN filtering.
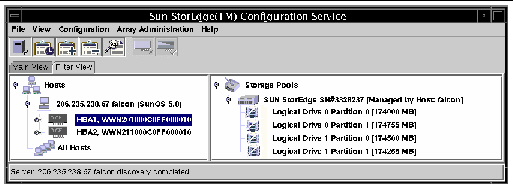
|
Before you can assign a LUN filter, you have to remove the standard host mapping, (indicated by an M label  ), from the array. Standard mapping enables all hosts to see all standard mapped logical drives. LUN filtering restricts the mapping to specific host(s).
), from the array. Standard mapping enables all hosts to see all standard mapped logical drives. LUN filtering restricts the mapping to specific host(s).
1. From the main window, click the Filter View tab.
2. From the right pane, click each All Hosts item, and drag and drop it to Storage Pools.
3. Click Yes to the warning message.
A confirmation message is displayed.
When you return to the Filter View tab, note that the M label  has been removed from the logical drive.
has been removed from the logical drive.
|
After you remove the standard mapping, you are ready to assign a LUN filter by mapping logical drives to hosts.
1. From the main window, click the Filter View tab.
2. Select a logical drive under Storage Pools, and drag and drop it to the appropriate HBA device ( ) under Hosts.
) under Hosts.
A warning message is displayed.
The Specify Map Information window is displayed. Note that the program automatically maps the logical drive to the first HBA device listed in the host if there is more than one HBA device.
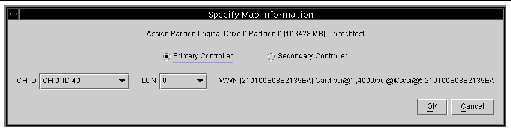
4. Assign the logical drive to a primary or secondary controller with the desired channels and LUN ID numbers, and then click OK.
A confirmation message is displayed.
The assignment of the primary controller or secondary controller to an HBA card is selected for the initial LUN filter assignment, and cannot be changed unless you delete the LUN filter assignment and start over.
To apply a LUN filter to a second host for one array, repeat the steps in To Add an HBA Device Manually and To Assign a LUN Filter.
In the following example, the Sun StorEdge 3510 Fibre Channel device has LUN filters (note the letter F for filter) to two separate hosts.
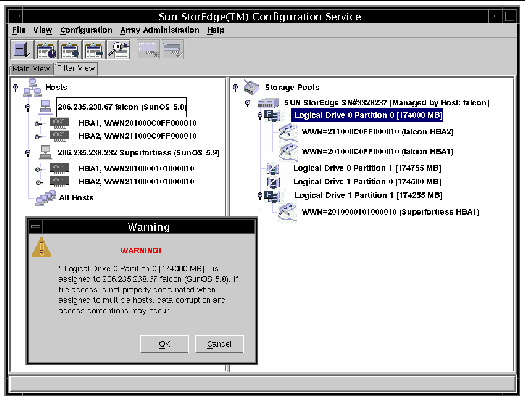
|
1. From the main window, click the Filter View tab.
2. From the right pane, select the associated WWN, and drag and drop it to Storage Pools.
A warning message is displayed.
A confirmation message is displayed.
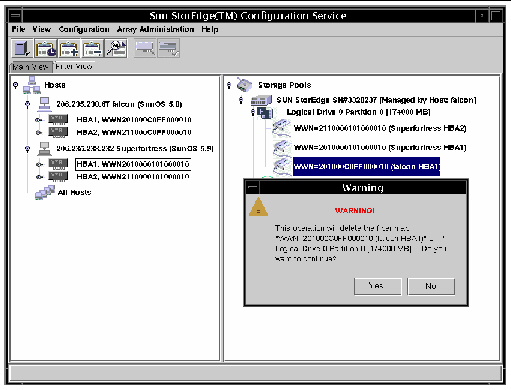
Copyright © 2009 Sun Microsystems, Inc. All rights reserved.