Working with Attachments
An attachment is an image, document, or executable file that you send or receive with your email.
To View an Attachment
-
Select the attachment icon in the attachment list.
Figure 10–8 Example of an attachment icon
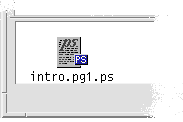
-
Choose Open from the Attachments submenu in the Message menu, or double-click the attachment icon.
Note –If Open does not appear on the Attachments submenu, you cannot open the attachment.
To Print an Attachment
-
Select the attachment.
-
Choose Print from the Attachments submenu in the Message menu.
Note –If your system does not provide the ability to print attachments, or if the attachment cannot be printed, the Print item will not be available.
To Add an Attachment
-
Compose your email message.
-
Choose Add File from the Attachments menu in the Compose window.
The Mailer - Attachments - Add dialog box is displayed. See Using the File Selection Dialog Boxfor more information.
-
(Optional) Click the Keep dialog box open on desktop check box.
This indicates that you do not want the dialog box to close after the Add button is clicked. This eliminates the need to choose Add File from the Attachments menu to add more than one attachment.
-
Select a file to attach and click Add.
The attachment is added to the attachment list in the lower portion of the Compose window.
To remove an attachment you just added, select its icon and choose Delete from the Attachments menu.
To restore a deleted attachment, choose Undelete from the Attachments menu.
-
(Optional) Choose Rename from the Attachments menu to change the name of a selected attachment.
If you drag and drop messages from the Message Header List in the main window to the attachment list, Mailer creates one mailbox that contains all of the messages.
To Save an Attachment to Your File System
-
Select the attachment you want to save.
-
Choose Save As from the Attachments menu.
-
In the File Selection dialog box, indicate where you want to save the attachment.
-
Type a new name, if desired, for the file.
-
Click Save.
The file is saved to the selected location.
Note –You can also drag and drop an attachment to File Manager. See Chapter 5, Managing Files with File Manager for more information.
To Attach a File from File Manager
-
Select the file within File Manager.
-
(Optional) If the attachment list is not displayed, choose Show List from the Attachments menu in a Compose window.
-
Drag the file from File Manager and drop it onto the attachment list in a Compose window.
-
Send the message as usual.
Note –You can also drag an attachment from the attachment list to File Manager. See Chapter 5, Managing Files with File Manager .
To Attach a Calendar Appointment
-
Create the calendar appointment in Calendar.
-
Drag the appointment from the Calendar Appointment Editor dialog box and drop it onto the attachment list in the Compose window.
-
Send the message as usual.
Note –You can also drag a calendar appointment attachment from the attachment list to Calendar. See To Drag an Appointment From Mailer to Calendarin Chapter 13, Using Calendar.
- © 2010, Oracle Corporation and/or its affiliates
