Chapter 5 Overview of UTF-8 Locale Support
This section describes the following
Unicode Overview
The Unicode Standard is the universal character encoding standard used for representation of text for computer processing. It is fully compatible with the international standards ISO/IEC 10646-1:2000 and ISO/IEC 10646–2:2001, and contains all the same characters and encoding points as ISO/IEC 10646. The Unicode Standard provides additional information about the characters and their use. Any implementation that conforms to Unicode also conforms to ISO/IEC 10646.
The Unicode Standard provides a consistent way of encoding multilingual plain text and facilitates exchanging international text files. Computer users who deal with multilingual text, business people, linguists, researchers, scientists, and others find that the Unicode Standard greatly simplifies their work. Mathematicians and technicians, who regularly use mathematical symbols and other technical characters, also find the Unicode Standard valuable.
The maximum possible number of code points Unicode can support is 1,114,112 through seventeen 16-bit planes. Each plane can support 65,536 different code points.
Among the more than one million code points that Unicode can support, version 3.1 currently defines 94,140 characters at plane 0, 1, 2, and 14. Planes 15 and 16 are for private use, also known as user-defined characters. Planes 15 and 16 together can support total 131,068 user-defined characters.
Unicode can be encoded using any of the following character encoding schemes:
-
UTF-8
-
UTF-16
-
UTF-32
UTF-8 is a variable-length encoding form of Unicode that preserves ASCII character code values transparently. This form is used as file code in Solaris Unicode locales.
UTF-16 is a 16-bit encoding form of Unicode. In UTF-16, characters up to 65,535 are encoded as single 16-bit values. Characters mapped above 65,535 to 1,114,111 are encoded as pairs of 16-bit values (surrogates).
UTF-32 is a fixed-length, 21-bit encoding form of Unicode usually represented in a 32-bit container or data type. This form is used as the process code (wide-character code) in Solaris Unicode locales.
For more details on the Unicode Standard and ISO/IEC 10646 and their various representative forms, refer to:
-
The Unicode Standard, Version 3.0, The Unicode Standard Annex #19: UFT-32, and The Unicode Standard Annex #27: Version 3.1 from The Unicode Consortium
-
ISO/IEC 10646-1:2000, Information Technology-Universal Multiple-Octet Character Set (UCS) - Part 1: Architecture and Basic Multilingual Plane
-
ISO/IEC 10646-2: Information Technology-Universal Multiple-Octet Character Set (UCS) - Part 2: Secondary Multilingual Plane for Scripts and Symbols, Supplementary Plane for CJK Ideographs, Special Purpose Plane
-
The Unicode Consortium web site at http://www.unicode.org/.
Unicode Locale: en_US.UTF-8 Support Overview
The Unicode/UTF-8 locales support Unicode 3.1. The en_US.UTF-8 locale provides multiscript processing support by using UTF-8 as its codeset. This locale handles processing of input and output text in multiple scripts, and was the first locale with this capability in the Solaris operating environment. The capabilities of other UTF-8 locales are similar to those of en_us.UTF-8; the discussion of en_US.UTF-8 that follows applies equally to these locales.
Note –
UTF-8 is a file-system safe Universal Character Set Transformation Format of Unicode / ISO/IEC 10646-1 formulated by X/Open-Uniforum Joint Internationalization Working Group (XoJIG) in 1992 and approved by ISO and IEC, as Amendment 2 to ISO/IEC 10646-1:1993 in 1996. This standard has been adopted by the Unicode Consortium, the International Standards Organization, and the International Electrotechnical Commission as a part of Unicode 2.0 and ISO/IEC 10646-1.
Unicode locales in Solaris support the processing of every code point value that is defined in Unicode 3.1 and ISO/IEC 10646-1 and 10646-2. Supported scripts include not only pan-European scripts and Asian scripts but also complex text layout scripts such as Arabic, Hebrew, Hindi, and Thai. Due to limited font resources, the Solaris 9 software includes only character glyphs from the following character sets:
-
ISO 8859-1 (most Western European languages, such as English, French, Spanish, and German)
-
ISO 8859-2 (most Central European languages, such as Czech, Polish, and Hungarian)
-
ISO 8859-6 (Arabic, including many more presentation form character glyphs)
-
ISO 8859–7 (Greek)
-
ISO 8859–8 (Hebrew)
-
ISO 8859-9 (Turkish)
-
TIS 620.2533 (Thai, including many more presentation form character glyphs)
-
ISO 8859–15 (most Western European languages with euro sign)
-
GB 2312–1980 (Simplified Chinese)
-
JIS X 0201–1976, JIS X 0208–1990 (Japanese)
-
KSC 5601–1992 Annex 3 (Korean)
-
GB 18030 (Simplified Chinese)
-
HKSCS (Traditional Chinese, Hong Kong)
-
Big5 (Traditional Chinese, Taiwan)
-
IS 13194.1991, also known as ISCII (Hindi, including many more presentation-form character glyphs)
If you try to view characters for which the en_US.UTF-8 locale does not have corresponding glyphs, the locale displays a “no-glyph” glyph instead, as shown in the following illustration:
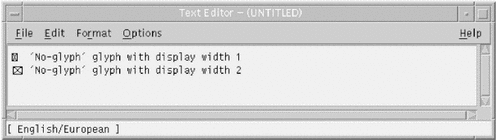
The locale is selectable at installation time and may be designated as the system default locale.
The same level of en_US.UTF-8 locale support is provided for both 64-bit and 32-bit Solaris systems.
Note –
Motif and CDE desktop applications and libraries support the en_US.UTF-8 locale. However, XView™ and OLIT libraries do not support the en_US.UTF-8 locale.
Desktop Input Methods
CDE provides the ability to enter localized input for an internationalized application using Xm Toolkit. The XmText[Field] widgets are enabled to interface with input methods from each locale. Input methods are internationalized because some language environments write their text from right-to-left, top-to-bottom, and so forth. Within the same application, you can use different input methods that apply several fonts.
The pre-edit area displays the string that is being pre-edited. This can be done in four modes:
-
OffTheSpot
-
OverTheSpot (default)
-
Root
-
None
In OffTheSpot mode, the location is just below the Main Window area at the right of the status area. In OverTheSpot mode, the pre-edit area is at the cursor point. In Root mode, the pre-edit and status areas are separate from the client's window.
For more details, refer to the XmNpreeditType resource description on the VendorShell(3X) man page.
Note –
In the Solaris 9 environment, native Asian input methods exist for Simplified/Traditional Chinese, Japanese, and Korean. These methods are in addition to the current multiscript input methods for Unicode locales.
The following discussion includes descriptions of selected input methods, how to use them, and how to switch between them.
Script Selection and Input Modes
Solaris Unicode locales support multiple scripts. Every Unicode locale has a total of fourteen input modes:
-
English/European
-
Cyrillic
-
Greek
-
Arabic
-
Hebrew
-
Thai
-
Japanese
-
Korean
-
Simplified Chinese
-
Traditional Chinese
-
Traditional Chinese (Hong Kong)
-
Hindi
-
Unicode Hexadecimal and Octal code input methods
-
Table lookup input method
Accessing Input Mode
You can switch into a particular input mode by using a Compose key combination or through the input mode selection window. To access the input mode selection window, press mouse button 1 in the status area at the bottom left corner of your application window. The input mode selection window is shown in following figure.
Figure 5–1 Input Mode Selection Window
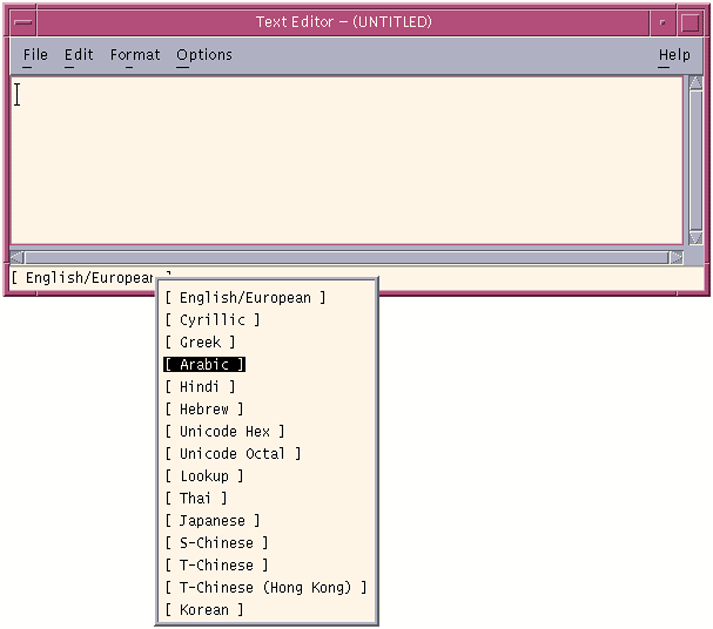
Input Mode Switch Key Sequences
You can change the current input mode to a new input mode by using the key sequences listed in Table 5–1. The only restriction for using these key sequences is that if you are in one of the Asian input modes, you need to switch back to English/European input mode by pressing Control and spacebar together. Once you are in the English/European input mode, you can switch freely to any other input mode by using the key sequences.
The following key sequences show how to switch to Cyrillic from the English/European input mode:
-
Press the Compose key.
-
Press and release c.
-
Press c.
|
Key Sequences |
Input Mode |
|---|---|
|
Control + Spacebar |
English/European |
|
Compose c c |
Cyrillic |
|
Compose g g |
Greek |
|
Compose a r |
Arabic |
|
Compose h h |
Hebrew |
|
Compose t t |
Thai |
|
Compose h i |
Hindi |
|
Compose j a |
Japanese |
|
Compose k o |
Korean |
|
Compose s c |
Simplified Chinese |
|
Compose t c |
Traditional Chinese |
|
Compose h k |
Traditional Chinese (Hong Kong) |
|
Compose u o |
Unicode octal code input method |
|
Compose u h |
Unicode hexadecimal code input method |
|
Compose l l |
Table lookup input method |
English/European Input Mode
The English/European input mode includes the English alphabet plus characters with diacritical marks (for example, á, è, î, õ, and ü) and characters (such as ¡, §, ¿) from European scripts.
This input mode is the default mode for any application. The input mode is displayed at the bottom left corner of the GUI application window.
To insert characters with diacritical marks or special characters from Latin-1, Latin-2, Latin-4, Latin-5, and Latin-9, you must type a Compose key sequence, as described in the following examples.
To display the Ä character:
-
Press and release the Compose key.
-
Press Shift and A simultaneously. Release Shift and A.
-
Press and release ".
To display the ¿, character:
-
Press and release the Compose key.
-
Press and release ?.
-
Press and release ?.
When there is no Compose key available on your keyboard, you can emulate its operation by simultaneously pressing the Control key and the Shift key.
For the input of the Euro currency symbol (Unicode value U+20AC) from the locale, you can use any one of following input sequences:
-
AltGraph and E together
-
AltGraph and 4 together
-
AltGraph and 5 together
With these input sequences, you press both keys simultaneously. If there is no AltGraph key available on your keyboard, you can substitute the Alt key.
The following tables show the most commonly used compose sequences for Latin-1, Latin-2, Latin-3, Latin-4, Latin-5, and Latin-9 script input for the Solaris operating environment.
The following table lists the common Latin-1 Compose key sequences.
Table 5–2 Common Latin-1 Compose Key Sequences|
Press Compose, then Press and Release |
Then Press and Release |
Result |
|---|---|---|
|
spacebar |
spacebar |
no-break space |
|
s |
1 |
superscripted 1 |
|
s |
2 |
superscripted 2 |
|
s |
3 |
superscripted 3 |
|
! |
! |
inverted exclamation mark |
|
x |
o |
currency symbol ¤ |
|
p |
! |
paragraph symbol ¶ |
|
/ |
u |
mu u |
|
' |
" |
acute accent ´ |
|
, |
, (comma) |
cedilla Ç |
|
" |
" |
diaeresis ¨ |
|
- |
^ |
macron ¯ |
|
o |
o |
degree ° |
|
x |
x |
multiplication sign x |
|
+ |
- |
plus-minus ± |
|
- |
- |
soft hyphen – |
|
- |
: |
division sign ÷ |
|
- |
a |
ordinal (feminine) ª |
|
- |
o |
ordinal (masculine) º |
|
- |
, (comma) |
not sign ¬ |
|
. |
. |
middle dot · |
|
1 |
2 |
vulgar fraction ½ |
|
1 |
4 |
vulgar fraction ¼ |
|
3 |
4 |
vulgar fraction ¾ |
|
< |
< |
left double angle quotation mark « |
|
> |
> |
right double angle quotation mark » |
|
? |
? |
inverted question mark ¿ |
|
A |
` (backquote) |
A grave À |
|
A |
' (single quote) |
A acute Á |
|
A |
* |
A ring above Å |
|
A |
" |
A diaeresis Ä |
|
A |
^ |
A circumflex  |
|
A |
~ |
A tilde à |
|
A |
E |
AE diphthong Æ |
|
C |
, (comma) |
C cedilla Ç |
|
C |
o |
copyright sign © |
|
D |
- |
Capital eth ð |
|
E |
` (backquote) |
E grave È |
|
E |
' |
E acute É |
|
E |
" |
E diaeresis Ë |
|
E |
^ |
E circumflex Ê |
|
I |
` (backquote) |
I grave Ì |
|
I |
' |
I acute Í |
|
I |
" |
I diaeresis Ï |
|
I |
^ |
I circumflex Î |
|
L |
- |
pound sign £ |
|
N |
~ |
N tilde Ñ |
|
O |
` (backquote) |
O grave Ò |
|
O |
' |
O acute Ó |
|
O |
/ |
O slash Ø |
|
O |
" |
O diaeresis Ö |
|
O |
^ |
O circumflex Ô |
|
O |
~ |
O tilde Õ |
|
R |
O |
registered mark ® |
|
T |
H |
Thorn þ |
|
U |
` (backquote) |
U grave Ù |
|
U |
' |
U acute Ú |
|
U |
" |
U diaeresis Ü |
|
U |
^ |
U circumflex Û |
|
Y |
' |
Y acute ý |
|
Y |
- |
yen sign ¥ |
|
a |
` (backquote) |
a grave à |
|
a |
' |
a acute á |
|
a |
* |
a ring above å |
|
a |
" |
a diaeresis ä |
|
a |
~ |
a tilde ã |
|
a |
^ |
a circumflex â |
|
a |
e |
ae diphthong æ |
|
c |
, (comma) |
c cedilla ç |
|
c |
/ |
cent sign ¢ |
|
c |
o |
copyright sign © |
|
d |
- |
eth ð |
|
e |
` (backquote) |
e grave è |
|
e |
' |
e acute é |
|
e |
" |
e diaeresis ë |
|
e |
^ |
e circumflex ê |
|
i |
` (backquote) |
i grave ì |
|
i |
' |
i acute í |
|
i |
" |
i diaeresis ï |
|
i |
^ |
i circumflex î |
|
n |
~ |
n tilde ñ |
|
o |
` (backquote) |
o grave ò |
|
o |
' |
o acute ó |
|
o |
/ |
o slash ø |
|
o |
" |
o diaeresis ö |
|
o |
^ |
o circumflex ô |
|
o |
~ |
o tilde õ |
|
s |
s |
German double s ß also known as sharp S |
|
t |
h |
thorn þ |
|
u |
` (backquote) |
u grave ù |
|
u |
' |
u acute ú |
|
u |
" |
u diaeresis ü |
|
u |
^ |
u circumflex û |
|
y |
' |
y acute y |
|
y |
" |
y diaeresis ÿ |
|
| |
| |
The following table lists the common Latin-2 and Latin-4 Compose key sequences.
Table 5–3 Common Latin-2 Compose Key Sequences|
Press Compose, then Press and Release |
Press and Release |
Result |
|---|---|---|
|
a |
spacebar |
ogonek |
|
u |
spacebar |
breve |
|
v |
spacebar |
caron |
|
" |
spacebar |
double acute |
|
A |
a |
A ogonek |
|
A |
u |
A breve |
|
C |
' |
C acute |
|
C |
v |
C caron |
|
D |
v |
D caron |
|
- |
D |
D stroke |
|
E |
v |
E caron |
|
E |
a |
E ogonek |
|
L |
' |
L acute |
|
L |
- |
L stroke |
|
L |
> |
L caron |
|
N |
' |
N acute |
|
N |
v |
N caron |
|
O |
> |
O double acute |
|
S |
' |
S acute |
|
S |
v |
S caron |
|
S |
, |
S cedilla |
|
R |
' |
R acute |
|
R |
v |
R caron |
|
T |
v |
T caron |
|
T |
, |
T cedilla |
|
U |
* |
U ring above |
|
U |
> |
U double acute |
|
Z |
' |
Z acute |
|
Z |
v |
Z caron |
|
Z |
. |
Z dot above |
|
k |
k |
kra |
|
A |
_ |
A macron |
|
E |
_ |
E macron |
|
E |
. |
E dot above |
|
G |
, |
G cedilla |
|
I |
_ |
I macron |
|
I |
~ |
I tilde |
|
I |
a |
I ogonek |
|
K |
, |
K cedilla |
|
L |
, |
L cedilla |
|
N |
, |
N cedilla |
|
O |
_ |
O macron |
|
R |
, |
R cedilla |
|
T |
| |
T stroke |
|
U |
~ |
U tilde |
|
U |
a |
U ogonek |
|
U |
_ |
U macron |
|
N |
N |
Eng |
|
a |
_ |
a macron |
|
e |
_ |
e macron |
|
e |
. |
e dot above |
|
g |
, |
g cedilla |
|
i |
_ |
i macron |
|
i |
~ |
i tilde |
|
i |
a |
i ogonek |
|
k |
, |
k cedilla |
|
l |
, |
l cedilla |
|
n |
, |
n cedilla |
|
o |
_ |
o macron |
|
r |
, |
r cedilla |
|
t |
| |
t stroke |
|
u |
~ |
u tilde |
|
u |
a |
u ogonek |
|
u |
_ |
u macron |
|
n |
n | |
The following table lists the common Latin-3 Compose key sequences.
Table 5–4 Common Latin-3 Compose Key Sequences|
Press Compose, then Press and Release |
Press and Release |
Result |
|---|---|---|
|
C |
> |
C circumflex |
|
C |
. |
C dot above |
|
G |
> |
G circumflex |
|
G |
. |
G dot above |
|
H |
> |
H circumflex |
|
J |
> |
j circumflex |
|
S |
> |
S circumflex |
|
U |
u |
U breve |
|
c |
> |
c circumflex |
|
c |
. |
c dot above |
|
g |
> |
g circumflex |
|
g |
. |
g dot above |
|
h |
> |
h circumflex |
|
j |
> |
j circumflex |
|
s |
> |
s circumflex |
|
u |
u |
u breve |
The following table lists the common Latin-5 Compose key sequences.
Table 5–5 Common Latin-5 Compose Key Sequences|
Press Compose, then Press and Release |
Press and Release |
Result |
|---|---|---|
|
G |
u |
G breve |
|
I |
. |
I dot above |
|
g |
u |
g breve |
|
i |
. |
The following table lists the Common Latin-9 Compose key sequences.
Table 5–6 Common Latin-9 Compose Key Sequences|
Press Compose, then Press and Release |
Press and Release |
Result |
|---|---|---|
|
o |
e |
Ligature oe |
|
O |
E |
Ligature OE |
|
Y |
" |
Y diaeresis |
Arabic Input Mode
To switch to Arabic input mode, either type Compose a r, or select Arabic from the input mode selection window. For information on accessing the input mode selection window, see Figure 5–1.
The following figure shows the Arabic keyboard layout.
Figure 5–2 Arabic Keyboard
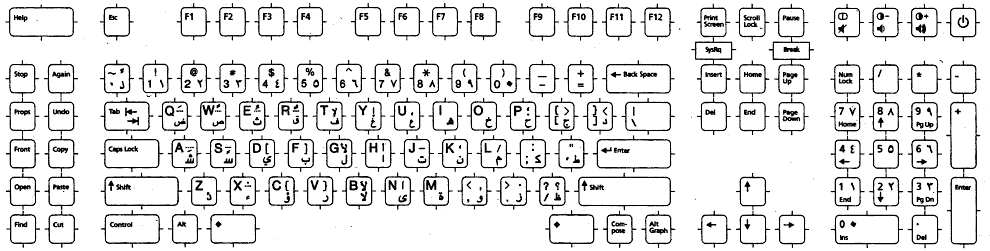
Cyrillic Input Mode
To switch to Cyrillic input mode, either press Compose c c, or select Cyrillic from the Input Mode Selection Window. For information on accessing the input mode selection window, see Figure 5–1.
The Cyrillic (Russian) keyboard layout appears in the following figure.
Figure 5–3 Cyrillic (Russian) Keyboard
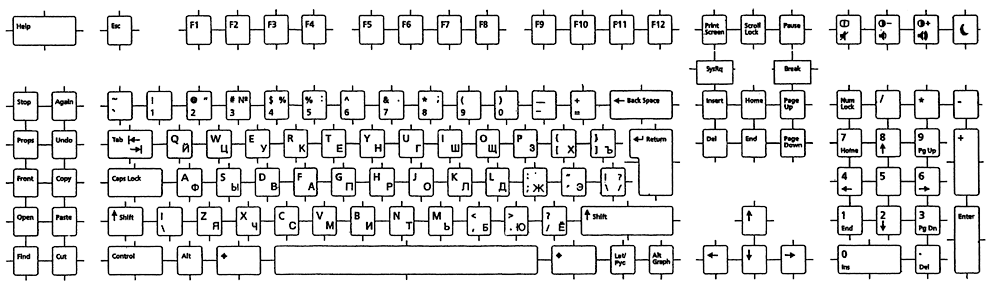
After you switch to Cyrillic input mode, you cannot enter English or European text. To switch back to the English/European input mode, type Control and spacebar together, or select English/European input mode from the Input Mode Selection Window by clicking in the status area. See Figure 5–1.
You can also switch into other input modes by typing the corresponding input mode switch key sequence.
Greek Input Mode
To switch to Greek input mode, either press Compose g g, or select Greek, from the input mode selection window. For information on accessing the input mode selection window, see Figure 5–1.
After you switch to Greek input mode, you cannot enter English or European text. To switch back to the English/European input mode, type Control and spacebar together, or select English/European input mode from the Input Mode Selection Window by clicking in the status area. The Greek Euro keyboard layout appears in the following figure.
Figure 5–4 Greek Euro Keyboard
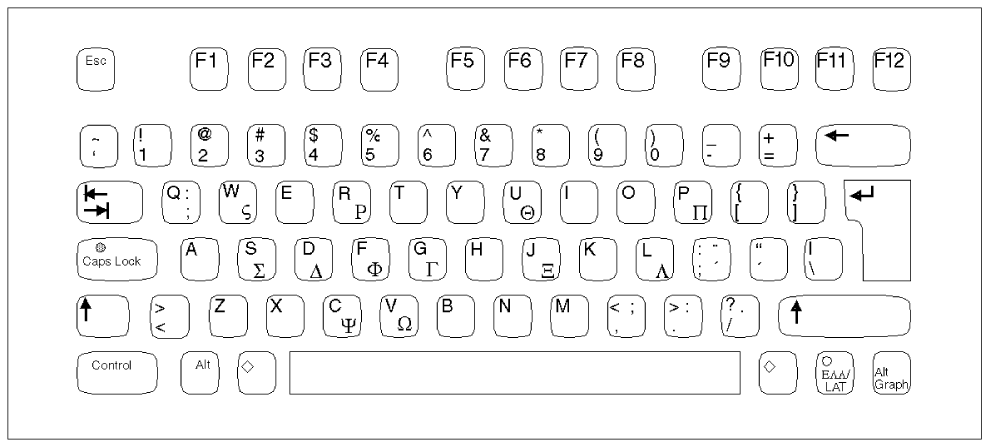
The following figure shows the Greek UNIX keyboard.
Figure 5–5 Greek UNIX Keyboard
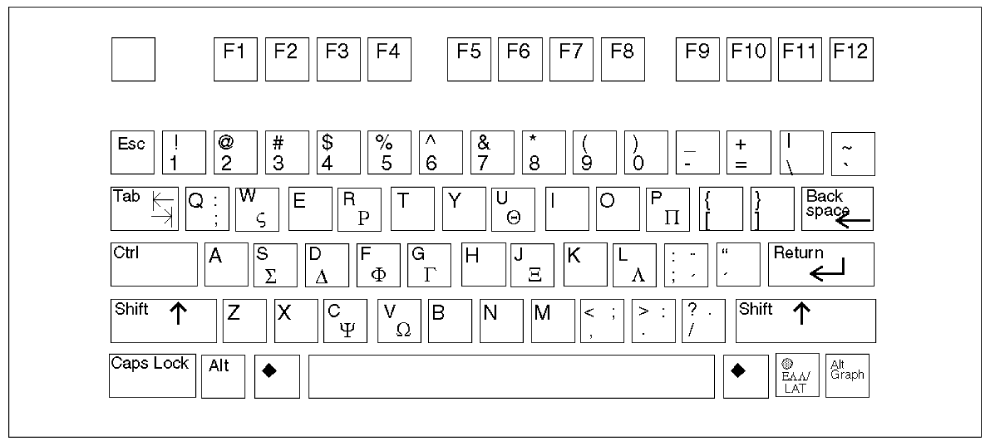
Hebrew Input Mode
To switch into Hebrew input mode, either press Compose h h, or select Hebrew from the input mode selection window. For information on accessing the input mode selection window, see Figure 5–1.
The following figure shows the Hebrew keyboard layout.
Figure 5–6 Hebrew Keyboard
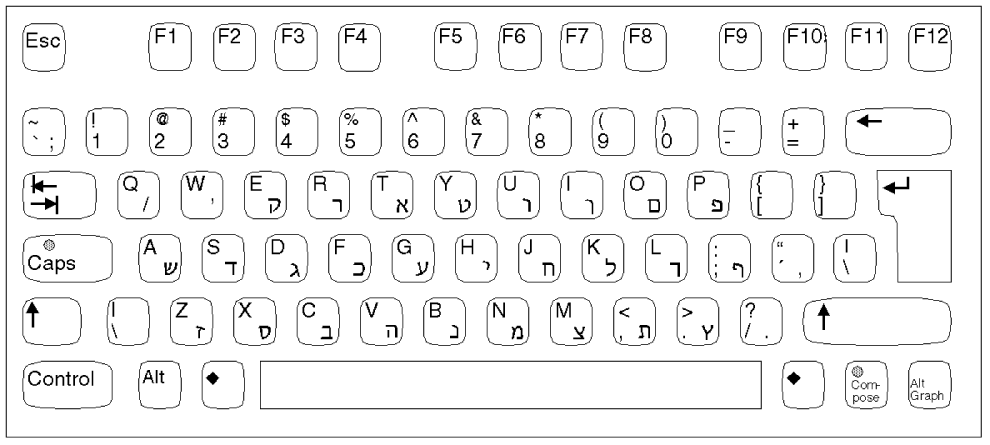
Hindi Input Mode
To switch to Hindi input mode, either press Compose h i, or select Hindi from the input mode selection window. For more information on accessing the input mode selection window, see Figure 5–1. To switch back to English/European input mode type Control and spacebar together, or select English/European input mode from the input mode selection window by clicking in the status area.
Figure 5–7 Hindi Keyboard
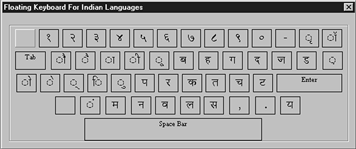
The keyboard for Hindi-Shift is shown in the following figure.
Figure 5–8 Hindi-Shift Keyboard

Japanese Input Mode
To switch to Japanese input mode, either press Compose j a, or select Japanese from the input mode selection window. For information on accessing the input mode selection window, see Figure 5–1.
To use the native Japanese input system, you need to install one or more of the Japanese locales and reboot the system. After you install the Japanese locale, you can use ATOK12 in all UTF-8 locales. Wnn6 is not available in UTF-8 locales except ja_JP.UTF-8.
Figure 5–9 Japanese Keyboard
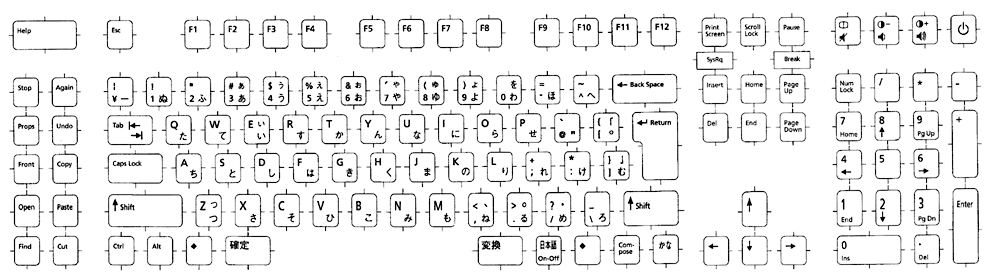
Korean Input Mode
To switch to Korean input mode, either press Compose k o, or select Korean from the input mode selection window. For information on accessing the input mode selection window, see Figure 5–1.
To have the native Korean input system, you need to install one or more Korean locales on your system. Once you install the Korean locale, you can use the native Korean input system. For more details on how to use the Korean Input System, refer to Korean Solaris User's Guide.
Figure 5–10 Korean Keyboard
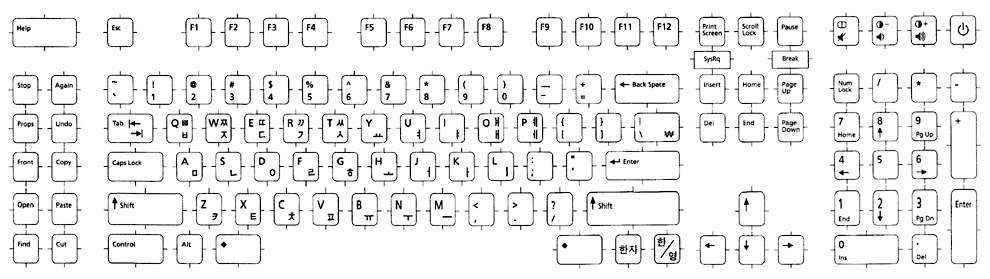
Simplified Chinese Input Mode
To switch to Simplified Chinese input mode, either press Compose s c, or select S-Chinese from the input mode selection window. For information on accessing the input mode selection window, see Figure 5–1.
To use the native Simplified Chinese input system, you need to install one or more Simplified Chinese locales on your system. For more details on how to use Simplified Chinese Input System, refer to Simplified Chinese Solaris User's Guide.
Thai Input Mode
To switch to Thai input mode, either press Compose t t, or select Thai, from the input mode selection window. For information on accessing the input mode selection window, see Figure 5–1.
To switch back to English/European input mode type Control and spacebar together, or select English/European input mode from the input mode selection window by clicking in the status area.
The Thai keyboard layout is shown in the following figure.
Figure 5–11 Thai Keyboard
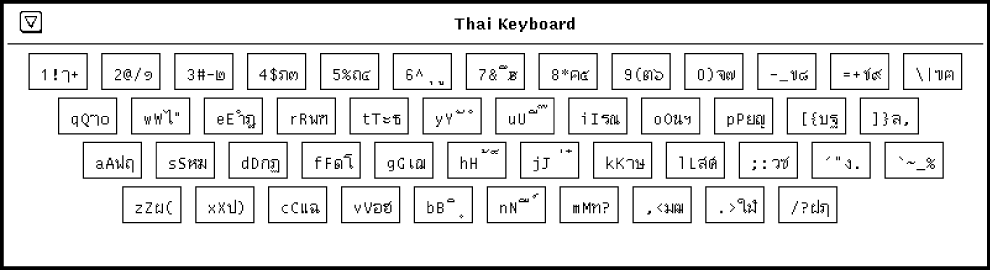
Traditional Chinese Input Mode
To switch to Traditional Chinese input mode, either press Compose t c, or select T-Chinese from the input mode selection window. For information on accessing the input mode selection window, see Figure 5–1.
To have access to the native Traditional Chinese input system, you need to install one or more Traditional Chinese locales at your system. For more details on how to use the Traditional Chinese Input System, refer to Traditional Chinese Solaris User's Guide.
Traditional Chinese (Hong Kong) Input Mode
To switch to Traditional Chinese input mode, either press Compose h k, or select T-Chinese (Hong Kong) from the input mode selection window. For information on accessing the input mode selection window, see Figure 5–1.
To have access to the native Traditional Chinese (Hong Kong) input system, you need to install one or more Traditional Chinese (Hong Kong) locales on your system.
Unicode Hexadecimal Input Mode
To switch to Unicode hexadecimal code input method input mode, either press Compose u h, or select Unicode Hex from the input mode selection window. To switch to the octal number system, press Compose u o or select Unicode Octal. For information on accessing the input mode selection window, see Figure 5–1.
To use these input modes, you need to know either the hexadecimal or the octal code point values of the characters. Refer to The Unicode Standard, Version 3.0 for the mapping between code point values and characters.
If you are in the Unicode hexadecimal code input mode, to input a character you would type four hexadecimal digits. Some sample hexadecimal values are:
-
00A1 for Inverted Exclamation Mark
-
03B2 for Greek Small Letter Beta
-
AC00 for a Korean Hangul Syllable
-
30A1 for Japanese Katakana Letter A
-
4E58 for a Unified Han character
You can use both uppercase and lowercase letters of A, B, C, D, E, and, F for hexadecimal digits. If you prefer the octal number system instead of hexadecimal numbers, you can input octal digits, 0 to 7. If you mistype a digit or two, you can delete the digits by using the Delete or Backspace key.
Table Lookup Input Mode
To switch to table lookup input mode, either press Compose l l, or select Lookup from the input mode selection window. For information on accessing the input mode selection window, see Figure 5–1.
The second lookup window shows candidates for the group only display, 80 candidates at a time maximum. Press Control n for the next set of candidates or Control p for previous set of candidates.
System Environment
This section describes locale environment variables, TTY environment setup, 32–bit and 64–bit STREAMS modules , and terminal support.
Locale Environment Variable
Be sure you have the en_US.UTF-8 locale installed on your system. To check current locale settings in various categories, use the locale(1) utility.
system% locale LANG=en_US.UTF-8 LC_CTYPE="en_US.UTF-8" LC_NUMERIC="en_US.UTF-8" LC_TIME="en_US.UTF-8" LC_COLLATE="en_US.UTF-8" LC_MONETARY="en_US.UTF-8" LC_MESSAGES="en_US.UTF-8" LC_ALL=
To use the en_US.UTF-8 locale desktop environment, choose the locale first. In a TTY environment, choose the locale first by setting the LANG environment variable to en_US.UTF-8, as in the following C-shell example:
system% setenv LANG en_US.UTF-8
Make sure that the LC_ALL, LC_COLLATE, LC_CTYPE, LC_MESSAGES, LC_NUMERIC, LC_MONETARY, and LC_TIME categories are not set, or are set to en_US.UTF-8. If any of these categories is set, they override the lower-priority LANG environment variable. See the setlocale(3C) man page for more details about the hierarchy of environment variables.
You can also start the en_US.UTF-8 environment from the CDE desktop. At the CDE login screen's Options -> Language menu, choose en_US.UTF-8.
TTY Environment Setup
Depending on the terminal and terminal emulator that you are using, you might need to push certain codeset-specific STREAMS modules onto your streams.
For more information on STREAMS modules and streams in general, see the STREAMS Programming Guide.
The following table shows STREAMS modules supported by the en_US.UTF-8 locale in the terminal environment.
Table 5–7 32–bit STREAMS Modules Supported by en_US.UTF-8
The following table lists the 64–bit STREAMS modules supported by en_US.UTF-8.
Table 5–8 64–bit STREAMS Modules Supported by en_US.UTF-8|
64-bit STREAMS module |
Description |
|---|---|
|
/usr/kernel/strmod/sparcv9/u8lat1 |
Code conversion STREAMS module between UTF-8 and ISO8859-1 (Western European) |
|
/usr/kernel/strmod/sparcv9/u8lat2 |
Code conversion STREAMS module between UTF-8 and ISO8859-2 (Eastern European) |
|
/usr/kernel/strmod/sparcv9/u8koi8 |
Code conversion STREAMS module between UTF-8 and KOI8-R (Cyrillic) |
Loading a STREAMS Module at Kernel
To load a STREAMS module at kernel, first become root.
To determine whether you are running a 64-bit Solaris or 32-bit Solaris system, use the isainfo(1) utility as follows:
system# isainfo -v 64-bit sparcv9 applications 32-bit sparc applications
If the command returns this information, you are running the 64-bit Solaris system. If you are running the 32-bit Solaris system, the utility shows the following:
system# isainfo -v 32-bit sparc applications
Use modinfo(1M) to be certain that your system has not already loaded the STREAMS module:
system# modinfo | grep modulename
If the STREAMS module, such as u8lat1, is already installed, the output looks as follows:
system# modinfo | grep u8lat1 89 ff798000 4b13 18 1 u8lat1 (UTF-8 <--> ISO 8859-1 module)
If the module is already installed, you do not need to load it. However, if the module has not yet been loaded, use modload(1M) as follows:
system# modload /usr/kernel/strmod/u8lat1
This command loads the 32–bit u8lat1 STREAMS module at the kernel so you can push it onto a stream. If you are running the 64–bit Solaris product, use modload(1M) as follows:
system# modload /usr/kernel/strmod/sparcv9/u8lat1
The STREAMS module is loaded at the kernel and you can now push it onto a stream.
To unload a module from the kernel, use modunload(1M), as shown below. In this example, the u8lat1 module is being unloaded.
system# modinfo | grep u8lat1 89 ff798000 4b13 18 1 u8lat1 (UTF-8 <--> ISO 8859-1 module) system# modunload -i 89
dtterm and Terminals Capable of Input and Output of UTF-8 Characters
Unlike in previous releases of the Solaris operating environment, the dtterm(1) Terminal and any other terminals that support input and output of the UTF-8 codeset do not need to have any additional STREAMS modules in their stream. ldterm(7M) module is now codeset independent and supports Unicode/UTF-8 as well.
To set up the proper terminal environment for the Unicode locales, use the stty(1) utility. To query the current settings use the -a option of the stty(1) utility, as shown below:
system% /bin/stty -a
Note –
Because /usr/ucb/stty is not internationalized, use /bin/stty instead.
Terminal Support for Latin-1, Latin-2, or KOI8-R
For terminals that support only Latin-1 (ISO8859-1), Latin-2 (ISO8859-2), or KOI8-R, you should have the following STREAMS configuration:
head <-> ttcompat <-> ldterm <-> u8lat1 <-> TTY
This configuration is only for terminals that support Latin-1. For Latin-2 terminals, replace the STREAMS module u8lat1 with u8lat2. For KOI8-R terminals, replace the module with u8koi8.
Make sure you already have the STREAMS module loaded into the kernel.
To set up the STREAMS configuration shown above, use strchg(1M), as shown in the second command line of the example:
system% cat > tmp/mystreams ttcompat ldterm u8lat1 ptem ^D system% strchg -f /tmp/mystreams
Be sure that you are either root or the owner of the device when you use strchg(1). To see the current configuration, use strconf(1) as follows:
system% strconf ttcompat ldterm u8lat1 ptem pts system%
To reset the original configuration, set the STREAMS configuration as follows:
system% cat > /tmp/orgstreams ttcompat ldterm ptem ^D system% strchg -f /tmp/orgstreams
Saving the Settings in ~/.cshrc
Assuming the necessary STREAMS modules are already loaded with the kernel, you can save the following lines in your .cshrc file (C shell example) for convenience:
setenv LANG en_US.UTF-8
if ($?USER != 0 && $?prompt != 0) then
cat >! /tmp/mystreams$$ << _EOF
ttcompat
ldtterm
u8lat1
ptem
_EOF
/bin/strchg -f /tmp/mystreams$$
/bin/rm -f /tmp/mystreams$$
/bin/stty cs8 -istrip defeucw
endif
With these lines in your.cshrc file, you do not have to type all of the commands each time you use the STREAMS module. Note that the second _EOF should start from the first column of the file.
Code Conversions
Unicode locale support adds various code conversions among major codesets of many countries through iconv(1), iconv(3C), and sdtconvtool(1).
In the Solaris 9 environment, the utility geniconvtbl enables user-defined code conversions. The user-defined code conversions created with the geniconvtbl utility can be used with both iconv(1) and iconv(3). For more detail on this utility, refer to thegeniconvtbl(1) and geniconvtbl(4) man pages.
The available fromcode and tocode names that can be applied to iconv(1), iconv_open(3C), and sdtconvtool(1) are shown in the tables in Appendix A, iconv Code Conversions. For more details on iconv code conversion, see the iconv(1), iconv_open(3C), iconv (3) , iconv_close(3C ) geniconvtbl( 1 ) geniconvtbl( 4 ) and sdtconvtool(1) man pages. For more information on available code conversions, see the iconv_en_US.UTF-8(5), iconv(5), iconv_ja(5), iconv_ko(5), iconv_zh(5), and iconv_zh_TW(5) man pages. Also see Appendix A, iconv Code Conversions.
Note –
UCS-2, UCS-4, UTF-16 and UTF-32 are all Unicode/ ISO/IEC 10646 representation forms that recognize Byte Order Mark (BOM) characters defined in the Unicode 3.1 and ISO/IEC 10646-1:2000 standards if the character appears at the beginning of the character stream. Other forms, like UCS-2BE, UCS-4BE, UTF-16BE, and UTF-32BE are all fixed-width Unicode/ISO/IEC 10646 representation forms that do not recognize the BOM character and also assume big endian byte ordering. Representation forms like UCS-2LE, UCS-4LE, UTF-16LE, and UTF-32LE, on the other hand, assume little endian byte ordering. They also do not recognize the BOM character.
For associated scripts and languages of ISO8859–* and KO18–*, see http://czyborra.com/charsets/iso8869.html.
DtMail
As a result of increased coverage in scripts, Solaris 9 DtMail running in the en_US.UTF-8 locale supports the following character sets, indicated by MIME names:
-
US-ASCII (7-bit US ASCII)
-
UTF-8 (UCS Transmission Format 8 bit)
-
UTF-7 (UCS Transmission Format 7 bit)
-
ISO-8859-1 (Latin-1)
-
ISO-8859-2 (Latin-2)
-
ISO-8859-3 (Latin-3)
-
ISO-8859-4 (Latin-4)
-
ISO-8859-5 (Latin/Cyrillic)
-
ISO-8859-6 (Latin/Arabic)
-
ISO-8859-7 (Latin/Greek)
-
ISO-8859-8 (Latin/Hebrew)
-
ISO-8859-9 (Latin-5)
-
ISO-8859-10 (Latin-6)
-
ISO-8859-13 (Latin-7/Baltic)
-
ISO-8859-14 (Latin-8/Celtic)
-
ISO-8859-15 (Latin-9)
-
ISO-8859-16 (Latin-10)
-
KOI8-R (Cyrillic)
-
ISO-2022-JP and EUC-JP (Japanese)
-
ISO-2022-KR and EUC-KR (Korean)
-
ISO-2022-CN (Simplified Chinese)
-
ISO-8859–13 (Latin-7/Baltic)
-
ISO-8859–14 (Latin-8/Celtic)
-
KOI8–U (Cyrillic/Ukrainian)
-
Shift_JIS (Japanese in Shift JIS)
-
GB2312 (Simplified Chinese in EUC)
-
TIS-620 (Thai)
-
UTF-16 (UCS Transmission Format 16 bit)
-
UTF-16BE (UTF-16 Big-Endian)
-
UTF-16LE (UTF-16 Little-Endian)
-
Windows-1250
-
Windows-1251
-
Windows-1252
-
Windows-1253
-
Windows-1254
-
Windows-1255
-
Windows-1256
-
Windows-1257
-
Windows-1258
-
Big5 (Traditional Chinese)
-
UTF-32 (UCS Transmission Format 32 bit)
-
UTF-32BE (UTF-32 Big-Endian)
-
UTF-32LE (UTF-32 Little-Endian)
This support supports users to view virtually any kind of email encoded in various character sets from any region of the world in a single instance of DtMail. DtMail decodes received email by looking at the MIME charset and content transfer encoding provided with the email. Windows-125x MIME charsets are supported.
For sending email, you need to specify a MIME charset that is understood by the recipient mail user agent (mail client), or you can use the default MIME charset provided by the en_US.UTF-8 locale. You can switch the character set of outgoing email, in the New Message window, press Control Y, or click the Format menu button and then click the Change Char Set button. The next available character set name displays in the bottom left corner at the top of the Send button.
If your email message header or message body contains characters that cannot be represented by the MIME charset specified, the system automatically switches the charset to UTF-8 which can represent any character.
If your message contains characters from the 7-bit US-ASCII character set only, the default MIME charset of your email is US-ASCII. Any mail user agent can interpret such email messages without loss of characters or information.
If your message contains characters from a mixture of scripts, the default MIME charset is UTF-8. Any 8-bit characters of UTF-8 are encoded with Quoted-Printable encoding. For more details on MIME, registered MIME charsets, and Quoted-Printable encoding, refer to RFCs 2045, 2046, 2047, 2048, 2049, 2279, 2152, 2237, 1922, 1557, 1555, and 1489.
Figure 5–12 DtMail New Message Window
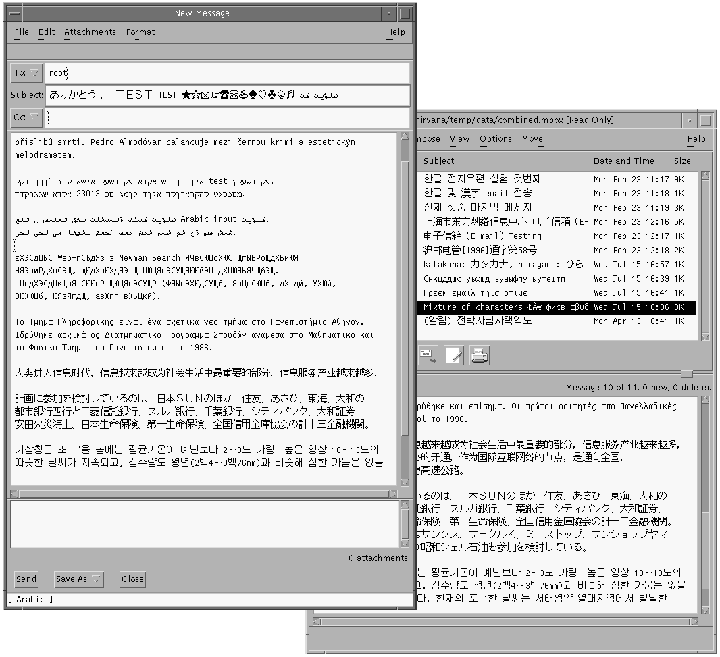
Programming Environment
Internationalized applications should automatically enable the en_US.UTF-8 locale. However, proper FontSet/XmFontList definitions in the application's resource file are required.
For information on internationalized applications, see Creating Worldwide Software: Solaris International Developer's Guide, 2nd edition.
FontSet Used with X Applications
For information about the FontSet used with X applications, please see Unicode Locale: en_US.UTF-8 Support Overview.
Because the Solaris 9 environment supports the CDE desktop environment, each character set has a guaranteed set of fonts.
The following is a list of the Latin-1 fonts that are supported in the Solaris 9 product:
-dt-interface system-medium-r-normal-xxs sans utf-10-100-72-72-p-59-iso8859-1 -dt-interface system-medium-r-normal-xs sans utf-12-120-72-72-p-71-iso8859-1 -dt-interface system-medium-r-normal-s sans utf-14-140-72-72-p-82-iso8859-1 -dt-interface system-medium-r-normal-m sans utf-17-170-72-72-p-97-iso8859-1 -dt-interface system-medium-r-normal-l sans utf-18-180-72-72-p-106-iso8859-1 -dt-interface system-medium-r-normal-xl sans utf-20-200-72-72-p-114-iso8859-1 -dt-interface system-medium-r-normal-xxl sans utf-24-240-72-72-p-137-iso8859-1
For information on CDE common font aliases, including -dt-interface user-* and -dt-application-* aliases, see Common Desktop Environment: Internationalization Programmer's Guide.
In the en_US.UTF-8 locale, utf is also included in the locale's common font aliases as an additional attribute in the style field of the X logical font description name. Therefore, to have a proper set of fonts, the additional style has to be included in the font set creation as in the following example:
fs = XCreateFontSet(display, "-dt-interface system-medium-r-normal-s*utf*", &missing_ptr, &missing_count, &def_string);
FontList Definition in CDE/Motif Applications
As with FontSet definition, the XmFontList resource definition of an application should also include the additional style attribute supported by the locale.
*fontList:\ -dt-interface system-medium-r-normal-s*utf*:
- © 2010, Oracle Corporation and/or its affiliates
