Chapter 6 Using the vi Editor
vi (pronounced “vee-eye,” short for visual display editor) is the standard SunOS text editor. vi is not window based and can be used on any kind of terminal to edit a wide range of file types.
You can type and edit text with vi, but it is not a word processor. vi does not process formatted text in the familiar manner of a commercial word processor. To produce formatted printouts, vi relies on a typesetting emulation program, such as nroff, troff, or ditroff. These programs enable you to format vi text by inserting codes that are then interpreted by the emulator.
vi uses a variety of commands, many of which have functions that overlap. This chapter provides an overview of the most essential vi commands. As you begin to use vi, you will find that it is an extremely powerful text editor, and proficiency happens with practice.
Note –
The view utility is a read-only version of vi. When you open a file with view, you can use vi commands, but you cannot accidentally change the file by saving your changes.
Starting vi
The following sections describe how to start vi, type text in a file, save (write) the file, and quit vi.
Creating a File
Start vi and edit the file paint as shown in this example:
$ vi paint |
If paint already exists, vi opens the existing file. If this is a new file, vi creates it. For the purposes of this example, paint should be a new file.
The vi editing screen appears in a moment:
Figure 6–1 vi Editing Screen
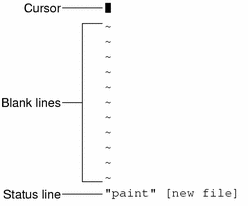
The cursor appears in the upper left corner of the screen. Blank lines are indicated by a vertical series of tildes (~).
Note that you can also start vi without specifying a file name by just typing vi. You can then name the file later when you exit vi.
Status Line
The last line of the screen, called the status line, shows the name of the file and the number of lines and characters in the file. When you create a new file, as is the case with the example, the status line indicates that it is a new file.
Two Modes of vi
Two modes of operation in vi are entry mode and command mode. You use entry mode to type text into a file, while command mode is used to type commands that perform specific vi functions. Command mode is the default mode for vi.
Because vi doesn't indicate which mode you're currently in, distinguishing between command mode and entry mode is probably the single greatest cause of confusion among new vi users. However, if you remember just a few basic concepts from the beginning, you should be able to avoid most of the usual “vi stress.”
When you first open a vi file, it's always in command mode. Before you can type text in the file, you must type one of the vi entry commands, such as i (“insert”), to insert text at the current cursor location, or a (“append”), to insert text after the current cursor location. These and other vi entry commands are covered in greater detail later in this chapter.
Whenever you want to return vi to command mode, press Esc. If you're not sure which mode vi is presently in, simply press Esc to make sure it's in command mode and continue from there. If you press Esc while vi is already in command mode, the system beeps and the screen flashes, but no harm is done.
Entry Mode
To type text in the sample file paint, type the vi “insert” command i. This command removes vi from command mode and puts it into entry mode.
Now type a few short lines of text, ending every line with a Return. Characters you type appear to the left of the cursor and push any existing characters to the right. For the moment, you can correct your mistakes by backspacing and retyping a line before you press Return. For information on editing text in vi, see Changing Text.
When you finish typing text in paint, press Esc to return to command mode. The cursor moves back onto the last character you typed. Now you can type more vi commands.
If vi seems to act unpredictably, make sure that you are not in “Caps Lock” mode, which would cause your entries to be all capital letters. On some systems, the F1 key (usually next to the Esc key) acts as the Caps Lock. Pressing this key instead of Esc is a common error.
Note –
Occasionally you might need to instruct vi to clear or redraw the screen to eliminate, for example, extraneous system messages. To redraw the screen, enter command mode and press Ctrl-L.
Command Mode
When you open a file with vi, you are in command mode. In this mode, you can type commands to implement a wide range of functions. Most vi commands consist of one or two letters and an optional number. Usually, uppercase and lowercase versions of commands perform related but different functions. As an example, typing a appends the file to the right of the cursor, while typing A appends the file at the end of the line.
Most vi commands do not require that you press Return to execute them. Commands beginning with a colon (:), however, do require that you press Return after the command. Some discussions of the vi editor refer to commands that are preceded with a colon as a third, and uniquely separate mode of vi, last-line mode. This mode is so named because when you type the colon while in command mode, the colon and the remainder of what is typed appear on the bottom line of the screen. For the purpose of this discussion, however, all vi commands are initiated from command mode.
Commands that are preceded with a colon are actually ex commands. vi and ex are two separate interfaces to the same text-editing program. While vi is a screen-oriented interface, ex is a line-oriented interface. The full set of ex commands is available from within vi. When you press the colon, you are actually switching to the line-oriented, ex interface. This switch enables you to perform many file manipulation commands without ever leaving vi. See Using ex Commands, in this chapter, for further information.
Ending a Session
When you edit a file in vi, your changes are not made directly to the file. Instead, they are applied to a copy of the file that vi creates in a temporary memory space that is called the buffer. The permanent disk copy of the file is modified only when you write (save) the contents of the buffer.
This arrangement is both positive and negative. A positive feature is that you can quit a file and discard all the changes that you have made during an editing session, leaving the disk copy intact. The negative feature is that you could lose the (unsaved) contents of the work buffer if the system crashes. People on remote terminals that are connected by phone lines are especially vulnerable to unplanned interruptions.
The best policy is to save your work frequently, especially when you are making substantive changes.
Although it's possible to run multiple, simultaneous vi sessions on one file, it is not a good idea. Great confusion could result when you try to determine which changes have been written to the file and which changes have been overwritten from a simultaneous session.
Saving Changes and Quitting vi
vi is rich in substantively synonymous commands that control the save of the buffer contents to a file and the exit from vi. These commands give you the option of saving, saving-and-quitting, or quitting-without-saving.
Saving
Save the contents of the buffer (write the buffer to the file on disk) by typing:
:w |
Press Return.
Saving and Quitting
:wq |
Press Return. Alternatively, type ZZ.
Note that the command ZZ is neither preceded by a colon nor followed by Return.
Quitting Without Saving
When you've made no changes to a file and want to quit, type:
:q |
Press Return. If you have made changes, vi does not let you quit with :q. Instead, it displays the following message.
No write since last change (:quit! overrides) |
If you do not want to save your changes, type:
:q! |
Printing a File
After you quit a vi file, you can print the file with the following command:
$ lp filename |
In this example, filename is the name of the vi file to be printed. This command prints the file to your default printer. The file is printed without any formatting, line for line, just as it appears on the screen. See Chapter 8, Using Printers for more information on printer commands.
Basic vi Commands
The following sections explain the following categories of vi commands.
-
Moving around in a file
-
Inserting text
-
Changing and substituting text
-
Undoing changes to text
-
Deleting text
-
Checking your spelling
-
Formatting your file output
-
Repeating commands
Moving Around in a File
In the previous sections you learned how to create, save, print, and exit a vi file. Now that you have created a file, you'll need to understand the concepts that are required to navigate within it. Open your practice file now, and try each of the commands that are discussed in this section.
Moving the Cursor
When you start vi, the cursor is in the upper left corner of the vi screen. In command mode, you can move the cursor with a number of keyboard commands. Certain letter keys, the arrow keys, and the Return key, Back Space (or Delete) key, and the Space Bar can all be used to move the cursor when you're in command mode.
Note –
Most vi commands are case sensitive. The same command typed in lowercase and uppercase characters might have different effects.
Moving With Arrow Keys
If your machine is equipped with arrow keys, try these now. You should be able to move the cursor freely about the screen by using combinations of the up, down, right, and left arrow keys. Notice that you can only move the cursor across already existing text or input spaces.
If you're using vi from a remote terminal, the arrow keys might not work correctly. The arrow key behavior depends on your terminal emulator. If the arrow keys don't work for you, you can use the following substitutes:
Moving One Word
Press w (“word”) to move the cursor to the right one word at a time.
Press b (“back”) to move the cursor to the left one word at a time.
Press W or B to move the cursor past the adjacent punctuation to the next or previous blank space.
Press e (“end”) to move the cursor to the last character of the current word.
Moving to Start or End of Line
Press ^ to move the cursor to the start of the current line.
Press $ to move the cursor to the end of the current line.
Moving Down One Line
Press the Return key to move the cursor to the beginning of the next line down.
Moving Left
Press the Back Space key to move the cursor one character to the left.
Moving Right
Press the Space Bar to move the cursor one character to the right.
Moving to the Top
Press H (“high”) to move the cursor to the top of the screen.
Moving to the Middle
Press M (“middle”) to move the cursor to the middle of the screen.
Moving to the Bottom
Press L (“low”) to move the cursor to the bottom of the screen.
Paging and Scrolling
If you move down when the cursor is at the bottom of the screen, or move up when the cursor is at the top of the screen, you will see the text scroll up or down. This scrolling can be an effective way to display more text in a short file, but it can be tedious to move this way through a long file.
You can page or scroll backward or forward through a file, a screen or a half-screen at a time. To try out these commands on paint, you might want to add text so you have a longer file to work with.
Note that paging and scrolling are fundamentally different. Scrolling actually scrolls the cursor up or down through the text a line at a time, as though it were on a paper scroll. Paging moves the cursor up or down through the text a screenful at a time. On a fast system, you might not notice the difference. However, if you're working from a remote terminal or in any other situation where your system is running slower than usual, this difference can become painfully apparent.
Page Forward One Screen
To scroll forward (move down) one screenful, press Ctrl-F. (Hold down the Control key and press the F key.) The cursor moves to the upper left corner of the new screen.
Scroll Forward One-Half Screen
To scroll forward one half of a screen, press Ctrl-D.
Page Backward One Screen
To scroll backward (that is., move up) one screenful, press Ctrl-B.
Scroll Backward One-Half Screen
To scroll backward one half of a screen, press Ctrl-U.
Inserting Text
vi provides many commands for inserting text. This section introduces you to the most useful of these commands. Note that each of these commands places vi in entry mode. To use any of these commands, you must first be in command mode. Remember to press Esc to make sure you are in command mode.
Append
Type a (append) to insert text to the right of the cursor. Experiment by moving the cursor anywhere on a line and typing a, followed by the text you want to add. Press Esc when you're finished.
Type A to add text to the end of a line. To see how this command works, position the cursor anywhere on a text line and type A. The cursor moves to the end of the line, where you can type your additions. Press Esc when you are finished.
Insert
Insert text to the left of the cursor by typing i from command mode.
Type I to insert text at the beginning of a line. The command moves the cursor from any position on that line. Press Esc to return to command mode after you type the desired text.
Open Line
Use these commands to open new lines, either above or below the current cursor position.
Type o to open a line below the current cursor position. To experiment, type o followed by a bit of text. You can type several lines of text if you like. Press Esc when you are finished.
Type O to open a line above the current cursor position.
Changing Text
Changing text involves the substitution of one section of text for another. vi has several ways to do this, depending on circumstances.
Changing a Word
To replace a word, position the cursor at the beginning of the word to be replaced. Type cw, followed by the new word. To finish, press Esc.
To change part of a word, place the cursor on the word, to the right of the portion to be saved. Type cw, type the correction, and press Esc.
Changing a Line
To replace a line, position the cursor anywhere on the line and type cc. The line disappears, leaving a blank line for your new text (which can be of any length). Press Esc to finish.
Substituting Character(s)
To substitute one or more characters for the character under the cursor, type s, followed by the new text. Press Esc to return to command mode.
Replacing One Character
Use this command to replace the character highlighted by the cursor with another character. Position the cursor over the character and type r, followed by just one replacement character. After the substitution, vi automatically returns to command mode (you do not need to press Esc).
Undoing Changes
When you edit text and make changes to a vi file, you might occasionally wish that you had not changed something. vi's undo commands enable you to back up one operation and continue on from there.
Undoing the Previous Command
If you make a mistake in vi or if you just change your mind after an operation is completed, you can undo your last command by pressing u immediately after the command. You do not need to press Esc after you type u. By pressing u a second time you undo the undo.
Undoing Changes to a Line
Type U to undo all changes you've made to a line. This command works only if you haven't moved the cursor off the line. You do not need to press Esc after you type U.
Deleting Text
These vi commands delete the character, word, or line you indicate. vi stays in command mode, so any subsequent text insertions must be preceded by additional commands to enter entry mode.
Deleting One Character
To delete one character, position the cursor over the character to be deleted and type x.
The x command also deletes the space the character occupied—when a letter is removed from the middle of a word, the remaining letters will close up, leaving no gap. You can also delete blank spaces in a line with the x command.
To delete one character before (to the left of) the cursor, type X (uppercase).
Deleting a Word or Part of a Word
To delete a word, position the cursor at the beginning of the word and type dw. The word and the space it occupied are removed.
To delete part of a word, position the cursor on the word to the right of the part to be saved. Type dw to delete the rest of the word.
Deleting a Line
To delete a line, position the cursor anywhere on the line and type dd. The line and the space it occupied are removed.
Copying and Moving Text — Yank, Delete, and Put
Many word processors allow you to “copy and paste” and “cut and paste” lines of text. The vi editor also includes these features. The vi command-mode equivalent of “copy and paste” is yank and put. The equivalent of “cut and paste” is delete and put.
The methods for copying or moving small blocks of text in vi involves the use of a combination of the yank, delete, and put commands.
Copying Lines
Copying a line requires two commands: yy or Y (“yank”) and either p (“put below”) or P (“put above”). Note that Y does the same thing as yy.
To yank one line, follow these steps.
-
Position the cursor anywhere on the line you want to yank.
-
Type yy.
-
Move the cursor to the line above where you want to put (copy) the yanked line.
-
Type p.
A copy of the yanked line appears in a new line below the cursor.
To place the yanked line in a new line above the cursor, type P.
The yy command works well with a count: to yank 11 lines, for example, type 11yy. Eleven lines, counting down from the cursor, are yanked, and vi indicates this with a message at the bottom of the screen: 11 lines yanked.
You can also use the P or p commands immediately after any of the deletion commands discussed earlier. This action puts the text you deleted above or below the cursor, respectively.
Use only cursor-moving commands between yanking or deleting and putting. If you delete or yank any other text before putting the new text in place, the lines you yanked or deleted are lost.
Moving Lines
Moving lines also requires two commands: dd (“delete”) and either p or P.
To move one line, position the cursor anywhere on the line and type dd. For example, to delete 5 lines, type 5dd.
Next, move the cursor to the line above where you want the deleted line reinserted and type p. This inserts the text on a new line below the cursor.
Alternatively, you can put the deleted line above the cursor by typing P.
Using a Count to Repeat Commands
Many vi commands can be preceded by a repeat factor (called a count)—a number that precedes the command and tells it how many times to repeat the operation.
Most of the commands in the previous sections take counts. For instance, 3dd repeats the command to delete a line three times, therefore deleting three lines. 2dw deletes two words, and 4x deletes four characters or spaces. You can also use counts with commands to move the cursor, such as 3w and 2Ctrl-F. In the section Summary of Basic vi Commands each command that takes a count is indicated by “[count]” before the command name.
Typing a period (.) repeats the previous text-changing command. For example, if you have just deleted a line with dd, you can move the cursor to another line and delete it by simply typing a period.
Using ex Commands
ex commands are more accurate and convenient than yank, delete, and put when you're dealing with large blocks of text. Rather than counting lines on the screen and then searching for an insertion point, you give vi a range of lines to be moved or copied and then specify the line before the insertion point. Of course, with a delete command there is no insertion point.
Turning Line Numbers On and Off
To turn line numbers on, type :set nu and press Return.
Line numbers appear in the left margin. Note that these numbers do not appear when you print out the file. They are visible only on the screen.
1 Oh, when I die, take my saddle from the wall, 2 Put it on my pony, lead him out of the stall. 3 Tie my bones to his back, point our faces to the west, 4 And we'll ride the prairies that we love the best. 5 6 Ride around, little doggies, 7 Ride around real slow. 8 Firey and Snuffy are rarin' to go. ~ ~ ~ ~ ~ ~ :set nu |
To turn line numbers off, type :set nonu and press Return.
Copying Lines
The basic form of the ex copy command is:
:line#,line# co line# |
The first two numbers (separated by a comma) specify the range of lines to be copied. The third number is the line before the insertion point.
For example, to copy lines 1 through 5 of paint and place the copy after line 12, you would type the following:
:1,5 co 12 |
Then press Return.
When you specify line ranges, use the abbreviations:
Thus, to copy the range “from the current line through line 5” and insert this block after line 12, you would type:
:.,5 co 12 |
To copy the range “from line 6 through the end of the file” and insert this block after line 2, you would type:
:6,$ co 2 |
Moving Lines
The basic form of the ex move command is similar to the copy command that is discussed in the previous section.
:line#,line# m line# |
Line ranges and insertion points are specified in the same ways, including use of the abbreviations . and $. The difference in function is simply that “move” removes a block from one location and reinserts it elsewhere.
For example, to move lines 1 through 5 to the line following 12, you would type:
:1,5 m 12 |
Then press Return.
Deleting Lines
To delete a range of lines, use the command form:
:line#,line# d |
For example, to delete lines 1 through 5, you would type:
:1,5 d |
Searching and Replacing With vi
vi provides several ways to find your place in a file by locating a specified string of characters. vi also has a powerful global replacement function.
Finding a Character String
A character string is one or more characters in succession. A string might include letters, numbers, punctuation, special characters, blank spaces, tabs, or carriage returns. A string can be a grammatical word or it can be part of a word.
To find a character string, type / followed by the string you want to search for, and then press Return. vi positions the cursor at the next occurrence of the string. For example, to find the string “meta,” type /meta followed by Return.
Type n to go to the next occurrence of the string. Type N to go to the previous occurrence.
To search backward in a file, you can use ? instead of /. In this situation, the directions of n and N are reversed.
Searches normally are case sensitive: a search for “china” will not find “China.” If you want vi to ignore case during a search, type :set ic. To change it back to the default, case-sensitive mode, type :set noic.
If vi finds the requested string, the cursor stops at its first occurrence. If the string is not found, vi displays Pattern not found on the last line of the screen.
Certain special characters ( / & ! . ^ * $ \ ?) have special significance to the search process and must be “escaped” when they are used in a search. To escape a special character, precede it with a backslash (\). For example, to search for the string “anything?” type /anything\? and press Return.
You can use these special characters as commands to the search function. If you want to search for a string that includes one or more of these characters, you must precede the special character with a backslash. To escape a backslash itself, type \\.
Refining the Search
You can make searches more precise by tagging the string with indicators for the following characteristics:
-
Beginning of line
-
End of line
-
Beginning of word
-
End of word
-
Wildcard characters
To match the beginning of a line, start the search string with a caret (^). For example, to find the next line beginning with “Search”, type:
/^Search |
To match the end of a line, end the search string with a dollar sign ($). For example, to find the next line ending with “search.”, type:
/search\.$ |
Note that the period is escaped with a backslash.
To match the beginning of a word, type \< at the beginning of the string; to match the end of a word, type \> at the end of the string. Thus, to match a word, rather than a string, combine the end-of-word and beginning-of-word tags in the search pattern. For example, to find the next occurrence of the word—as opposed to the string—“search”, type:
/\<search\> |
To match any character, type a period (.) in the string at the location to be matched. For example, to find the next occurrence of “disinformation” or “misinformation,” type:
/.isinformation |
Because this is a search for a string and not a word, this search pattern might also find such constructions as “misinformationalist” and “disinformationism.”
To search for alternative characters in a string, enclose the alternatives in brackets. The search pattern /[md]stringfinds strings that begin with either “m” or “d.” Conversely, /[d-m]string finds strings that begin with any letter from “d” through “m.”
To match zero or more occurrences of the last character, type an asterisk (*) in the string. You can effectively combine brackets and the asterisk to look for well-defined alternatives. For example, to find all strings beginning with a through z and ending with “isinformation” and to find all occurrences of the string “isinformation”, type:
/[a-z]*isinformation |
Replacing a Character String
The procedure for replacing a text string is based on the search procedures that are discussed previously. You can use all the special matching characters for searches in search-and-replace.
The basic command form is:
:g/search-string/s//replace-string/g |
Then press the Return key.
Therefore, to replace every occurrence of the string “disinformation” with “newspeak,” type:
:g/disinformation/s//newspeak/g |
Then and press Return.
You can modify this command to halt the search and make vi query whether you want to make the replacement in each instance. The following command uses gc (adding c for “consult”) to make vi stop at every occurrence of “disinformation” and ask whether you want to make the substitution. Respond with y for yes or n for no.
:g/disinformation/s//newspeak/gc |
Note –
You can cancel a “consulted” search-and-replace function by pressing Ctrl-C.
Going to a Specific Line
To go to the last line of an open file, type G. To return to the first line of the file, type 1G.
You can go to any other line by typing its number followed by G.
For example, suppose that you quit the file paint while editing line 51. You can access that line by opening the file and typing 51G.
Inserting One File Into Another
vi makes it convenient to “read” (insert) a file into the file you are editing. The general form of the command is:
: line# r filename |
If you do not specify a line number, vi inserts the file at the current cursor position.
For example, if you wanted to insert the file orwell at line 84 of the file paint, you would type:
:84 r orwell |
Or you could position the cursor on line 84 and type:
:r orwell |
Editing Multiple Files
vi enables you to edit multiple files. For example, to edit the file orwell while you are editing paint:
-
First, save your current work in paint. Type :w and press Return.
-
Make editing changes to orwell and save your work.
-
When you are finished working with orwell and have saved your work, you have three choices:
Summary of Basic vi Commands
The following table describes basic vi commands.
Table 6–1 Starting vi|
Command |
Description |
|---|---|
|
vi filename |
Open or create file |
|
vi |
Open new file to be named later |
|
vi -r filename |
Recover crashed file |
Table 6–2 Cursor Commands
|
Command |
Description |
|---|---|
|
h |
Move left one character |
|
j |
Move down one line |
|
k |
Move up one line |
|
l |
Move right one character |
|
w |
Move right one word |
|
W |
Move right one word (past punctuation) |
|
b |
Move left one word |
|
B |
Move left one word (past punctuation) |
|
e |
Move to end of current word |
|
Return |
Move down one line |
|
Backspace |
Move left one character |
|
Spacebar |
Move right one character |
|
H |
Move to top of screen |
|
M |
Move to middle of screen |
|
L |
Move to bottom of screen |
|
Ctrl-F |
Page forward one screen |
|
Ctrl-D |
Scroll forward one-half screen |
|
Ctrl-B |
Page backward one screen |
|
Ctrl-U |
Scroll backward one-half screen |
Table 6–3 Inserting Characters and Lines
|
Command |
Description |
|---|---|
|
a |
Insert characters to right of cursor |
|
A |
Insert characters at end of line |
|
i |
Insert characters to left of cursor |
|
I |
Insert characters at beginning of line |
|
o |
Insert line below cursor |
|
O |
Insert line above cursor |
Table 6–4 Changing Text
|
Command |
Description |
|---|---|
|
cw |
Change word (or part of word) to right of cursor |
|
cc |
Change line |
|
C |
Change from cursor to end of line |
|
s |
Substitute string for character(s) from cursor forward |
|
r |
Replace character at cursor with one other character |
|
r Return |
Break line |
|
J |
Join current line and line below |
|
xp |
Transpose character at cursor and character to right |
|
~ | |
|
u |
Undo previous command |
|
U |
Undo all changes to current line |
|
Undo previous last-line command |
Table 6–5 Deleting Text
|
Command |
Description |
|---|---|
|
x |
Delete character at the cursor |
|
X |
Delete character to the left of the cursor |
|
dw |
Delete word (or part of word to right of cursor) |
|
dd |
Delete line containing the cursor |
|
D |
Delete part of line to right of cursor |
|
dG |
Delete to end of file |
|
d1G |
Delete from beginning of file to cursor |
|
:5,10 d |
Delete lines 5-10 |
Table 6–6 Copying and Moving Text
|
Command |
Description |
|---|---|
|
yy |
Yank or copy line |
|
Y |
Yank or copy line |
|
p |
Put yanked or deleted line below current line |
|
P |
Put yanked or deleted line above current line |
|
:1,2 co 3 |
Copy lines 1-2 and put after line 3 |
|
:4,5 m 6 |
Move lines 4-5 and put after line 6 |
Table 6–7 Setting Line Numbers
|
Command |
Description |
|---|---|
|
:set nu |
Show line numbers |
|
:set nonu |
Hide line numbers |
Table 6–8 Setting Case-sensitivity
|
Command |
Description |
|---|---|
|
:set ic |
Searches should ignore case |
|
:set noic |
Searches should be case sensitive |
Table 6–9 Finding a Line
|
Command |
Description |
|---|---|
|
G |
Go to last line of file |
|
1G |
Go to first line of file |
|
21G |
Go to line 21 |
Table 6–10 Searching and Replacing
|
Command |
Description |
|---|---|
|
/string |
Search for string |
|
?string |
Search backward for string |
|
n |
Find next occurrence of string in search direction |
|
N |
Find previous occurrence of string in search direction |
|
:g/search/s//replace/g |
Search and replace |
Table 6–11 Clearing the Screen
|
Command |
Description |
|---|---|
|
Ctrl-L |
Clear (refresh) scrambled screen |
Table 6–12 Inserting a File Into a File
|
Command |
Description |
|---|---|
|
:r filename |
Insert (read) file after cursor |
|
:34 r filename |
Insert file after line 34 |
Table 6–13 Saving and Quitting
|
Command |
Description |
|---|---|
|
:w |
Save changes (write buffer) |
|
:w filename |
Write buffer to named file |
|
:wq |
Save changes and quit vi |
|
ZZ |
Save changes and quit vi |
|
:q! |
Quit without saving changes |
- © 2010, Oracle Corporation and/or its affiliates
