Apéndice E Acceso para usuarios con minusvalías
Muchos usuarios con discapacidades tienen problemas al usar un teclado o un ratón estándar en computadores. Puede que encuentren difícil o imposible mantener pulsadas dos teclas al mismo tiempo (para escribir letras en mayúsculas o caracteres en combinación con la tecla Ctrl), usar el ratón o escribir de forma correcta.
AccessX es una extensión de CDE que facilita a la gente con minusvalías usar un teclado y mover un puntero por la pantalla. Si se ejecuta AccessX, es posible:
-
Mantener pulsadas y activas las teclas Control, Mayús, Alt y Meta mientras se pulsa otra tecla, haciendo posible escribir letras en mayúsculas, Control-C, Alt-M, etc. (Consulte Teclas retenidas.)
Nota –No todos los teclados disponen de estas teclas. En algunos, por ejemplo, Control-Alt ha sustituido a la tecla Meta.
-
Usar el teclado numérico para simular el ratón. Puede mover un puntero por la pantalla y llevar a cabo acciones de los botones del ratón (por ejemplo, hacer doble clic) desde el teclado. (Consulte Teclas de ratón.)
-
Hacer que el computador emita un pitido cuando se activen o desactiven ciertas teclas; la gente con una visión limitada puede saber entonces si el bloqueo de mayúsculas está activado. (Consulte Teclas de conmutación.)
-
Evitar que una tecla se repita si el usuario tiene dificultades para soltarla rápidamente. (Consulte Teclas de repetición.)
-
Evitar la introducción de datos incorrectos en el sistema al golpear accidentalmente una tecla. (Consulte Teclas lentas.)
-
Conseguir que una tecla acepte información de la forma deseada, aunque el usuario no sea capaz de mantenerla pulsada firmemente. (Consulte Teclas de rebote.)
Inicio de AccessX
Si ha lanzado CDE y no ha aparecido ninguna ventana de AccessX en la pantalla, escriba accessx & en una ventana de comandos.
Si va a ejecutar AccessX y desea que sus ventanas aparezcan automáticamente al iniciar OpenWindows, seleccione Guardar área de trabajo del submenú Utilidades en el menú principal (el fondo de la pantalla) de OpenWindows.
La ventana principal de AccessX
Si escribe accessx & aparece la pantalla siguiente:
Figura E–1 La ventana principal de AccessX
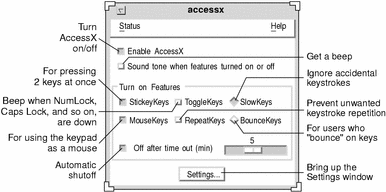
Información sobre el estado de botones y teclas
Desde el menú Estado se pueden mostrar dos ventanas que indican el estado de los botones del ratón y de varias teclas. La ventana de estado Teclas retenida indica si una tecla como Control o Mayús está pulsada; la ventana de estado Teclas de ratón hace lo mismo para los botones del ratón.
Si desea abrir el menú Estado puede usar el botón MENÚ del ratón o pulsar F10 y la letra s. Use las teclas de flecha para moverse por el menú.
Figura E–2 El menú Estado
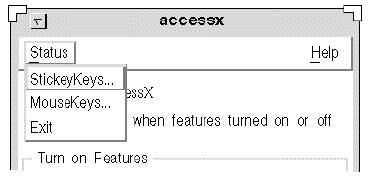
Nota –
Si va a usar Teclas retenidas o Teclas de ratón, es aconsejable que use la ventana de estado, si no, es posible que vea en su sistema reacciones inesperadas que pueden ser confusas. Por ejemplo en Teclas retenidas, si la tecla Control está “trabada”, cuando se pulsa la letra c el computador lo interpreta como Control-C. La ventana de estado de Teclas retenidas le recuerda que la tecla Control está activa.
Emisión de un pitido al activar o desactivar una función
La ventana principal tiene una casilla de verificación con el texto “Suena un pitido cuando se activan o desactivan las funciones”. (Consulte Figura E–1.) Si marca esta casilla, siempre que active o desactive una función como Teclas retenidas o Teclas lentas, el computador emite una señal sonora.
Configuración del temporizador de desactivación automática
Si comparte el computador con alguien que no usa AccessX, puede que desee que éste se desactive automáticamente si la máquina no se usa durante un cierto período de tiempo. De esta manera, ni usted ni la persona que usa el computador después de usted deben de acordarse de desactivar AccessX.
Si desea habilitar la opción de desactivación, marque la casilla de verificación “Desactivar después de superar el tiempo (min)”. (Consulte Figura E–1.) Mueva el deslizador asociado para configurar la cantidad de tiempo que AccessX debería pasar sin recibir información antes de desactivarse. Las posibilidades de configuración van de cero a seis minutos.
Obtención de ayuda en línea
AccessX tiene varias ventanas de ayuda; Elija el tema que le interese del menú de Ayuda de la ventana principal. Si desea abrir este menú, use el botón del MENÚ del ratón o pulse F10 y la letra h. Use las teclas de flecha para moverse por el menú.
Figura E–3 Menú de ayuda
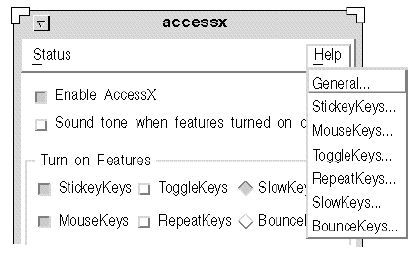
La ventana Configurar
Haga clic en el botón Configurar en la ventana principal de AccessX si desea que aparezca la ventana Configurar. Esta ventana muestra los parámetros que se pueden configurar para las diversas funciones de AccessX. De estos parámetros se trata en la sección que describe cada una de las funciones.
Figura E–4 La ventana Configurar de AccessX
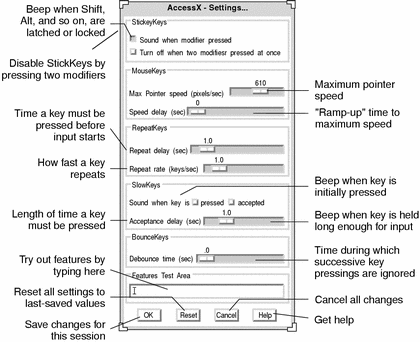
Características individuales
Teclas retenidas
Muchas personas con discapacidades tienen dificultades para mantener dos teclas pulsadas al mismo tiempo, por lo que les resulta muy difícil realizar combinaciones de teclas, como Control-D o Mayús-clic-ratón. Cuando se activa Teclas retenidas, las teclas modificadoras (generalmente, Mayús, Alt, Control y Meta) permanecen activas mientras se pulsa otra tecla o se hace clic con un botón del ratón.
Activación y desactivación de Teclas retenidas
Hay tres maneras diferentes de desactivar Teclas retenidas:
-
Marque la casilla de verificación de Teclas retenidas en la ventana principal de AccessX.
-
Pulse conjuntamente una tecla modificadora y cualquier otra, por ejemplo, Mayús-x o Control-Mayús (válido sólo si ha iniciado OpenWindows con la opción -accessx).
-
Pulse dos teclas modificadoras al mismo tiempo (consulte Configuración de Teclas retenidas).
Fijación y bloqueo
Las Teclas retenidas se pueden fijar o bloquear:
-
Se fija una tecla modificadora cuando se pulsa una vez.
Una tecla fijada permanece activa hasta que se pulsa una tecla no modificadora. Por ejemplo, si se pulsa la tecla Control con la función Teclas retenidas activada, permanecerá “pulsada” mientras se teclea l; de esta forma dará como resultado Control-L. Después de pulsar l la tecla Control se “libera.”
-
Se puede bloquear una tecla modificadora si se pulsa dos veces seguidas.
La tecla queda bloqueada hasta que se pulsa otra vez. Por ejemplo, si desea escribir
:WR |
Pulse dos veces Mayús para bloquearla; a continuación pulse la tecla de dos puntos y las letras w y r. Para desbloquear Mayús, púlsela de nuevo.
Se puede abrir una ventana de Estado para comprobar qué teclas se encuentran fijadas o bloqueadas. (Consulte Información sobre el estado de botones y teclas.)
Configuración de Teclas retenidas
Emisión de un pitido siempre que se pulse una tecla modificadora
Puede hacer que su computador emita un pitido cada vez que se pulsa una tecla modificadora (con Teclas retenidas activado). Dado que al pulsar estas teclas se fijan, se bloquean o se liberan, un pitido resulta un modo fácil de advertir al usuario de que las ha activado o desactivado, pues en el curso de un tecleo normal es muy fácil olvidarse de esta circunstancia.
Para habilitar esta configuración marque la casilla de verificación “Suena un pitido cuando se pulsa un modificador” de la ventana Configurar. (Consulte Figura E–4.)
Se desactiva cuando se pulsan dos modificadores al mismo tiempo
Si se marca esta casilla (en la ventana Configurar), el usuario puede desactivar Teclas retenidas pulsando dos teclas modificadoras al mismo tiempo (por ejemplo, Control y Mayús). Algunas personas encuentran este procedimiento más sencillo que hacer clic con el ratón o pulsar Mayús cinco veces seguidas.
Teclas de ratón
Si tiene dificultades para usar el ratón, la opción Teclas de ratón le permite servirse del teclado numérico para simular acciones de aquél. Puede mover el puntero por la pantalla, como lo haría con un ratón, y hacer clic o pulsar los botones de éste.
Activación y desactivación de Teclas de ratón
Hay dos maneras de activar y desactivar Teclas de ratón:
-
Marque la casilla de verificación de Teclas de ratón en la ventana principal de AccessX
-
Pulse Alt, Mayús y Bloq Num al mismo tiempo. (Válido solamente si ha iniciado OpenWindows con la opción -accessx.)
Emulaciones del teclado para las acciones del ratón
Cuando se activa Teclas de ratón, el teclado numérico tiene tres tipos diferentes de funciones:
-
Las teclas 1-4 y 6-9 mueven el puntero por toda la pantalla.
-
Las teclas 5, + (más), 0 (cero) y (coma decimal) simulan los clics y las pulsaciones en los botones del ratón.
-
Las teclas / (barra inclinada), * (multiplicación) y - (menos) conmutan la asignación del teclado con los diferentes botones del ratón.
Puede abrir una ventana Estado para ver qué botones del ratón están pulsados en un momento concreto.
Figura E–5 Equivalentes de los botones del ratón para el teclado numérico
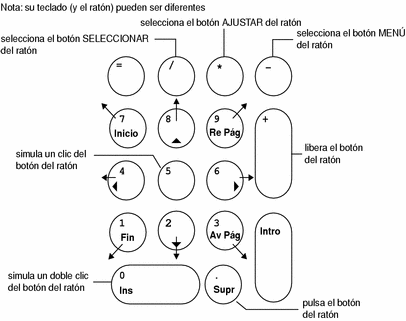
Configuración de Teclas de ratón
Cambio de la velocidad máxima del puntero
Si no puede mover el puntero con la exactitud que desea puede ralentizarlo. Si quiere cambiar la velocidad del puntero, marque la casilla “Velocidad máxima del puntero (píxeles/s)”. (Consulte la Figura E–4 .) Ajuste con el deslizador la velocidad que desee. La velocidad se mide en píxeles por segundo y va de 10 a 1000. [Los límites en la velocidad del puntero sólo se aplican cuando se activa Teclas de ratón.]
Configuración del tiempo de aceleración del puntero
Puede configurar el tiempo que tarda el puntero en alcanzar su máxima velocidad (cuando se configura Teclas de ratón). Para ello, ajuste el deslizador “Tiempo hasta la velocidad máxima (s)” (consulte la Figura E–4.) De esta forma puede tener más libertad para mover el puntero. Puede configurar el ratón para que tarde incluso cuatro segundos en alcanzar la velocidad máxima.
Teclas de conmutación
Muchos teclados tienen indicadores LED que se encienden cuando ciertas teclas se activan. Un ejemplo puede ser la tecla Bloq Mayús. Cuando se pulsa Bloq Mayús se enciende su indicador.
Estos indicadores luminosos tienen una eficacia limitada con las personas que padecen deficiencias en su visión. La función de Teclas de conmutación es el equivalente auditivo de esa luz. Cuando se activan Bloq Num, Bloq Mayús o Bloq Despl, el computador emite un pitido. Cuando se desactiva la tecla, el computador emite dos pitidos.
Activación y desactivación de Teclas de conmutación
Marque la casilla de verificación de Teclas de conmutación en la ventana principal de AccessX para activar y desactivar esta función.
Teclas de repetición
Algunos usuarios con minusvalías motrices tienen muchas dificultades para apartar rápidamente sus dedos o su bastón bucal del teclado. Como consecuencia, por ejemplo, algunas veces escriben kkkkkkkkk cuando intentan escribir k. Cuando se activa Teclas de repetición, la tecla se debe mantener pulsada durante un cierto tiempo antes de que se empiece a repetir.
Activación y desactivación de Teclas de repetición
Hay dos maneras de activar y desactivar Teclas de repetición:
-
Marque la casilla de verificación de Teclas de repetición en la ventana principal de AccessX.
-
Mantenga pulsada la tecla Mayús (o cualquier otra) durante ocho segundos.
El computador emite un pitido a los cuatro segundos para avisar de que se está activando o desactivando esta función. (Válido sólo si ha iniciado OpenWindows con la opción accessx.)
Nota –
Si se mantiene pulsada la tecla Mayús durante ocho segundos también se activa Teclas lentas.
Configuración de Teclas de repetición
Retraso en el inicio de la repetición
Puede configurar el tiempo que debe estar pulsada una tecla antes de que se repita. Este intervalo va de una décima de segundo hasta diez segundos. Si desea ajustar este parámetro, mueva el deslizador “Retrasar hasta que se repita (s)” (consulte la Figura E–4) al número de segundos que deben esperar las teclas antes de que se repitan.
Configuración de la velocidad de repetición
También es posible configurar la velocidad de la repetición, es decir, cuántas veces se pulsará una tecla por segundo. La velocidad va de 0.1 (es decir, diez segundos por tecla) a 10 (es decir, diez teclas por segundo). Cuanto más alto sea este valor más rápidamente se repetirá la tecla. Seleccione un valor bajo para evitar que una tecla pulsada se repita o para evitar que se repita demasiado rápidamente.
Mueva el deslizador “Velocidad de repetición (teclas/s)” al valor que desee. (Consulte la Figura E–4.)
Teclas lentas
A menudo, los usuarios que tienen dificultades al escribir pulsan la tecla incorrecta. Por ejemplo, es posible que pulsen r cuando intentan escribir t. Cuando se activa Teclas lentas, sólo se aceptarán las teclas que se hayan pulsado durante un mínimo y definido período de tiempo. No se reconocerán las teclas que se hayan pulsado de forma involuntaria.
Nota –
No se pueden activar al mismo tiempo Teclas lentas y Teclas de rebote.
Activación y desactivación de Teclas lentas
Se puede activar y desactivar Teclas lentas de cualquiera de las formas siguientes:
-
Marque la casilla de verificación de Teclas lentas en la ventana principal de AccessX.
-
Mantenga pulsada la tecla Mayús durante al menos ocho segundos. La máquina emite un pitido a los cuatro segundos para hacerle saber que está activando o desactivando esta función. (Válido solamente si ha iniciado OpenWindows con la opción -accessx .)
Nota –
Otra manera de activar Teclas de repetición es mantener pulsada la tecla Mayús durante al menos ocho segundos.
Configuración de Teclas lentas
Configuración del estilo del aviso
Puede que desee recibir información sobre el estado de una tecla mientras Teclas lentas está activa. De esta forma no tiene que adivinar si ha mantenido pulsada la tecla el suficiente tiempo para que se acepte.
Hay dos casillas de verificación (“pulsada” y “aceptada”) en la ventana Configurar para determinar cómo desea que se avise del estado de una tecla cuando se ha activado Teclas lentas. Si marca estas casillas, el computador puede emitir pitidos:
-
Cuando se pulsa una tecla inicialmente.
-
Cuando se acepta la pulsación de la tecla.
-
Cuando la tecla se pulsa por primera vez y cuando se acepta la pulsación.
-
En ningún caso.
Configuración del retraso de la aceptación
El retraso de la aceptación es el intervalo de tiempo que transcurre desde que pulsa la tecla por primera vez hasta que se introduce la información. El deslizador “Retraso de aceptación (s)” situado en la ventana Configurar permite establecer esta función. (Consulte la Figura E–4.) Este retraso puede ser de cero a cinco segundos.
Teclas de rebote
Teclas de rebote ayuda a las personas que tienen dificultades para mantener pulsada una tecla o que tienden a pulsar una tecla de forma repetida cuando en realidad sólo quieren pulsarla una vez. Teclas de rebote configura el sistema de ventanas para hacer caso omiso de las pulsaciones rápidas y repetidas de una sola tecla.
Nota –
No se pueden activar al mismo tiempo Teclas lentas y Teclas de rebote.
Activación y desactivación de Teclas de rebote
Si desea activar o desactivar Teclas de rebote marque la casilla de verificación Teclas de rebote en la ventana principal de AccessX.
Configuración de Teclas de rebote
Configuración del intervalo de tiempo entre las pulsaciones
El intervalo de tiempo entre pulsaciones es la espera que debe producirse antes de aceptar la segunda pulsación de una tecla.
Puede ajustar este intervalo con el deslizador “Tiempo de rebote (s)”. (Consulte la Figura E–4.) Este lapso puede ir de cero a cinco segundos.
Teclas para las funciones de AccessX
La Tabla E–1 muestra las diversas funciones de AccessX y sus teclas asociadas. Debe iniciar OpenWindows con la opción -accessx para poder usar estas teclas.
Tabla E–1 Las funciones y sus teclas|
Funciones |
Tecla |
|
|---|---|---|
|
Activación y desactivación de Teclas retenidas. |
Pulse Mayús cinco veces seguidas. |
|
|
Desactivación de Teclas retenidas. |
Pulse dos teclas modificadoras cualquiera (por ejemplo, Mayús y Alt) al mismo tiempo. Nota: Debe activar esta función en el menú Configurar. |
|
|
Activación y desactivación de Teclas de ratón. |
Alt - Mayús - Bloq Num |
|
|
Mover el puntero (cuando se ha activado Teclas de ratón). |
1-4 y 6-9 en el teclado numérico |
|
|
|
Hacer clic Hacer doble clic Pulsar Soltar |
5 0 . + |
|
SELECCIONAR (br1) AJUSTAR (br2) MENÚ (br3) |
/ * - |
|
|
Activación o desactivación de Teclas de repetición. |
Mantenga pulsada la tecla Mayús durante ocho segundos (emite un pitido a los cuatro) |
|
|
Activación o desactivación de Teclas lentas. |
Mantenga pulsada la tecla Mayús durante ocho segundos (emite un pitido a los cuatro) |
|
- © 2010, Oracle Corporation and/or its affiliates
