Chapitre 3 Accès à l'aide
L'aide en ligne est disponible pour chaque application standard du Bureau CDE. Que vous utilisiez par exemple le Gestionnaire de fichiers, l'Agenda ou le Programme courrier, la méthode pour accéder aux rubriques d'aide et les afficher est la même. Vous pouvez également consulter des informations sur l'aide par l'intermédiaire du Gestionnaire d'aide du Bureau.
Les autres applications installées sur le Bureau peuvent également faire appel au système d'aide du Bureau ou utiliser leur propre système d'aide en ligne.
Obtention d'aide
Vous pouvez obtenir de l'aide de différentes façons :
-
en appuyant sur la touche F1 ("touche d'aide") pour obtenir une aide contextuelle ;
-
en choisissant une commande dans le menu Aide d'une application ;
-
en ouvrant le Gestionnaire d'aide du Tableau de bord pour consulter l'aide sur le système ;
-
en ouvrant le panneau secondaire “Aide” pour choisir l'aide sur le Bureau ou l'aide Sur l'élément.
Utilisation de la touche F1 (touche d'aide)
Le moyen le plus simple et le plus rapide d'accéder à l'aide consiste à appuyer sur la touche F1. L'application que vous utilisez affiche alors la rubrique d'aide la plus proche de l'élément mis en surbrillance (une fenêtre ou un bouton, par exemple). L'application déterminant la rubrique d'aide la plus appropriée, ce type d'aide est appelé contextuel.
La touche F1 permet d'accéder rapidement à l'aide sur un menu ou une boîte de dialogue d'une application. Par exemple, pour obtenir de l'aide sur le menu Fichier du Gestionnaire de fichiers, affichez ce menu et appuyez sur F1. Le Gestionnaire de fichiers affiche une description de chaque option du menu. Ou, si une boîte de dialogue est ouverte, une explication la concernant s'affiche lorsque vous appuyez sur F1. Cette touche est un raccourci et revient à cliquer sur le bouton Aide de la boîte de dialogue.
Remarque :
Certains ordinateurs possèdent une touche "Aide" dédiée sur le clavier. Si tel est le cas sur le vôtre, elle remplace la touche F1.
Utilisation du menu Aide d'une application
La plupart des applications possèdent un menu Aide avec des commandes permettant d'accéder à différents types d'aide tels qu'une présentation, les tâches de l'application ou des informations de référence.
Figure 3–1 Menu Aide du Gestionnaire de fichiers CDE
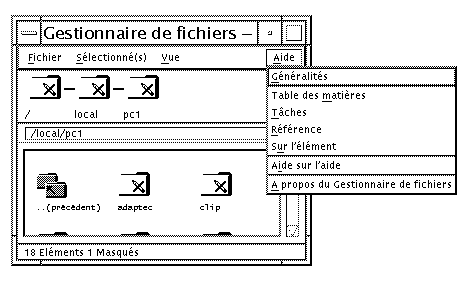
Un menu Aide de CDE comporte les commandes suivantes :
Généralités : affiche le sujet initial de l'application. Il s'agit du premier niveau de la hiérarchie des rubriques d'aide de l'application.
Tâches : affiche des instructions pour la plupart des opérations possibles avec l'application concernée.
Référence : affiche une présentation des différents éléments, tels que les fenêtres, les boîtes de dialogue, les menus et les ressources de l'application.
Sur l'élément : permet de cliquer sur un élément dans n'importe quelle fenêtre de l'application et d'afficher une description de l'élément.
Aide sur l'aide : fournit de l'aide sur l'utilisation des fenêtres d'aide.
A propos de : affiche des informations sur la version et le copyright de l'application.
Les applications peuvent présenter d'autres options d'aide. Il en est de même pour les menus d'aide des applications non-CDE.
Aide sur l'élément de l'application
L'aide Sur l'élément est interactive. Elle permet de déplacer le pointeur de la souris sur un élément donné (menu, bouton ou boîte de dialogue) et de cliquer dessus afin d'afficher l'aide correspondante.
Sélection de l'aide Sur l'élément
-
Choisissez Sur l'élément dans le menu Aide.
Le pointeur se transforme en point d'interrogation (?).
-
Déplacez-le sur un élément de l'application et cliquez sur le bouton 1 de la souris.
Une description de l'élément s'affiche.
Utilisation du Gestionnaire d'aide
Le Gestionnaire d'aide est un volume d'aide spécial qui répertorie toute l'aide en ligne installée sur le système. Lorsque vous cliquez sur son icône dans le Tableau de bord, le volume d'aide correspondant s'ouvre.
Figure 3–2 Icône du Gestionnaire d'aide
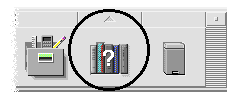
Cliquez sur l'un des titres soulignés pour visualiser les informations d'aide correspondantes. Pour obtenir des instructions supplémentaires sur l'utilisation du Gestionnaire d'aide, reportez-vous à la section Consultation de l'aide sur le système.
Par commodité, le panneau secondaire Aide du Tableau de bord fournit une aide sur l'environnement CDE et sur le Tableau de bord (reportez-vous à la section Panneau secondaire Aide).
Figure 3–3 Panneau secondaire Aide
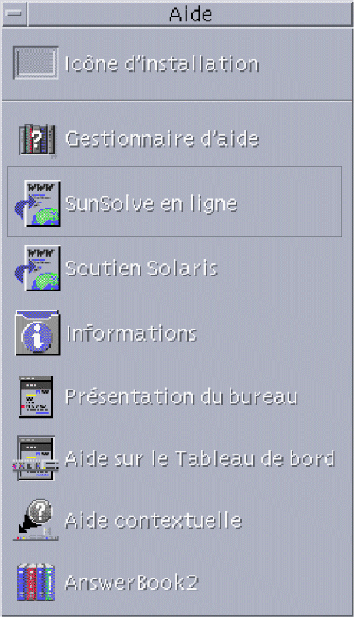
Utilisation des fenêtres d'aide
Le système d'aide est intégré dans chaque application CDE (et éventuellement dans d'autres applications installées sur le système). Lorsque vous demandez de l'aide sur une application en cours, cette dernière affiche une fenêtre d'aide.
Les applications peuvent utiliser deux types de fenêtres d'aide pour afficher les rubriques d'aide : une fenêtre d'aide générale et une fenêtre d'aide rapide, illustrées par la Figure 3–4.
Figure 3–4 Types des fenêtres d'aide
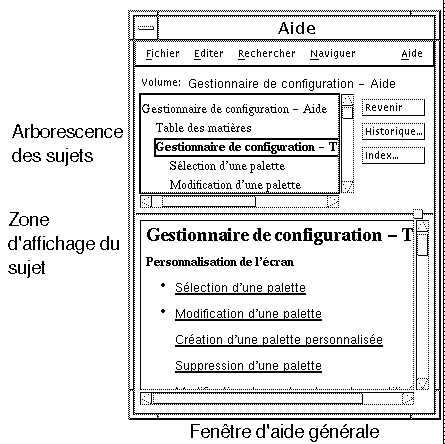
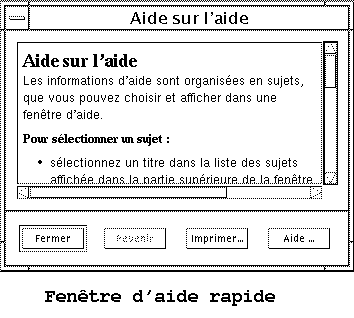
Les fenêtres d'aide générale comportent une arborescence des rubriques disponibles et une zone d'affichage des rubriques. L'arborescence des rubriques correspond à une liste des rubriques d'aide que vous pouvez parcourir pour obtenir de l'aide sur une rubrique. Lorsque vous choisissez une rubrique, elle s'affiche dans la partie inférieure de la fenêtre d'aide, appelée zone d'affichage des rubriques.
Les fenêtres d'aide rapide sont des fenêtres d'aide simplifiées. Elles comportent uniquement une zone d'affichage des rubriques et un ou plusieurs boutons.
Sélection des rubriques d'aide
Vous pouvez sélectionner des rubriques d'aide de deux façons : soit dans l'arborescence des rubriques, soit par l'intermédiaire d'un hyperlien à l'intérieur d'une rubrique d'aide. Un hyperlien est une phrase ou un mot actif qui permet d'afficher les informations d'une rubrique d'aide connexe. Les éléments de texte soulignés dans une fenêtre d'aide sont des hyperliens.
Des images graphiques peuvent également être utilisées comme hyperliens. Pour de plus amples informations, reportez-vous à la section Utilisation des hyperliens.
Utilisation de l'arborescence des rubriques
L'arborescence des rubriques correspond à la hiérarchie des principales rubriques d'un volume d'aide. Les rubriques secondaires sont placées en retrait par rapport aux rubriques principales. La rubrique courante, dont le contenu apparaît dans la zone d'affichage des rubriques, est indiquée par un symbole (flèche). Vous pouvez redimensionner la fenêtre d'aide ou faire défiler la zone d'affichage des rubriques pour afficher toutes vos options.
Vous pouvez également modifier la taille de la zone d'affichage des rubriques. Pour cela, faites glisser la manette de réglage présentée dans la Figure 3–5, puis relâchez le bouton de la souris pour définir la nouvelle dimension.
Figure 3–5 Redimensionnement de l'arborescence des rubriques
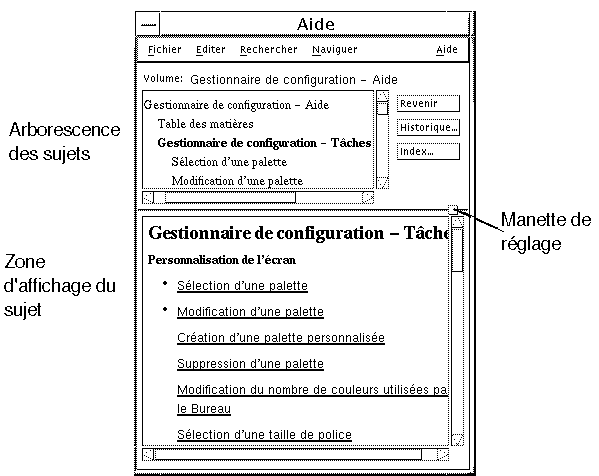
Sélection d'une rubrique
-
Déplacez le pointeur de la souris dans l'arborescence des rubriques.
-
Avec le bouton 1 de la souris, cliquez sur la rubrique à afficher.
Utilisation des hyperliens
Les éléments de texte soulignés dans une fenêtre d'aide sont des hyperliens. Pour accéder à une rubrique d'aide connexe, il vous suffit de cliquer sur l'élément souligné.
Aspect des hyperliens
Un hyperlien standard est caractérisé par un trait de soulignement continu. Ce type de lien affiche la nouvelle rubrique dans la fenêtre d'aide courante. Le dernier paragraphe de la Figure 3–5présente un hyperlien de ce type.
Un trait de soulignement discontinu caractérise un lien de définition, qui affiche une fenêtre d'aide rapide.
Une image (une icône, par exemple) peut également être un hyperlien. Un contour ouvert et grisé identifie un hyperlien graphique. Figure 3–6 illustre les différents formats d'hyperliens qui peuvent être utilisés dans les rubriques d'aide.
Figure 3–6 Formats d'hyperliens
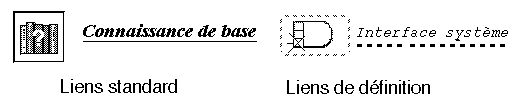
Liens affichant une nouvelle fenêtre
La plupart des hyperliens affichent la rubrique d'aide connexe dans la même fenêtre. Cependant, lorsque vous choisissez un hyperlien qui affiche une rubrique d'aide d'une autre application, une nouvelle fenêtre s'affiche. Les liens qui permettent de passer de l'aide en ligne d'une application à une autre sont appelés hyperliens intervolumes ou interapplications.
Sélection d'un hyperlien
-
Déplacez le pointeur de la souris sur le texte souligné ou l'image graphique.
-
Cliquez sur le bouton 1 de la souris.
Déplacement entre les rubriques d'aide
Pour vous déplacer entre les rubriques d'aide, utilisez les commandes suivantes du menu Naviguer :
Revenir : permet de revenir à la rubrique d'aide précédente, ainsi qu'à chaque rubrique d'aide que vous avez consultée.
Historique : permet d'afficher une boîte de dialogue Historique qui répertorie les volumes et les rubriques d'aide consultés. Sélectionnez une rubrique d'aide pour la réafficher.
Sujet initial : permet de revenir au sujet initial ou au début du volume d'aide.
Revenir et Historique existent également sous forme de boutons.
Menu instantané Aide
Dans une fenêtre d'aide générale, vous pouvez également utiliser le menu instantané Aide comme raccourci. Ce menu comporte les commandes Revenir et Sujet initial, qui sont fréquemment utilisées.
Les fenêtres d'aide rapide n'ont pas de menu instantané.
Affichage du menu instantané Aide
-
Pointez sur la zone d'affichage des rubriques et appuyez sur le bouton 3 de la souris.
-
Choisissez Revenir ou Sujet initial.
Figure 3–7 Menu instantané Aide
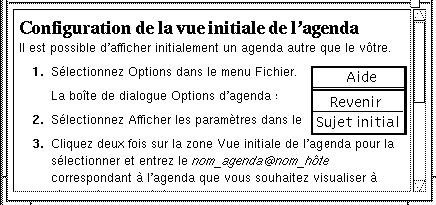
Identification de votre position
Comme les hyperliens vous permettent de passer rapidement d'une rubrique à une autre du volume d'aide de l'application, vous pouvez avoir besoin de connaître votre position. Un coup d'oeil rapide à votre fenêtre d'aide vous donne les informations nécessaires.
-
La ligne située sous la barre de menus indique le nom du volume d'aide en cours de visualisation. Cela est très utile lorsque vous avez exploré plusieurs volumes d'aide à l'aide du Gestionnaire d'aide, de l'index de l'aide ou de liens intervolumes.

-
A l'intérieur de l'arborescence des rubriques, le premier élément est le sujet initial ou le début du volume d'aide. Après avoir exploré les rubriques, vous pouvez facilement revenir au sujet initial en remontant au début de l'arborescence. Vous pouvez également choisir Sujet initial dans le menu Naviguer ou dans le menu instantané.
-
Un symbole (flèche) indique le titre de la rubrique courante. Lorsque vous choisissez des rubriques, la flèche se déplace pour identifier votre sélection. Pour connaître votre position, faites défiler l'arborescence des rubriques.
Identification des rubriques consultées
Une fenêtre d'aide générale garde la trace des rubriques que vous avez consultées. La commande Historique ouvre une boîte de dialogue qui répertorie les volumes et les rubriques d'aide consultés.
Figure 3–8 Boîte de dialogue Historique
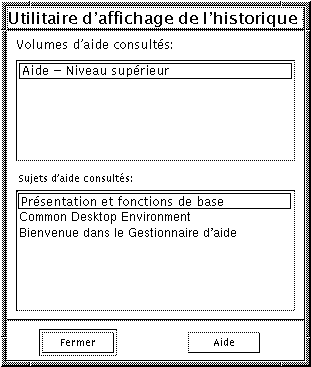
Utilisation de l'Historique pour revenir à une rubrique
-
Cliquez sur le bouton Historique.
-
Sélectionnez le titre du volume ou de la rubrique d'aide que vous souhaitez afficher.
-
Cliquez sur Fermer lorsque vous avez terminé.
Recherche d'informations spécifiques
Comme un livre, un volume d'aide possède un index qui répertorie les mots et les phrases clés qui permettent de rechercher des rubriques d'aide. Vous pouvez parcourir ou consulter l'index du volume courant, des volumes sélectionnés ou de tous les volumes d'aide disponibles sur votre système.
Figure 3–9 Boîte de dialogue de recherche par index
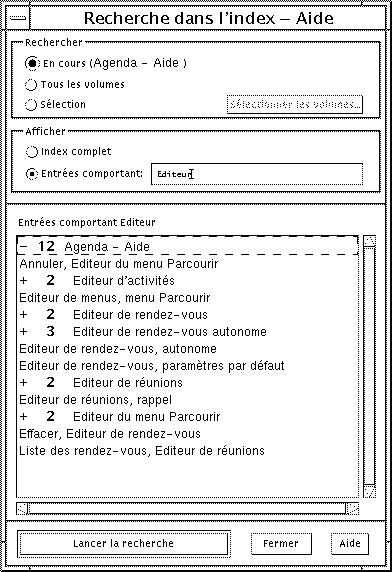
Etant donné que l'index de l'aide peut être important, même pour un seul volume, les entrées d'index peuvent être développées ou contractées. Un signe plus (+) indique que l'entrée de l'index se rapporte à plusieurs rubriques d'aide. Le chiffre indique le nombre de rubriques d'aide. Vous pouvez cliquer sur l'entrée de l'index pour afficher les rubriques.
Par exemple, le résultat de la recherche du mot “Editeur” dans l'index est illustré à la Figure 3–9. Le préfixe -36 indique que 36 entrées d'index comporte le mot “Editeur.”. Le fait de cliquer sur un titre en regard duquel figure un + (plus) permet d'afficher la liste. Le signe + (plus) se transforme alors en - (moins). La dernière entrée d'index de la figure a été développée de cette façon.
Recherche de rubriques en utilisant l'index de l'aide
Remarque :
L'index de l'aide est uniquement disponible dans une fenêtre d'aide générale.
-
Pour ouvrir l'index, cliquez sur le bouton Index.
L'index répertorie toutes les entrées du volume d'aide courant. Vous pouvez choisir Tous les volumes pour afficher un index de tous les volumes d'aide disponibles, ou Sélectionné(s) si vous ne souhaitez voir apparaître que certains volumes.
-
Sélectionnez la zone Entrées comportant, saisissez le mot ou la phrase que vous recherchez et appuyez sur Retour.
La recherche ne fait pas la distinction entre les majuscules et les minuscules. Des caractères génériques tels que l'astérisque (*) et le point d'interrogation (?) peuvent être utilisés (reportez-vous à la section Schémas de rechercheci-dessous).
-
Sélectionnez l'entrée d'index que vous souhaitez visualiser.
Si l'entrée est précédée du préfixe + (signe plus), la liste peut être développée pour afficher d'autres possibilités. Sélectionnez alors une rubrique d'aide à visualiser.
Vous pouvez visualiser autant de rubriques que vous le souhaitez.
-
Cliquez sur Fermer lorsque vous avez terminé.
Schémas de recherche
Dans un schéma de recherche, certains caractères (appelés "caractères génériques") ont une signification spéciale. Vous pouvez associer ces caractères de différentes façons.
Deux caractères génériques fréquemment utilisés sont l'astérisque (*) et le point d'interrogation (? ). Un * représente une chaîne de zéro ou plusieurs caractères et un ?, un caractère unique. Les autres caractères génériques sont :
. (point) : correspond à n'importe quel caractère ;
| (barre verticale) : spécifie deux schémas de recherche et correspond aux deux (OU logique) ;
( ) (parenthèses) : encadrent une expression.
Pour rechercher un caractère ayant une signification particulière dans une expression courante, faites-le précéder de \ (barre oblique inverse).
Exemples
souris.*clic : recherche les entrées contenant le mot "souris" suivies d'un certain nombre de caractères, puis de "clic".
souris | clic : recherche les entrées contenant le mot "souris" ou "clic".
Gestionnaire de *(sessions | configuration) : recherche les entrées contenant "Gestionnaire de sessions" ou "Gestionnaire de configuration".
Consultation de l'aide sur le système
Vous pouvez consulter tous les volumes d'aide des applications installées sur le système sans lancer ces dernières (il vous suffit de lancer le Gestionnaire d'aide à partir du Tableau de bord).
Au niveau supérieur, le Gestionnaire d'aide regroupe les volumes d'aide en familles d'aide. Par exemple, la famille d'aide Bureau CDE répertorie les volumes d'aide des applications standard du Bureau. Vous pouvez consulter et afficher tous les volumes répertoriés.
Ouverture du Gestionnaire d'aide
-
Cliquez sur l'icône du Gestionnaire d'aide dans le Tableau de bord (reportez-vous à la Figure 3–2).
Une fenêtre affiche la liste des familles d'aide en ligne. Il s'agit du niveau supérieur du Gestionnaire d'aide.
Figure 3–10 Vue du niveau supérieur du Gestionnaire d'aide
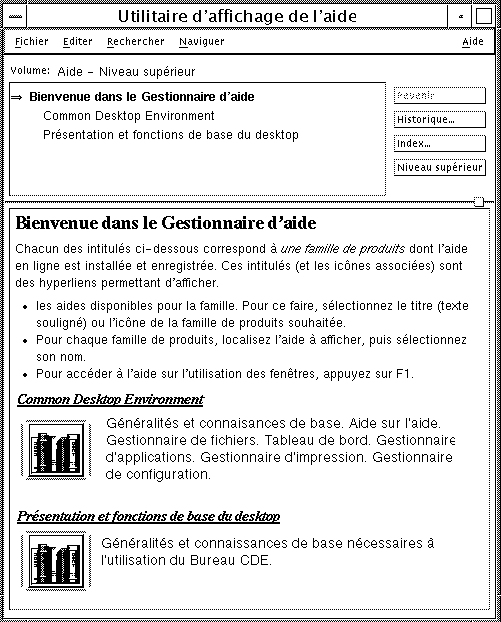
-
Faites défiler la fenêtre pour rechercher la famille de produits qui vous intéresse et cliquez sur son titre (souligné).
La liste des volumes d'aide disponibles pour cette famille s'affiche.
-
Pour ouvrir un volume d'aide donné, cliquez sur son titre (texte souligné).
-
Pour revenir au niveau supérieur du Gestionnaire d'aide, cliquez sur le bouton Niveau supérieur.
Par exemple, pour consulter l'aide en ligne du Gestionnaire de fichiers, procédez comme suit :
-
Cliquez sur l'icône du Gestionnaire d'aide.
-
Choisissez Bureau CDE.
-
Faites défiler la liste des volumes d'aide jusqu'à ce que vous atteigniez Gestionnaire de fichiers - Aide.
-
Cliquez sur cet hyperlien.
L'aide du Gestionnaire de fichiers s'affiche. Il s'agit des mêmes informations d'aide que celles qui s'affichent lorsque vous ouvrez le Gestionnaire de fichiers et que vous choisissez Généralités dans le menu Aide.
Figure 3–11 Aide du Gestionnaire de fichiers affichée dans le Gestionnaire d'aide
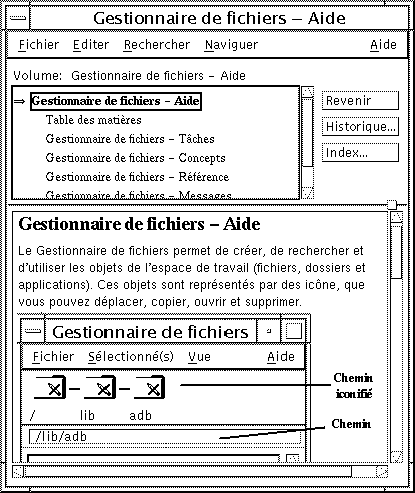
Copie d'une fenêtre d'aide
-
Choisissez Nouvelle fenêtre dans le menu Fichier du Gestionnaire d'aide.
Cette opération copie la fenêtre d'aide courante. Vous pouvez dimensionner la nouvelle fenêtre et sélectionner des rubriques indépendamment de la fenêtre d'origine.
-
Pour quitter la fenêtre, choisissez Fermer dans le menu Fichier.
Remarque :La commande Nouvelle fenêtre est uniquement disponible dans la fenêtre d'aide du Gestionnaire d'aide (reportez-vous à la section Consultation de l'aide sur le système).
Affichage de la documentation en ligne
Vous pouvez afficher les manuels en ligne en choisissant AnswerBook2 dans le panneau secondaire Aide. Les versions courantes des manuels CDE sont normalement disponibles sur Internet à l'adresse URL http://docs.sun.com.
Affichage d'une page de manuel
Les pages de références au manuel, généralement appelées "pages de manuel", peuvent être affichées à l'aide de l'action Afficheur de pages de manuel. L'icône d'action est située dans le dossier Applications_Bureau du Gestionnaire d'applications.
Figure 3–12 Icône d'action Afficheur de pages de manuel
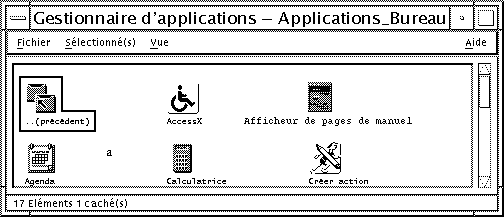
Affichage d'une page de manuel
-
Cliquez sur l'icône du Gestionnaire d'applications dans le panneau secondaire Applications du Tableau de bord.
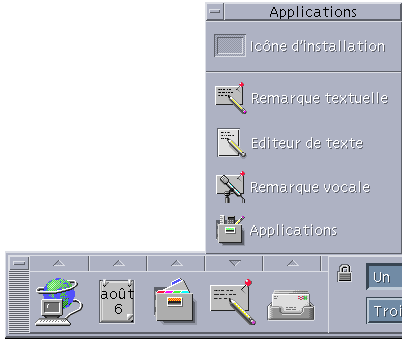
Le Gestionnaire d'applications s'ouvre.
-
Cliquez deux fois sur l'icône Applications_Bureau.
-
Cliquez sur l'icône Afficheur de pages de manuel.
Une boîte de dialogue s'affiche vous demandant d'entrer le nom d'une page de manuel.
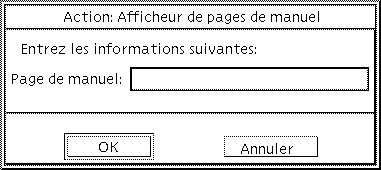
-
Saisissez le nom de la page de manuel à visualiser et les options facultatives de ligne de commande, puis appuyez sur Retour.
Cette page s'affiche dans une fenêtre d'aide rapide.
-
Cliquez sur Fermer pour fermer la page de manuel.
Remarque :
Pour obtenir la liste des options de ligne de commande disponibles pour la commande man, consultez la page de manuel man(1).
Impression des rubriques d'aide
Il vous arrive peut-être d'avoir besoin de temps en temps de la version imprimée d'une rubrique d'aide pour une application donnée. Vous pouvez imprimer une rubrique d'aide, une table des matières et un index, ou un volume d'aide complet. Les options d'impression telles que la taille du papier, le nombre d'exemplaires et l'imprimante de destination peuvent être également définies dans la boîte de dialogue Imprimer.
Les rubriques d'aide imprimées sont dirigées vers votre imprimante par défaut à moins que vous n'ayez indiqué un nom différent dans la boîte de dialogue. La sortie imprimée comporte uniquement du texte.
Impression d'une rubrique d'aide
-
Dans le menu Fichier, choisissez Imprimer. Dans une fenêtre d'aide rapide, cliquez sur le bouton Imprimer.
Vous pouvez utiliser les valeurs par défaut de la boîte de dialogue Imprimer et passer directement à l'Etape 5 ou entrer de nouvelles valeurs pour votre tâche d'impression.
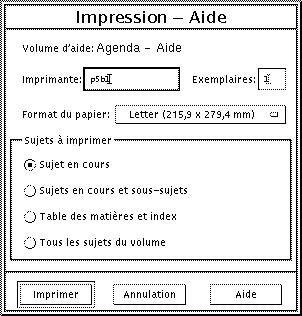
-
Facultatif. Saisissez le nom de l'imprimante que vous souhaitez utiliser.
-
Facultatif. Saisissez le nombre d'exemplaires à imprimer.
-
Facultatif. Cliquez sur le bouton Taille du papier pour sélectionner un format de papier.
-
Sélectionnez le(s) rubrique(s) à imprimer.
Rubrique courante (valeur par défaut) : n'imprime que la rubrique en cours.
Rubrique en cours et rubriques secondaires : imprime la rubrique en cours et ses rubriques secondaires.
Table des matières et Index : imprime la table des matières et l'index du volume d'aide.
Toutes les rubriques du volume : imprime le contenu du volume d'aide, y compris la table des matières et l'index.
-
Cliquez sur Imprimer.
Configuration de l'impression
La boîte de dialogue Imprimer affiche le nom de l'imprimante par défaut. Vous pouvez modifier le nom de cette imprimante en modifiant la valeur de la variable d'environnement LPDEST. Vous pouvez également changer d'imprimante pour une application donnée en modifiant le fichier de valeurs par défaut de l'application.
Définition des ressources d'imprimante pour une application
Editez votre fichier RépPersonnel/.Xdefaults en ajoutant la ressource suivante :
nom_application*printer nom_imprimante
Si le fichier .Xdefaults n'existe pas, créez-le dans votre répertoire personnel.
Exemple
Vous voulez imprimer toutes les rubriques d'aide de l'application appelée ImageScan sur une imprimante appelée laser2 plutôt que sur l'imprimante par défaut.
Ajoutez cette ressource au fichier .Xdefaults :
ImageScan*printer: laser2
Modification des couleurs des fenêtres d'aide
Vous pouvez modifier les couleurs de l'arborescence ou de la zone d'affichage des rubriques d'une fenêtre d'aide en définissant des ressources d'application. Il est très important de choisir des couleurs contrastées afin de garantir la visibilité du texte (couleur de premier plan) sur la couleur d'arrière-plan.
Modification des couleurs des fenêtres d'aide d'une application
-
Editez votre fichier RépPersonnel/.Xdefaults en ajoutant les ressources suivantes :
nom_application*DtHelpDialog*DisplayArea.foreground: couleur nom_application*DtHelpDialog*DisplayArea.background: couleur nom_application*DtHelpDialog*TocArea.foreground: couleur nom_application*DtHelpDialog*TocArea.background: couleur nom_application*DtHelpQuickDialog*DisplayArea.foreground: couleur nom_application*DtHelpQuickDialog*DisplayArea.background: couleur
Substituez à nom_application le nom de l'application dont vous souhaitez modifier les fenêtres d'aide.
Pour obtenir la liste des couleurs disponibles, contactez l'administrateur système ou reportez-vous à la documentation du système.
-
Sauvegardez et fermez le fichier.
Lorsque vous relancerez l'application, celle-ci utilisera les nouvelles couleurs pour l'arborescence et les zones d'affichage des rubriques de ses fenêtres d'aide.
Par exemple, ces entrées de ressources modifient les couleurs de premier plan et d'arrière-plan de l'arborescence (TocArea) et de la zone d'affichage des rubriques (DisplayArea) de l'application DtCardCatalog.
DtCardCatalog*DtHelpDialog*TocArea.foreground: yellow DtCardCatalog*DtHelpDialog*TocArea.background: blue DtCardCatalog*DtHelpDialog*DisplayArea.foreground: yellow DtCardCatalog*DtHelpDialog*DisplayArea.background: blue DtCardCatalog*DtHelpQuickDialog*DisplayArea.foreground: yellow DtCardCatalog*DtHelpQuickDialog*DisplayArea.background: blue
Etant donné que les fenêtres d'aide rapide ne contiennent pas d'arborescence des rubriques, la ressource TocArea n'est pas utilisée.
- © 2010, Oracle Corporation and/or its affiliates
