Chapitre 16 Utilisation de l'Afficheur d'images
L'Afficheur d'images vous permet de visualiser, d'éditer et d'imprimer des images couleurs et monochromes ainsi que de convertir leurs formats de fichier et ceux de documents multipages tels que les fichiers PostScript. En outre, avec l'utilitaire de prise de vue, vous pouvez prendre un cliché d'une fenêtre, d'une zone définie par l'utilisateur ou de la totalité du Bureau.
Lancement et sortie de l'Afficheur d'images
Il existe plusieurs façons de lancer l'Afficheur d'images :
-
à partir du menu Programmes de l'espace de travail ;
-
à partir du Gestionnaire d'applications ;
-
à partir de la ligne de commande.
Lancement de l'Afficheur d'images à partir du menu Programmes de l'espace de travail
-
Placez le curseur de la souris n'importe où sur l'arrière-plan du Bureau (espace de travail) et cliquez sur le bouton 3.
Le menu de l'espace de travail apparaît.
-
Choisissez Applications, puis Afficheur d'images dans le sous-menu.
Lancement de l'Afficheur d'images à partir du Gestionnaire d'applications
-
Ouvrez le Gestionnaire d'applications en cliquant sur l'icône Applications dans le panneau secondaire Applications du Tableau de bord.
-
Cliquez deux fois sur Applications_Bureau dans la fenêtre Gestionnaire d'applications.
Le groupe Applications_Bureau apparaît dans le Gestionnaire d'applications.
-
Cliquez deux fois sur l'Afficheur d'images dans le groupe Applications_Bureau.
L'Afficheur d'images s'ouvre.
Figure 16–1 Icône Afficheur d'images
Installez l'Afficheur d'images dans le Tableau de bord.
Lancement de l'Afficheur d'images à partir de la ligne de commande
L'Afficheur d'images possède de nouvelles fonctions accessibles lorsqu'il est exécuté à partir de la ligne de commande. Vous pouvez lancer l'Afficheur d'images et ouvrir des fichiers directement à partir de la ligne de commande.
Ou, tapez sdtimage nom_fichier pour lancer l'Afficheur d'images et ouvrir un fichier spécifique.
Sortie de l'Afficheur d'images
Dans le menu Fichier, choisissez Quitter.
Affichage des images
Avec l'Afficheur d'images, vous pouvez visualiser, éditer et imprimer des images couleur et monochromes ainsi que convertir leurs formats de fichiers et ceux des fichiers PostScript. Pour obtenir la liste des formats de fichier que vous pouvez ouvrir dans l'Afficheur d'images, reportez-vous à la section Formats de fichiers pris en charge par l'Afficheur d'images. Pour savoir comment visualiser les fichiers PostScript, reportez-vous à la section Visualisation des fichiers PostScript.
Ouverture d'un fichier image
-
Sélectionnez Ouvrir dans le menu Fichier.
La boîte de dialogue Ouvrir apparaît.
-
Pour naviguer parmi les dossiers et en afficher le contenu, cliquez deux fois sur la liste des dossiers.
-
Dans la liste des fichiers, sélectionnez un fichier image ou tapez son nom dans la zone Entrez le nom du fichier.
-
Cliquez sur OK pour ouvrir le fichier image.
Le fichier image s'affiche dans la fenêtre de visualisation.
Ouverture d'un fichier image avec la méthode glisser/poser
Si l'Afficheur d'images est déjà lancé, faites glisser l'icône d'un fichier image sur une fenêtre ouverte de l'Afficheur.
Si l'Afficheur d'images n'est pas lancé, procédez comme suit :
-
Faites glisser l'icône d'un fichier image à partir du Gestionnaire de fichiers et posez-la sur l'espace de travail.
-
Avec le bouton 3 de la souris, cliquez sur l'icône du fichier image dans l'espace de travail et choisissez Ouvrir dans le menu Objet de l'espace de travail.
L'Afficheur d'images est lancé et le fichier image s'affiche dans la fenêtre de visualisation.
-
Pour supprimer l'icône de l'espace de travail lorsque vous n'en avez plus besoin, cliquez dessus à l'aide du bouton 3 de la souris et sélectionnez Supprimer de l'espace de travail dans le menu instantané.
Affichage d'une image en niveaux de gris ou en couleur
Pour définir l'affichage des images avec plusieurs nuances de gris ou en couleur, procédez comme suit :
-
Sélectionnez Options dans le menu Fichier.
-
En regard de l'option Afficher images dans, sélectionnez Niveaux de gris ou Couleur.
-
Si vous choisissez d'afficher les images en couleur, indiquez le nombre de couleurs que vous voulez utiliser en regard de l'option Couleurs.
Ce paramètre dépend du type de votre écran. Par exemple, si seule l'option 256 apparaît, cela signifie que seule cette est option disponible.
-
Cliquez sur OK pour activer les paramètres et fermer la boîte de dialogue. Cliquez sur Appliquer pour activer les paramètres sans fermer la boîte de dialogue.
Déplacement des images dans la fenêtre de visualisation
-
Si la palette n'est pas déjà affichée, sélectionnez l'option Palette dans le menu Editer.
-
Dans la palette, cliquez sur l'utilitaire de vue panoramique.
Pour obtenir des informations sur la palette, reportez-vous à la section Utilitaires de la palette.
-
Dans la fenêtre de visualisation, déplacez le curseur sur l'image ou la page à déplacer.
Le curseur prend la forme d'une main.
-
Faites glisser le curseur dans la direction dans laquelle vous voulez déplacer l'image ou la page.
-
Pour désélectionner l'utilitaire de vue panoramique, cliquez dessus.
Modification de l'orientation d'une image dans la fenêtre de visualisation
Pour faire pivoter l'image affichée de 90 degrés (orientation portrait ou paysage), procédez comme suit :
-
Dans le menu Vue, choisissez Commandes d'affichage de page.
-
Sélectionnez un pourcentage de rotation (90 degrés, 180 degrés ou 270 degrés).
-
Choisissez si vous voulez que l'image pivote vers la Droite ou vers la Gauche.
-
Cliquez sur OK pour faire pivoter l'image et fermer la boîte de dialogue ou sur Appliquer pour faire pivoter l'image sans fermer la boîte de dialogue.
Affichage des informations sur une image
Dans le menu Vue, choisissez Infos sur image.
La boîte de dialogue Informations image apparaît.
Figure 16–2 Boîte de dialogue Informations image
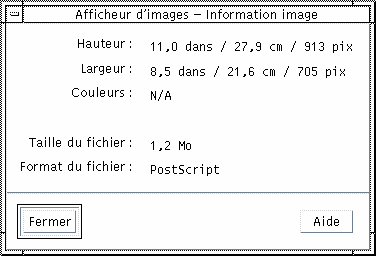
La boîte de dialogue Informations image affiche les informations suivantes :
-
la largeur de la page en pouces, centimètres et pixels ;
Edition des images
L'Afficheur d'images vous permet de manipuler des images de nombreuses façons, notamment de :
-
sélectionner une zone à sauvegarder ;
-
faire pivoter, inverser ou dimensionner l'image.
Utilitaires de la palette
La boîte de dialogue Palette fournit des utilitaires permettant de manipuler les images.
Figure 16–3 Boîte de dialogue Palette
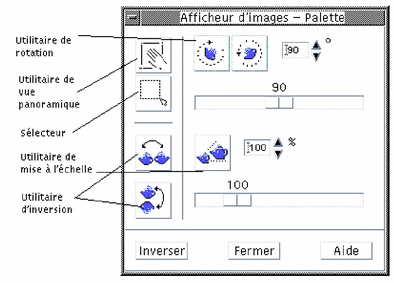
-
Le sélecteur : sélectionne une zone à sauvegarder sous la forme d'une nouvelle image.
-
L'utilitaire de rotation : permet de faire pivoter le contenu de la fenêtre de visualisation vers la droite ou vers la gauche.
-
L'utilitaire d'inversion : permet de faire basculer une image horizontalement ou verticalement.
Affichage automatique de la palette
Normalement, vous affichez la palette de l'Afficheur d'images en choisissant l'option Palette du menu Editer. Cependant, vous pouvez également l'afficher automatiquement à l'ouverture d'un document.
-
Sélectionnez Options dans le menu Fichier.
-
Sélectionnez Afficher la palette à l'ouverture du document.
-
Cliquez sur OK ou sur Appliquer.
Sélection d'une zone à sauvegarder sous la forme d'un nouveau fichier
Vous pouvez extraire une zone d'une image ou d'une page et la sauvegarder comme nouveau fichier.
-
Si la palette n'est pas déjà affichée, sélectionnez l'option Palette dans le menu Editer.
-
Dans la palette, cliquez sur le Sélecteur.
-
Déplacez le curseur dans la fenêtre de visualisation.
-
Placez le curseur sur un coin de la zone que vous voulez sauvegarder sous la forme d'une nouvelle image et appuyez sur le bouton 1 de la souris tout en la faisant glisser vers le coin opposé.

L'Afficheur d'images dessine un contour autour de la zone que vous définissez.
-
Dans le menu Fichier, choisissez Sauvegarder sélection sous.
La boîte de dialogue Sauvegarder sélection sous apparaît.
-
Sélectionnez le format de fichier de votre choix.
Pour connaître les formats disponibles, reportez-vous à la section Formats de fichiers pris en charge par l'Afficheur d'images.
-
(Facultatif) En regard du bouton Compression, choisissez l'option de votre choix.
La valeur par défaut est Aucun (aucune compression) ; les fichiers compressés utilisent moins d'espace disque.
-
(Facultatif) En regard du bouton Couleurs, choisissez le nombre de couleurs à sauvegarder pour votre fichier.
Les choix dépendent du type d'écran utilisé.
-
Cliquez sur OK.
Rotation d'une image
-
Si la palette n'est pas déjà affichée, sélectionnez l'option Palette dans le menu Editer.
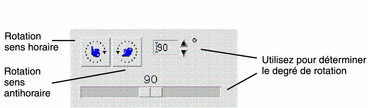
-
Spécifiez le nombre de degrés de rotation pour la page ou l'image.
La valeur par défaut est 90 degrés ; vous pouvez modifier cette valeur de l'une des façons suivantes :
-
Cliquez deux fois sur la zone des degrés de rotation et entrez un nombre.
-
Cliquez sur les flèches.
-
Déplacez l'ascenseur.
-
-
Cliquez sur l'un des utilitaires de rotation pour faire pivoter l'image ou la page vers la gauche ou vers la droite.
L'Afficheur d'images fait pivoter l'image ou la page en fonction de la valeur saisie dans la zone des degrés de rotation.
-
Pour restaurer l'image avec l'orientation de la dernière sauvegarde, cliquez sur Inverser.
Inversion d'une image
-
Si la palette n'est pas déjà affichée, sélectionnez l'option Palette dans le menu Editer.
-
Cliquez sur l'utilitaire d'inversion pour inverser l'image ou créer une image miroir de la page ou de l'image affichée.
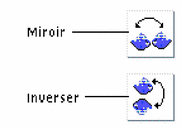
-
Pour restaurer l'image avec l'orientation de la dernière sauvegarde, cliquez sur Inverser.
Dimensionnement d'une image
Pour agrandir ou réduire proportionnellement une image, procédez comme suit :
-
Si la palette n'est pas déjà affichée, sélectionnez l'option Palette dans le menu Editer.
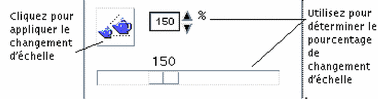
-
Spécifiez un pourcentage de mise à l'échelle.
La valeur par défaut est 100% ; vous pouvez modifier cette valeur de l'une des façons suivantes :
-
Cliquez deux fois sur la zone des pourcentages de mise à l'échelle et entrez un nombre.
-
Cliquez sur les flèches.
-
Déplacez l'ascenseur.
-
-
Cliquez sur l'utilitaire de mise à l'échelle.
L'Afficheur d'images dimensionne l'image en fonction de la valeur saisie dans la zone des pourcentages de mise à l'échelle.
-
Pour restaurer l'image avec la taille de la dernière sauvegarde, cliquez sur Inverser.
Annulation d'une opération d'édition
L'Afficheur d'images fournit deux méthodes pour annuler une opération d'édition qui n'a pas encore été sauvegardée, à savoir :
-
Pour annuler une opération d'édition sur une image ou une page qui n'a pas encore été sauvegardée, choisissez Défaire dans le menu Editer.
-
Ou, cliquez sur le bouton Inverser de la palette pour annuler toutes les modifications apportées qui n'ont pas encore été sauvegardées et afficher la dernière version sauvegardée de l'image ou de la page.
Sauvegarde d'une image
Vous pouvez sauvegarder les modifications apportées à une image ou à une page dans le fichier que vous avez ouvert ou dans un autre fichier. La sauvegarde dans un nouveau fichier vous permet de sauvegarder l'image sous un nom et un format différents.
Sauvegarde d'une image éditée dans le même fichier
-
Dans le menu Fichier, choisissez Sauvegarder.
La boîte de dialogue Sauvegarder apparaît.
-
Cliquez sur OK.
Une boîte de dialogue s'affiche et vous demande si vous voulez écraser le fichier existant.
-
Cliquez sur Ecraser le fichier existant pour sauvegarder les modifications dans le fichier existant.
Cliquez sur Annuler si vous ne voulez pas écraser le fichier existant. Pour sauvegarder les modifications dans un nouveau fichier, modifiez le nom du fichier ou changez de dossier dans la boîte de dialogue Sauvegarder.
Sauvegarde d'une image dans un nouveau fichier
Pour sauvegarder un fichier et spécifier son format, son dossier et son nom, procédez comme suit :
-
Sélectionnez Sauvegarder sous dans le menu Fichier.
-
Dans la liste des dossiers, cliquez deux fois sur le nom d'un dossier pour l'ouvrir.
-
Dans la zone Entrez le nom de fichier, tapez le nom du fichier.
-
Sélectionnez le format de fichier de votre choix.
Pour connaître les formats disponibles, reportez-vous à la section Formats de fichiers pris en charge par l'Afficheur d'images.
-
En regard du bouton Compression, choisissez l'option de votre choix.
La valeur par défaut est Aucun (aucune compression) ; les fichiers compressés utilisent moins d'espace disque.
-
En regard du bouton Couleurs, choisissez le nombre de couleurs à sauvegarder pour votre fichier.
Les choix dépendent du type d'écran utilisé.
-
Cliquez sur OK.
L'Afficheur d'images sauvegarde le fichier au format indiqué.
Visualisation des fichiers PostScript
L'Afficheur d'images permet de visualiser et de manipuler des fichiers PostScript et des fichiers image (reportez-vous à la section Affichage des imagespour savoir comment visualiser les fichiers image).
Ouverture d'un fichier PostScript à partir du menu Fichier
-
Pour naviguer parmi les dossiers et en afficher les contenus, cliquez deux fois sur la liste des dossiers.
-
Dans la liste des fichiers, sélectionnez un fichier PostScript ou tapez son nom dans la zone Entrez le nom du fichier.
-
Cliquez sur OK pour ouvrir le fichier PostScript.
Le fichier PostScript s'affiche dans la fenêtre de visualisation de l'Afficheur d'images.
Ouverture d'un fichier PostScript par glisser/poser
Si l'Afficheur d'images est déjà lancé, faites glisser l'icône d'un fichier PostScript sur une fenêtre ouverte de l'Afficheur d'images.
Si l'Afficheur d'images n'est pas lancé, procédez comme suit :
-
Faites glisser l'icône d'un fichier PostScript depuis le Gestionnaire de fichiers et posez-la dans l'espace de travail.
-
Avec le bouton 3 de la souris, cliquez sur l'icône du fichier PostScript figurant dans l'espace de travail et choisissez Ouvrir dans le menu Objet de l'espace de travail.
L'Afficheur d'images s'ouvre et affiche le fichier PostScript dans la fenêtre de visualisation.
-
Pour supprimer l'icône de l'espace de travail lorsque vous n'en avez plus besoin, cliquez dessus à l'aide du bouton 3 de la souris et sélectionnez Supprimer de l'espace de travail dans le menu instantané.
Affichage d'un fichier PostScript en noir et blanc ou en couleur
-
En regard de l'option Afficher PostScript dans, choisissez Noir & blanc ou Couleur.
-
Cliquez sur OK ou sur Appliquer.
Défilement d'un fichier PostScript
Utilisez l'ascenseur ou les flèches.

A l'aide de votre clavier, vous pouvez visualiser :
-
la première page en appuyant sur la touche origine (home) ;
-
la page suivante en appuyant sur la touche PgAv ou sur Retour ;
-
la page précédente en appuyant sur la touche PgAr, Retour arrière ou Suppr ;
-
la dernière page en appuyant sur la touche Fin.
Affichage d'une page spécifique d'un fichier PostScript
-
Dans le menu Vue, choisissez Aperçu page.
La fenêtre Aperçu page contient des pages réduites qui reflètent l'apparence des pages figurant dans un document. Elle peut afficher jusqu'à 16 pages réduites en même temps. En cliquant sur la barre de défilement, vous pouvez afficher jusqu'à 12 nouvelles pages réduites à la fois.
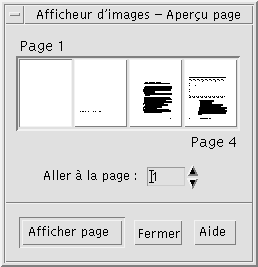
Remarque :Si l'option Aperçu page n'est pas disponible, c'est que l'Afficheur d'images charge les informations dans la boîte de dialogue correspondante. Dans le cas de documents volumineux, cela peut prendre un certain temps.
-
Choisissez la page que vous voulez afficher.
-
Cliquez deux fois sur la page réduite.
-
Ou, tapez le numéro de la page dans la zone de texte et cliquez sur Afficher page.
-
Inversion de l'ordre des pages
L'ordre des pages d'un document est souvent inversé lors de la préparation du fichier pour l'impression ; il s'agit d'un moyen pratique d'assembler un document sur des imprimantes qui impriment les pages, faces imprimées vers le haut. Pour inverser l'ordre des pages d'un document que vous imprimez, procédez comme suit :
-
Dans le menu Vue, choisissez Commandes d'affichage de page.
La boîte de dialogue Commandes d'affichage de page apparaît.
-
Sélectionnez l'ordre d'affichage des pages du document courant (la première page en premier ou la dernière page en premier).
-
Cliquez sur OK pour appliquer vos choix et fermer la boîte de dialogue.
Modification de la taille de la page affichée
Le langage de description des pages utilisé pour créer certains documents peut ne pas inclure les informations relatives à la taille de la page. Des sauts de page inappropriés peuvent alors apparaître. Pour modifier la taille des pages à l'affichage, procédez comme suit :
-
Dans le menu Vue, choisissez Commandes d'affichage de page.
La boîte de dialogue Commandes d'affichage de page apparaît.
-
Sélectionnez la taille de la page que vous voulez afficher.
-
Cliquez sur OK pour appliquer vos choix et fermer la boîte de dialogue.
Pour obtenir des informations sur la modification de la taille de la page imprimée, reportez-vous à la section Boîte de dialogue Imprimer.
Sauvegarde d'un fichier PostScript au format Bitmap
-
Dans le menu Fichier, choisissez Sauvegarder page sous image.
La boîte de dialogue Sauvegarder page sous image apparaît.
-
Sélectionnez le fichier que vous voulez sauvegarder.
Si vous ne spécifiez pas de fichier, l'Afficheur d'images sauvegarde la page affichée dans la fenêtre de visualisation.
Vous pouvez filtrer les fichiers en entrant une restriction sur leur nom dans la zone Filtre et en cliquant sur Mettre à jour. Par exemple, la saisie de *.ps n'affiche que les fichiers avec l'extension .ps dans la liste des fichiers.
-
Dans la liste des formats de fichier, sélectionnez le format auquel vous voulez sauvegarder la page.
Reportez-vous auTableau 16–2pour obtenir la liste des formats disponibles.
-
(Facultatif) En regard du bouton Compression, choisissez l'option de votre choix.
-
(Facultatif) En regard du bouton Couleurs, choisissez le nombre de couleurs.
La valeur par défaut est 256.
-
Entrez le nom sous lequel vous voulez sauvegarder le fichier dans la zone Entrez le nom de fichier.
-
Cliquez sur OK.
Impression
Vous pouvez imprimer une image ou un fichier PostScript dans l'Afficheur d'images et définir des valeurs pour la position, l'orientation et la taille de l'image ainsi que des paramètres d'impression standard tels que la taille de la page et le nombre de copies.
Boîte de dialogue Imprimer
Figure 16–4 Boîte de dialogue Imprimer
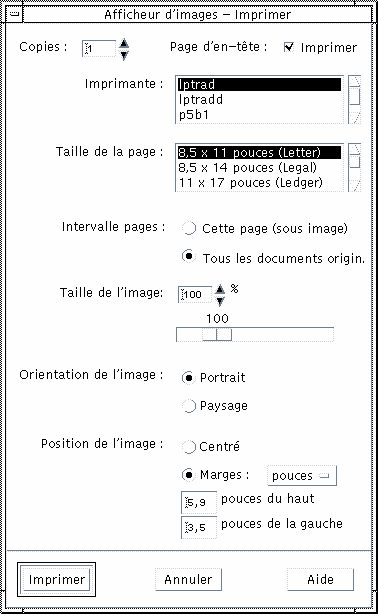 Tableau 16–1 Options de la boîte de dialogue Imprimer
Tableau 16–1 Options de la boîte de dialogue Imprimer| Option | Utilisation |
|---|---|
|
Copies |
Augmentez ou réduisez le nombre d'exemplaires à imprimer. |
|
Page d'en-tête |
Choisissez si vous imprimez une page d'en-tête. |
|
Imprimante |
Dans la liste, sélectionnez l'imprimante sur laquelle vous voulez imprimer votre image. |
|
Taille de la page |
Dans la liste des tailles de page standard, sélectionnez-en une. Cette valeur doit correspondre à la taille du papier utilisé par l'imprimante. |
|
Intervalle pages |
Choisissez si vous imprimez une seule page ou la totalité du document. |
|
Taille de l'image |
Si l'option Cette page (sous image) est activée, vous pouvez choisir de dimensionner l'image. |
|
Orientation de l'image |
Choisissez l'orientation Portrait pour une impression verticale ou Paysage pour une impression horizontale. |
|
Position de l'image |
Choisissez Centré (par défaut), qui imprime l'image au centre de la page ou Marges qui utilise les valeurs saisies pour les marges du haut et de gauche. Le bouton libellé “pouces” ou “cm” contrôle si les valeurs de marge sont exprimées en pouces ou en centimètres. |
Impression (options)
-
Spécifiez les détails du travail d'impression à l'aide des paramètres correspondants.
Reportez-vous au Tableau 16–1.
-
Cliquez sur Imprimer.
Prévisualisation d'un fichier avant impression
Pour visualiser la page avec les paramètres d'impression choisis, procédez comme suit :
-
Dans le menu Fichier, choisissez Aperçu impression.
La boîte de dialogue Aperçu impression apparaît.
Si l'image est trop volumineuse pour tenir sur une seule page, les lignes de la fenêtre Aperçu impression vous indiquent les limites de la page imprimée.
-
Pour contrôler la zone de l'image ou de la page en cours d'impression, positionnez le curseur dans la fenêtre (il prend la forme d'une main) et utilisez le bouton 1 de la souris pour faire glisser l'image.
-
Pour imprimer l'image, cliquez sur Imprimer, puis sur Imprimer dans la boîte de dialogue Imprimer.
Pour obtenir des informations sur les paramètres d'impression, reportez-vous à la section Boîte de dialogue Imprimer..
-
Pour fermer la boîte de dialogue Aperçu impression, cliquez sur Fermer.
Impression d'un document
Pour imprimer une seule copie de l'image ou du document multipages que vous visualisez, procédez comme suit :
Dans le menu Fichier, choisissez Imprimer un exemplaire.
L'Afficheur d'images imprime une copie du fichier à l'aide des paramètres de la boîte de dialogue Imprimer.
Pour obtenir des informations sur les paramètres d'impression, reportez-vous à la section Boîte de dialogue Imprimer.
Impression d'une page dans un document
-
Visualisez la page requise dans l'Afficheur d'images.
-
Choisissez Imprimer une page dans le menu Fichier.
L'Afficheur d'images imprime une copie de la page courante sur l'imprimante courante.
Impression d'un fichier image
-
Visualisez l'image requise dans l'Afficheur d'images.
-
Choisissez Imprimer une image dans le menu Fichier.
L'Afficheur d'images imprime une copie du fichier image courant sur l'imprimante courante.
Formats de fichiers pris en charge par l'Afficheur d'images
Vous pouvez identifier le format ou le type du fichier que vous voulez ouvrir. L'Afficheur d'images peut ouvrir des fichiers aux formats répertoriés dans le Tableau 16–2, que vous pouvez spécifier en choisissant l'option Ouvrir sous du menu Fichier.
Tableau 16–2 Formats d'ouverture des fichiers dans l'Afficheur d'images|
Andrew Toolkit |
Kodak Photo CD (Base/4) |
|
Atari Compressed Spectrum* |
Lisp Machine Bit-Array |
|
Atari Degas 1* |
MGR |
|
Atari Degas 3* |
MTV/PRT Ray-Tracer |
|
Atari Uncompressed Spectrum* |
MacPaint |
|
AutoCAD Slide |
PBM |
|
Benet Yee Face File |
PC PaintBrush |
|
CMU Window Manager |
PGM |
|
Encapsulated PostScript (EPSF) |
PICT |
|
FITS |
PPM |
|
GEM |
PostScript |
|
GIF |
QRT Ray-Tracer |
|
Gould Scanner |
Sun Icon |
|
Group 3 FAX |
Sun Raster |
|
HIPS |
TIFF |
|
HP PaintJet |
TrueVision Targa |
|
IFF ILBM |
Usenix FaceSaver |
|
Img-Whatnot |
X Bitmap |
|
JFIF (JPEG) |
X11 Window Dump (XWD) |
|
Kodak Photo CD (4Base) |
XPM |
|
Kodak Photo CD (Base) |
Xerox Doodle Brush |
|
Kodak Photo CD (Base/16) |
Xim |
*SPARC uniquement.
L'Afficheur d'images sauvegarde des fichiers aux formats suivants :
|
Encapsulated PostScript (EPSF) |
GIF |
|
JFIF (JPEG) |
PostScript |
|
Sun Raster |
TIFF |
|
XPM |
|
Utilitaire de prise de vue
L'utilitaire de prise de vue effectue une “prise de vue” d'une fenêtre, d'une zone ou de la totalité du Bureau. Vous pouvez alors afficher, sauvegarder ou éditer cette prise de vue dans l'Afficheur d'images.
Lancement de l'utilitaire de prise de vue
Dans le menu Fichier, choisissez Prise de vue.
Ou, lancez l'Afficheur d'images avec l'option -snapshot :
Figure 16–5 Fenêtre Cliché
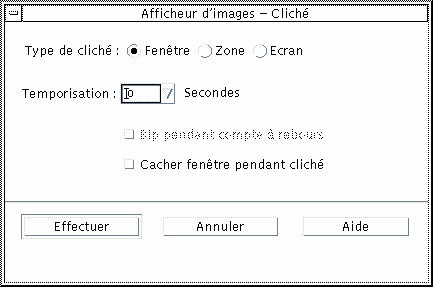
Prise de vue d'une fenêtre
-
Si l'utilitaire de prise de vue n'est pas lancé, choisissez Prise de vue dans le menu Fichier.
-
Cliquez sur le bouton Effectuer.
Le curseur prend la forme du signe plus.
-
Déplacez le curseur dans la fenêtre dont vous voulez effectuer une prise de vue et cliquez sur le bouton 1 de la souris.
Le message “Prise de vue effectuée” s'affiche dans la partie inférieure de la boîte de dialogue Cliché.
Prise de vue d'une zone
-
Si l'utilitaire de prise de vue n'est pas lancé, choisissez Prise de vue dans le menu Fichier.
-
Cliquez sur le bouton Effectuer.
Le curseur prend la forme du signe plus.
-
Déplacez le curseur dans un coin de la zone dont vous voulez effectuer une prise de vue, appuyez sur le bouton 1 de la souris et tout en le maintenant enfoncé, faites glisser la souris en diagonale afin de dessiner la zone à prendre en cliché, puis relâchez le bouton de la souris.
Le message “Prise de vue effectuée” s'affiche dans la partie inférieure de la boîte de dialogue Cliché.
Prise de vue d'un écran
-
Si l'utilitaire de prise de vue n'est pas lancé, choisissez Prise de vue dans le menu Fichier.
-
Cliquez sur le bouton Effectuer.
Le message “Prise de vue effectuée” s'affiche dans la partie inférieure de la boîte de dialogue Cliché.
Temporisation d'une prise de vue
Lorsque vous effectuez une prise de vue d'un menu ou d'une option d'un menu instantané ou déroulant, vous pouvez définir un délai de temporisation entre le moment où vous cliquez sur Effectuer et celui où elle est exécutée.
-
Si l'utilitaire de prise de vue n'est pas lancé, choisissez Prise de vue dans le menu Fichier.
-
Définissez le nombre de secondes de temporisation en utilisant la flèche pour sélectionner une valeur ou en tapant une valeur dans la zone de texte.
Lorsque vous cliquerez sur Effectuer, la prise de vue sera retardée du nombre de secondes indiqué.
-
(Facultatif) Si vous voulez entendre le décompte des secondes avant la prise de vue, sélectionnez l'option Bip pendant compte à rebours.
-
Sélectionnez un Type de cliché et cliquez sur Effectuer.
Si le type de cliché est Zone, appuyez sur le bouton 1 de la souris et faites-la glisser pour sélectionner la zone à prendre en cliché.
-
Effectuez tous les ajustements nécessaires pendant le délai de temporisation.
Vous pouvez afficher un menu, par exemple en cliquant sur une option de la barre de menus.
A l'issue du nombre de secondes spécifié, le cliché de la zone, de l'écran ou de la fenêtre est pris et le message “Prise de vue effectuée” s'affiche dans la partie inférieure de la boîte de dialogue Cliché.
Dissimulation d'une fenêtre pendant une prise de vue
Si vous souhaitez effectuer une prise de vue de tout l'écran et que vous ne souhaitez pas que la boîte de dialogue apparaisse sur l'image, vous pouvez la dissimuler pendant la prise de vue.
-
Si l'utilitaire de prise de vue n'est pas lancé, choisissez Prise de vue dans le menu Fichier.
-
Cochez la case Cacher fenêtre pendant cliché.
Le délai de temporisation passe à 8 secondes et le message “Temporisateur réglé pour garantir une opération correcte” s'affiche dans la partie inférieure de la boîte de dialogue.
-
Cliquez sur Effectuer pour prendre le cliché.
Toutes les fenêtres de l'Afficheur d'images disparaissent et ne réapparaissent qu'une fois le cliché pris.
Sauvegarde d'une prise de vue
Pour obtenir des instructions sur la sauvegarde d'une prise de vue, reportez-vous à la section Sauvegarde d'une image dans un nouveau fichier.
- © 2010, Oracle Corporation and/or its affiliates
