Menus du Gestionnaire de l'espace de travail
Le Gestionnaire de l'espace de travail comporte trois menus par défaut :
Menu de l'espace de travail : également appelé menu racine, ce menu s'affiche lorsque l'utilisateur place le pointeur sur le fond et appuie sur le bouton 3 de la souris. Le menu est associé à la souris par une association de fonction au bouton.
Menu de la fenêtre : ce menu s'affiche lorsque l'utilisateur place le pointeur sur le bouton du menu Fenêtre (angle supérieur gauche de la fenêtre) et appuie sur le bouton 1 ou 3 de la souris. Le menu est associé au bouton par la ressource windowMenu.
Menu du tableau de bord : ce menu s'affiche lorsque l'utilisateur place le pointeur sur le bouton de menu de la fenêtre Tableau de bord et appuie sur le bouton 1 ou 3 de la souris.
Syntaxe des menus du Gestionnaire de l'espace de travail
La syntaxe des menus du Gestionnaire de l'espace de travail est la suivante :
Menu Nom_menu
{
sélection1 [mnémonique] [accélérateur] fonction [argument]
sélection2 [mnémonique] [accélérateur] fonction [argument]
…
}
où :
sélection : texte ou bitmap qui apparaît dans le menu. Si le texte comporte des espaces, délimitez-le par des guillemets. Pour les bitmaps, utilisez la syntaxe @/chemin.
mnémonique : caractère unique qui agit comme un raccourci-clavier lorsque le menu est affiché. Ce caractère est au format _caractère.
accélérateur : raccourci-clavier actif, que le menu soit affiché ou non. La syntaxe des raccourcis est modificateur<Key> touche, où le modificateur est Ctrl , Shift, Alt (caractère étendu) ou Lock. Pour une liste de tous les noms de touches possibles, reportez-vous au fichier keysymdef.h du répertoire "X11 include".
fonction : fonction exécutée lors de cette sélection. Pour consulter la liste des fonctions, reportez-vous à la page de manuel dtwmrc(4).
argument : arguments de fonction. Pour plus de détails, reportez-vous à la page de manuel dtwmrc(4).
L'option de menu Restaurer, par exemple, rétablit la fenêtre. Ainsi, lorsque le menu est affiché, vous pouvez restaurer la fenêtre en appuyant sur la touche "R". Vous pouvez également appuyer sur le caractère étendu F5 pour restaurer la fenêtre.
Restore _R Alt<Key> F5 f.normalize
Remarque :
pour plus de détails sur la syntaxe des menus du Gestionnaire de l'espace de travail, reportez-vous à la page de manuel dtwmrc(4).
Ajout d'une nouvelle option au menu de l'espace de travail
-
Cliquez sur l'objet de commande Ajouter une option au menu du panneau secondaire Outils du Tableau de bord.
La boîte de dialogue Ajout d'élément au menu de l'espace de travail s'affiche.
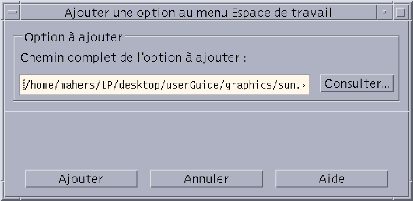
-
Tapez un chemin d'accès complet ou cliquez sur Explorer et sélectionnez le chemin d'accès du fichier que la nouvelle option doit exécuter.
Le fichier sur lequel vous pointez doit être disponible pour cet hôte. Il doit s'agir d'un fichier exécutable ou d'un fichier dont le type de données (par exemple Audio ou Manpage) est enregistré sur l'hôte.
Le chemin d'accès complet, y compris le nom du fichier, s'affiche dans la zone de texte.
-
Cliquez sur Ajouter pour ajouter le fichier au menu.
Le fichier est ajouté en première position dans le menu de l'espace de travail. Par défaut, l'environnement utilise son icône (si elle existe) et son nom de fichier comme icône et texte pour l'option de menu.
Remarque :
pour modifier la position de l'option dans le menu de l'espace de travail, reportez-vous à la section Modification du menu de l'espace de travail.
Modification du menu de l'espace de travail
-
Cliquez sur l'objet de commande Personnaliser le menu de l'espace de travail dans le panneau secondaire Outils du Tableau de bord.
Le Gestionnaire de fichiers s'ouvre, affichant le dossier de configuration du menu de l'espace de travail. Notez que les fichiers de ce dossier représentent les options du menu, les sous-dossiers représentant les sous-menus. En réorganisant le contenu du dossier du menu de l'espace de travail, vous réorganisez le menu de l'espace de travail lui-même.
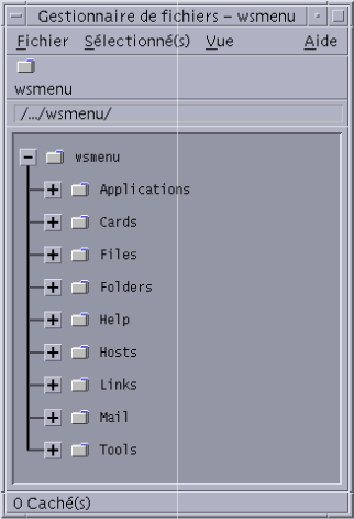
-
Faites glisser et posez chaque option de menu que vous voulez déplacer vers un nouvel emplacement dans ce sous-dossier.
Pour plus d'informations sur l'utilisation du Gestionnaire de fichiers avec une vue en arborescence, reportez-vous au document Solaris CDE - Guide de l'utilisateur.
-
Supprimez les options de menu dont vous n'avez pas besoin en faisant glisser leur fichier dans la Corbeille sur le Tableau de bord.
-
Renommez les options de menu dont vous voulez changer le nom en modifiant leur nom de fichier ou de dossier.
-
Une fois les modifications terminées, choisissez Mettre à jour le menu de l'espace de travail dans le menu Fichier du Gestionnaire de fichiers et quittez cette application.
Le menu de l'espace de travail reflète à présent les modifications apportées dans le dossier du menu de l'espace de travail.
Création d'un nouveau menu de l'espace de travail (menu racine)
-
Ouvrez le fichier correspondant pour le modifier :
-
fichier personnel : RépPersonnel/.dt/dtwmrc ;
-
fichier système : /etc/dt/config/langue/sys.dtwmrc.
Pour plus de détails sur la création de ces fichiers, reportez-vous à la section Fichiers de configuration du Gestionnaire de l'espace de travail.
-
-
Créez le nouveau menu :
Menu nom_menu { … }Reportez-vous à la section Syntaxe des menus du Gestionnaire de l'espace de travail.
-
Créez ou modifiez l'association de fonction au bouton permettant d'afficher le nouveau menu.
Si ce dernier remplace le menu existant, modifiez l'association de fonction au bouton permettant d'afficher le menu de l'espace de travail.
<Btn3Down> root f.menu nom_menu
S'il s'agit d'un menu supplémentaire, créez une nouvelle association. L'association suivante, par exemple, permet d'afficher le menu lorsque vous appuyez simultanément sur la touche Maj et sur le bouton 3 de la souris après avoir placé le pointeur sur le fond :
Shift<Btn3Down> root f.menu nom_menu
-
Sélectionnez Relancer Gestionnaire de l'espace de travail dans le menu de l'espace de travail.
Création d'un nouveau menu de la fenêtre
Remarque :
le menu de la fenêtre est intégré au Gestionnaire de l'espace de travail et n'est généralement pas personnalisé. Pour conserver une certaine cohérence dans le comportement des fenêtres d'une application à une autre, il est préférable de ne pas effectuer de modifications importantes dans le menu de la fenêtre.
-
Ouvrez le fichier correspondant pour le modifier :
-
fichier personnel : RépPersonnel/.dt/dtwmrc ;
-
fichier système : /etc/dt/config/langue/sys.dtwmrc.
Pour plus de détails sur la création de ces fichiers, reportez-vous à la section Fichiers de configuration du Gestionnaire de l'espace de travail.
-
-
Créez le nouveau menu :
Menu nom_menu { … } -
Utilisez la ressource windowMenu pour spécifier le nouveau menu :
Dtwm*windowMenu: nom_menu
-
Sélectionnez Relancer Gestionnaire de l'espace de travail dans le menu de l'espace de travail.
- © 2010, Oracle Corporation and/or its affiliates
