Exemple de mise à niveau au moyen de Solaris Live Upgrade (interface caractère)
Dans cet exemple, un nouvel environnement d'initialisation est créé sur un système fonctionnant avec Solaris 2.6. Le nouvel environnement d'initialisation est mis à niveau pour Solaris 9. Ensuite, le nouvel environnement d'initialisation est activé.
Installation de Live Upgrade sur l'environnement d'initialisation actif
-
Insérez le DVD Solaris 9 ou le logiciel Solaris 9 2 sur 2.
-
Exécutez le programme d'installation pour le support que vous utilisez.
-
Si vous utilisez le DVD Solaris 9, modifiez les répertoires pour qu'ils correspondent au programme d'installation, et exécutez ce dernier.
# cd /cdrom/cdrom0/Solaris_9/Tool/Installers # ./liveupgrade20
Le programme d'installation Solaris Web Start s'affiche.
-
Si vous utilisez le logiciel Solaris 9 2 sur 2, exécutez le programme d'installation.
% ./installer
Le programme d'installation Solaris Web Start s'affiche.
-
-
Dans le volet de sélection du type d'installation (Select Type of Install), sélectionnez l'installation personnalisée (Custom).
-
Dans le volet de sélection de l'environnement localisé, cliquez sur la langue à installer.
-
Sélectionnez le logiciel à installer.
-
Pour le DVD, dans le volet de sélection des composants, cliquez sur Next (Suivant) afin d'installer les modules.
-
Dans le cas du CD, dans le volet de sélection des produits, cliquez sur Default Install for Solaris Live Upgrade, puis cliquez sur les autres logiciels pour en désactiver la sélection.
-
-
Suivez les instructions à l'écran pour installer Solaris Web Start.
Création d'un environnement d'installation
Dans cet exemple, l'environnement d'initialisation source est nommé c0t4d0s0. Le système de fichiers (/) est copié dans le nouvel environnement d'initialisation et au lieu de partager la tranche de swap de l'environnement d'initialisation source, il est créé une nouvelle tranche de swap.
-
Affichage de l'interface caractère :
# /usr/sbin/lu
Figure 35-1 Menu principal de Solaris Live Upgrade
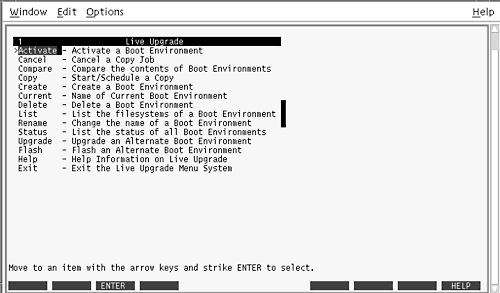
-
Sélectionnez Create dans le menu principal.
Name of Current Boot Environment: c0t4d0s0 Name of New Boot Environment: c0t15d0s0
-
Appuyez sur F3.
Figure 35-2 Menu Configuration de Solaris Live Upgrade
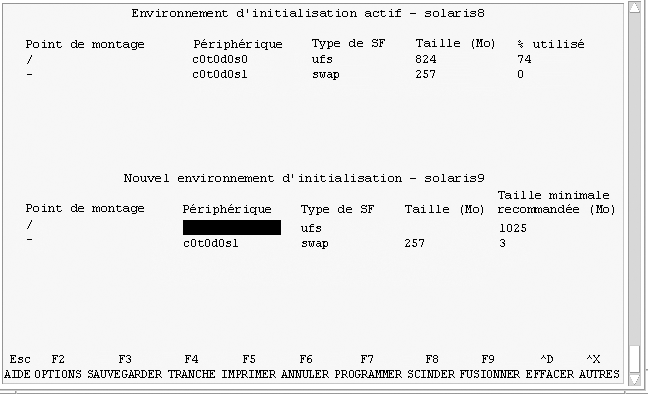
-
Dans le menu Configuration, appuyez sur F2 pour afficher le menu Choices (choix).
-
Sélectionnez la tranche 0 du disque c0t15d0 pour la racine (/).
-
A partir du menu Configuration, créez une nouvelle tranche d'échange sur c0t15d0 en sélectionnant une tranche d'échange à scinder.
-
Appuyez sur F2 pour afficher le menu Choices.
-
Sélectionnez la tranche 1 du disque c0t15d0 pour la nouvelle tranche d'échange.
-
Appuyez sur F3 pour créer le nouvel environnement d'initialisation.
Mise à jour de l'environnement d'initialisation inactif
L'image du système d'exploitation provient du réseau pour la mise à niveau.
-
Dans le menu principal, sélectionnez Upgrade.
Name of New Boot Environment: c0t15d0s0 Package Media: /net/ins3-svr/export/s9/combined.s9s_wos
-
Appuyez sur F3.
Activation de l'environnement d'initialisation inactif
L'environnement d'initialisation c0t15d0s0 est désormais initialisable. Le système est ensuite réinitialisé, et c0t15d0s0 devient l'environnement d'initialisation actif. L'environnement d'initialisation c0t4d0s0 est désormais inactif.
-
Dans le menu principal, sélectionnez Activate.
Name of Boot Environment: c0t15d0s0 Do you want to force a Live Upgrade sync operations: no
-
Appuyez sur F3.
-
Appuyez sur Entrée.
-
Entrez :
# init 6
Si une restauration est nécessaire, utilisez les procédures de ligne de commande données dans l'exemple ci-dessous : "Retour à l'environnement d'initialisation original".
- © 2010, Oracle Corporation and/or its affiliates
