Pour créer un environnement d'initialisation (interface graphique)
-
Sélectionnez Create dans le menu principal.
Le système présente le sous-menu de création d'un environnement d'initialisation.
-
Entrez le nom de l'environnement d'initialisation actif (au besoin) et celui du nouvel environnement d'initialisation, puis confirmez. Vous n'êtes invité à entrer le nom de l'environnement d'initialisation actif que lors de la première procédure de création d'un environnement d'initialisation.
Le nom de cet environnement peut comporter au maximum 30 caractères et ne doit contenir que des caractères alphanumériques, en aucun cas des caractères multi-octets.
Name of Current Boot Environment: solaris8 Name of New Boot Environment: solaris9
-
Appuyez sur F3 pour enregistrer les modifications.
Le menu Configuration apparaît.
Figure 32-3 Menu Configuration de Solaris Live Upgrade
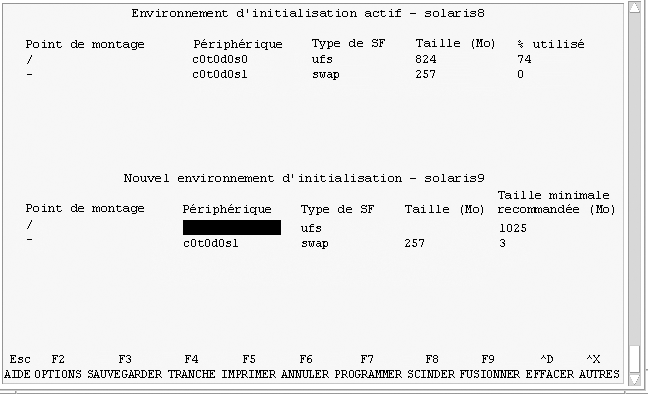
Le menu Configuration est composé des éléments suivants :
-
L'environnement d'initialisation d'origine se trouve en haut de l'écran et l'environnement d'initialisation que vous souhaitez créer en bas.
-
Le champ Périphérique contient les informations suivantes :
-
Le nom d'un disque apparaît de la forme /dev/dsk/c numdnumtnumsnum
-
Le nom d'un métapériphérique Solaris Volume Manager de la forme /dev/md/dsk/dnum
.
-
Le nom d'un volume Veritas Volume Manager de la forme /dev/vx/dsk/nom_volume
-
La zone de sélection d'un système de fichiers critiques reste vierge tant que vous n'avez pas sélectionné de système de fichiers critiques. Les systèmes de fichiers critiques, tels que /usr, /var ou /opt, peuvent être scindés du système de fichiers racine (/) ou fusionnés avec lui.
-
Les systèmes de fichiers partageables, tels que /export ou swap, figurent dans le champ Périphérique. Le point de montage de ces systèmes de fichiers est le même dans les environnements d'initialisation source et cible. Swap est partagé par défaut, mais vous pouvez également scinder et fusionner (ajouter et supprimer) des tranches de swap.
Pour de plus amples informations sur les systèmes de fichiers critiques partageables, reportez-vous à "Procédure de création d'un environnement d'initialisation".
-
-
Le champ FS_Type vous permet de changer le type des systèmes de fichiers. Le type d'un système de fichiers peut être l'un de ceux-ci :
-
vxfs, qui désigne un système de fichiers Veritas
-
swap, qui désigne un système de fichiers swap.
-
ufs, qui désigne un système de fichiers UFS
-
-
-
(Facultatif) Les tâches suivantes peuvent être effectuées à tout moment :
-
Pour imprimer les informations à l'écran dans un fichier ASCII, appuyez sur F5.
-
Pour faire défiler la liste des systèmes de fichiers, appuyez sur Control-X.
Vous pouvez ainsi passer des systèmes de fichiers de l'environnement d'initialisation actif à ceux du nouvel environnement d'initialisation et les faire défiler.
-
Pour quitter le menu Configuration à tout moment, appuyez sur F6.
-
Si vous vous trouvez dans le menu Configuration, les changements ne sont pas enregistrés et les systèmes de fichiers sont conservés tels quels.
-
Si vous vous trouvez dans un sous-menu du menu Configuration, vous revenez au menu Configuration.
-
-
-
Pour sélectionner la tranche disponible de votre choix, appuyez sur F2.
Le menu Options répertorie les tranches disponibles du système où se trouve le curseur. Ce menu comporte un champ Tranche et un champ Type de SF du système de fichiers.
-
Utilisez les flèches de direction pour placer le curseur dans un champ afin de sélectionner une tranche ou un type de système de fichiers.
-
Si vous placez le curseur sur le champ Tranche, le programme répertorie toutes les tranches disponibles. Pour le système de fichiers root (/), le menu Choices indique uniquement les tranches libres conformes aux restrictions imposées par le système de fichiers root (/). Voir "Conseils de sélection d'une tranche pour le système de fichiers root (/)".
-
Si vous placez le curseur sur le champ FS_Type, le programme répertorie tous les types de systèmes de fichiers disponibles.
-
Les tranches repérées en gras sont celles que vous pouvez sélectionner pour le système de fichiers en question. La taille de chaque tranche correspond à la taille du système de fichiers augmentée de 30 pour cent afin de tenir compte d'une éventuelle mise à niveau.
-
Les autres tranches sont trop petites pour recevoir le système de fichiers en question. Pour trancher de nouveau un disque, allez à l'Étape 6.
-
-
Appuyez sur Entrée pour choisir une tranche.
La tranche sélectionnée apparaît dans le champ Tranche ou le type du système de fichiers change dans le champ Type de SF.
-
-
(Facultatif) Si aucune tranche disponible ne satisfait les critères minimum de sélection, vous devez trancher de nouveau les disques disponibles. Pour ce faire, appuyez sur F4.
Le menu Slice Configuration de Solaris Live Upgrade apparaît.
La commande format s'exécute. Elle vous permet de créer de nouvelles tranches. Suivez les instructions à l'écran pour créer une nouvelle tranche. Pour de plus amples informations sur la commande format, consultez la page de manuel format.
Pour naviguer dans ce menu, utilisez les flèches directionnelles pour vous déplacer entre le champ Périphérique et le champ Type de SF. Le champ Taille (Mo) est défini automatiquement dès que vous sélectionnez des périphériques
-
(Facultatif) La scission de systèmes de fichiers critiques place ces derniers sur des points de montage distincts. Pour scinder un système de fichiers, procédez comme suit :
(Pour fusionner des systèmes de fichiers, allez à l'Étape 8).
-
Sélectionnez le système de fichiers que vous souhaitez scinder.
Vous pouvez scinder des systèmes de fichiers, tels que /usr, /var ou /opt, de leur répertoire parent ou les en exclure.
Remarque :Les règles de création de systèmes de fichiers pour un environnement d'initialisation sont identiques aux règles de création de systèmes de fichiers pour l'environnement d'exploitation Solaris. Solaris Live Upgrade ne peut pas vous empêcher d'effectuer des configurations erronées de systèmes de fichiers critiques. Vous pourriez, par exemple, entrer une commande lucreate qui créerait des systèmes de fichiers distincts pour la racine (/) et /kernel, soit une division erronée de la racine (/).
-
Appuyez sur F8.
-
Entrez le nom du système de fichiers du nouvel environnement d'initialisation, par exemple :
Enter the directory that will be a separate file system on the new boot environment: /opt
Une fois le nouveau système de fichiers vérifié, une nouvelle ligne apparaît à l'écran.
-
Pour revenir au menu Configuration, appuyez sur F3.
Le menu Configuration s'affiche.
-
-
(Facultatif) La fusion de systèmes de fichiers place ces derniers sur le même point de montage. Pour fusionner un système de fichiers avec son répertoire parent :
(Pour scinder des systèmes de fichiers, allez à l'Étape 7.)
-
Sélectionnez le système de fichiers que vous souhaitez fusionner.
Vous pouvez fusionner des systèmes de fichiers, tels que /usr, /var ou /opt, avec leur répertoire parent.
-
Appuyez sur F9.
Les systèmes de fichiers qui vont être combinés figurent à l'écran sous la forme :
/opt will be merged into /.
-
Appuyez sur Entrée.
-
Pour revenir au menu Configuration, appuyez sur F3.
Le menu Configuration s'affiche.
-
-
(Facultatif) Décidez si vous souhaitez ajouter des tranches de swap ou en supprimer.
-
(Facultatif) Pour scinder une tranche de swap, procédez comme suit :
-
Dans le champ Périphérique, sélectionnez la tranche de swap que vous voulez scinder.
-
Appuyez sur F8.
-
A l'invite, entrez :
Enter the directory that will be a separate filesystem on the new BE: swap
-
Appuyez sur F2 Options.
Le menu Options répertorie toutes les tranches de swap disponibles.
-
Sélectionnez la tranche sur laquelle vous souhaitez placer le swap.
La tranche apparaît dans le champ Périphérique. Vous disposez désormais d'une nouvelle tranche de swap.
-
-
(Facultatif) Pour supprimer une tranche de swap, procédez comme suit :
-
Décidez si vous souhaitez créer votre environnement d'initialisation immédiatement ou en différer la création :
-
Appuyez sur F3 pour créer immédiatement votre nouvel environnement d'initialisation.
La configuration est enregistrée. Vous quittez l'écran de configuration. Les systèmes de fichiers sont copiés, l'environnement d'initialisation devient initialisable et un environnement d'initialisation inactif est créé.
La création d'un environnement d'initialisation peut prendre plus d'une heure, selon la configuration de votre système. Le menu principal de Solaris Live Upgrade s'affiche.
-
Pour différer la création, entrez y, l'heure de début, ainsi qu'une adresse e-mail, comme dans l'exemple ci-dessous.
Do you want to schedule the copy? y Enter the time in 'at' format to schedule create: 8:15 PM Enter the address to which the copy log should be mailed: someone@anywhere.com
Une fois que l'environnement d'initialisation aura été créé, vous en serez averti par e-mail.
Pour de plus amples informations sur les formats horaires, reportez-vous à la page de manuel at(1).
Vous ne pouvez programmer qu'une seule création à la fois.
Dès que le nouvel environnement est créé, l'environnement d'initialisation inactif est prêt à être mis à niveau. Voir Chapitre 33.
-
- © 2010, Oracle Corporation and/or its affiliates
