SPARC: So führen Sie eine Installation oder ein Upgrade mit dem Programm Solaris Web Start aus
-
Entscheiden Sie, ob Sie die Software vom DVD-ROM- oder CD-ROM-Laufwerk aus oder über ein Netzwerkabbild installieren wollen.
-
Wenn Sie ein DVD-ROM- oder CD-ROM-Laufwerk verwenden, legen Sie die Solaris 9 SPARC Platform Edition-DVD oder die Solaris 9 SPARC Platform Edition Installation-CD ein.
-
Wenn Sie ein Netzwerkinstallationsabbild verwenden, wechseln Sie in das Verzeichnis, in dem sich die Installationsabbilder befinden. Den Speicherort erfahren Sie gegebenenfalls von Ihrem Netzwerkadministrator. Der folgende Befehl ist ein Beispiel hierfür.
% cd /net/install-svr/export/s9/sparc
-
-
Booten Sie das System.
-
Bei einem ganz neuen System müssen Sie dieses zunächst einschalten.
-
Wenn Sie eine Installation bzw. ein Upgrade auf einem vorhandenen System ausführen wollen, fahren Sie das System herunter.
-
Zum Booten von der lokalen DVD oder CD geben Sie Folgendes ein:
ok boot cdrom [[- nowin]]
-
Zum Booten von einem Installationsserver im Netzwerk geben Sie Folgendes ein:
ok boot net [[- nowin]]
-
nowin
Gibt an, dass Solaris Web Start im Befehlszeilenmodus ausgeführt wird.
Die Solaris Web Start-Installation beginnt.
-
-
Wenn Sie dazu aufgefordert werden, beantworten Sie die Fragen zur Systemkonfiguration.
-
Wenn Sie alle Systemkonfigurationsinformationen vorkonfiguriert haben, fragt Solaris Web Start keine Konfigurationsinformationen ab.
-
Wenn Sie die Systemkonfigurationsinformationen nicht vorkonfiguriert haben, beantworten Sie die Fragen zur Systemkonfiguration mithilfe der Angaben im Arbeitsblatt für die Installation oder im Arbeitsblatt für ein Upgrade.
Wenn Sie die grafische Benutzeroberfläche verwenden und die Systemkonfigurationsinformationen bestätigen, erscheinen der Solaris Web Start-Installations-Kiosk und das Dialogfeld ‟Willkommen bei Solaris“. Wenn das System nicht über ausreichend Hauptspeicher verfügt, wird der Kiosk nicht angezeigt.
Abbildung 14-1 Das Kiosk-Menü von Solaris Web Start
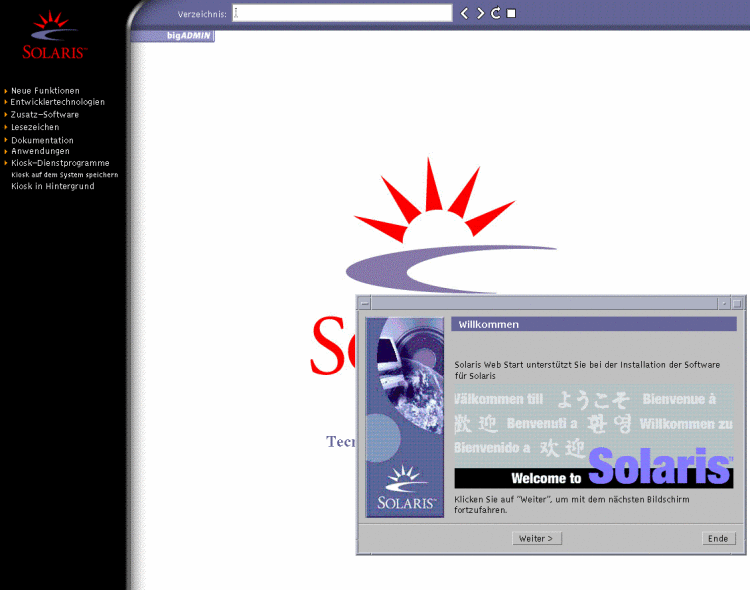
Sie können auf jeden Link im Kiosk-Menü klicken.
Hinweis -Es kann vorkommen, dass der Kiosk ein Dialogfeld verdeckt. Wählen Sie in diesem Fall ‟Kiosk in Hintergrund“ im Kiosk-Menü.
Der Bildschirm mit Fragen zur Installation erscheint.
-
-
Entscheiden Sie, ob das System automatisch neu gestartet und ob der Datenträger automatisch ausgeworfen werden soll. Klicken Sie auf ‟Weiter“.
Der Bildschirm ‟Medien angeben“ erscheint.
-
Geben Sie die für die Installation verwendeten Medien an:
-
Wenn Sie ein Solaris Flash-Archiv installieren, fahren Sie fort.
-
Wenn Sie kein Solaris Flash-Archiv installieren, fahren Sie bitte mit Schritt 6 fort.
-
Geben Sie die angeforderten Informationen ein.
Gewähltes Medium
Eingabeaufforderung
DVD oder CD
Legen Sie den Datenträger ein, auf dem sich das Solaris Flash-Archiv befindet.
Entferntes Dateisystem (NFS)
Geben Sie den Pfad zu dem entfernten Dateisystem an, in dem sich das Solaris Flash-Archiv befindet. Sie können auch den Dateinamen des Archivs angeben.
HTTP
Geben Sie die zum Zugriff auf das Solaris Flash-Archiv erforderlichen URL- und Proxy-Informationen an.
FTP
Geben Sie den FTP-Server und den Pfad zum Solaris Flash-Archiv an. Geben Sie die Benutzer- und Passwortinformationen an, über die Sie Zugriff auf den FTP-Server haben. Geben Sie alle Proxy-Informationen an, die für den Zugriff auf den FTP-Server benötigt werden.
Lokales Band
Bitte geben Sie das lokale Bandlaufwerk und die Speicherposition des Solaris Flash-Archivs auf dem Band an.
Wenn Sie sich für die Installation eines Archivs von einer DVD, einer CD oder einem NFS-Server entschieden haben, wird der Bildschirm ‟Wählen Sie die Flash-Archive“ angezeigt.
-
Bei auf einem Datenträger oder einem NFS-Server gespeicherten Archiven wählen Sie im Bildschirm ‟Wählen Sie die Flash-Archive“ ein oder mehrere Solaris Flash-Archive für die Installation aus.
-
Bestätigen Sie die ausgewählten Archive im Bildschirm ‟Zusammenfassung der Flash-Archive“ und klicken Sie auf ‟Weiter“.
-
Im Dialogfeld ‟Zusätzliche Flash-Archive“ können Sie für die Installation eines weiteren Solaris Flash-Archivs das Medium des zusätzlichen Archivs angeben. Wenn Sie keine zusätzlichen Archive installieren wollen, wählen Sie ‟Keine“ und klicken auf ‟Weiter“, um mit der Installation fortzufahren. Fahren Sie mit Schritt 7 fort.
-
-
Entscheiden Sie, ob Sie eine Neuinstallation oder ein Upgrade ausführen wollen.
Solaris Web Start ermittelt, ob ein Upgrade auf dem System ausgeführt werden kann. Dazu muss bereits ein Solaris-Root-Dateisystem (/) vorhanden sein. Bei einem Upgrade mit der Solaris 9-Installation s-CD benötigen Sie ein 512-MB-Slice. Solaris Web Start erkennt, ob die Voraussetzungen gegeben sind, und führt dann das Upgrade des Systems aus.
-
Befolgen Sie die Anweisungen auf dem Bildschirm und installieren Sie die Solaris-Software. Wenn Sie KEIN Solaris Flash-Archiv installieren, können Sie auch zusätzliche Software installieren.
Wenn Solaris Web Start die Installation der Solaris-Software ausgeführt hat, wird das System automatisch neu gestartet oder Sie werden dazu aufgefordert, das System von Hand neu zu starten.
Nach Abschluss der Installation werden die Installationsprotokolle in einer Datei gespeichert. Die Installationsprotokolle finden Sie in den folgenden Verzeichnissen:
-
/var/sadm/system/logs
-
/var/sadm/install/logs
-
-
Bei einem Upgrade der Solaris-Software müssen Sie möglicherweise lokale Modifikationen wiederherstellen, die nicht beibehalten wurden. Detaillierte Anweisungen finden Sie unter So stellen Sie lokale Modifikationen nach einem Upgrade wieder her.
- © 2010, Oracle Corporation and/or its affiliates
