Creare un ambiente di boot (interfaccia a caratteri)
-
Dal menu principale, selezionare Create.
Viene visualizzato il sottomenu "Create a Boot Environment".
-
Inserire il nome dell'ambiente di boot attivo (se necessario) e del nuovo ambiente di boot e confermare. Il nome dell'ambiente di boot attivo è richiesto solo la prima volta che si crea un ambiente di boot.
Il nome dell'ambiente di boot non può superare la lunghezza di 30 caratteri, può contenere solo caratteri alfanumerici e non può contenere caratteri multibyte.
Name of Current Boot Environment: solaris8 Name of New Boot Environment: solaris9
-
Per salvare le modifiche, premere F3.
Viene visualizzato il menu di configurazione.
Figura 32-3 Menu di configurazione di Solaris Live Upgrade
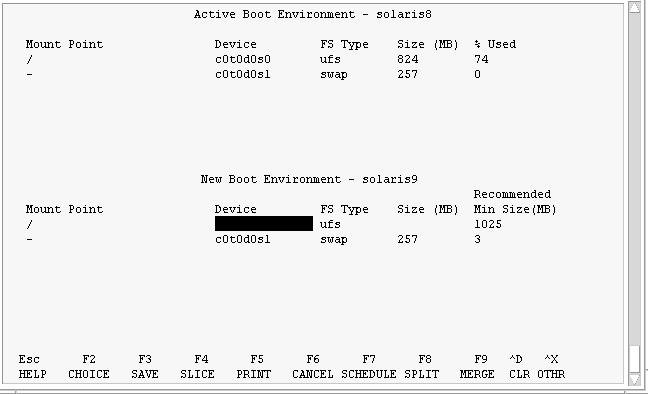
Il menu di configurazione è strutturato come segue:
-
L'ambiente di boot originale si trova nella parte superiore dello schermo , mentre l'ambiente di boot da creare compare nella parte inferiore.
-
Il campo Device contiene le seguenti informazioni:
-
Il nome del disco, nella forma /dev/dsk/cnumdnumtnumsnum
-
Il nome del metadevice di Solaris Volume Manager nella forma /dev/md/dsk/dnum.
-
Il nome di un volume di Veritas Volume Manager, nella forma /dev/vx/dsk/nome_volume.
-
L'area per la selezione del file system di importanza critica rimane vuota finché non viene selezionato un file system. I file system di importanza critica, come /usr, /var o /opt, possono essere divisi o uniti al file system radice (/).
-
I file system condivisibili, come /export o il file system di swap, vengono visualizzati nel campo Device. Questi file system presentano lo stesso punto di attivazione sia nell'ambiente di boot di origine che in quello di destinazione. Lo spazio di swap predefinito è condiviso, ma è possibile dividere e unire (aggiungere e rimuovere) le slice di swap desiderate.
Per una descrizione generale dei file system di importanza critica e dei file system condivisibili, vedere Creazione di un ambiente di boot.
-
-
Il campo FS_Type permette di cambiare il tipo di file system. Il tipo di file system può essere:
-
vxfs, indicante un file system Veritas
-
swap, indicante un file system di swap.
-
ufs, indicante un file system UFS
-
-
-
(Opzionale) È sempre possibile eseguire le seguenti operazioni:
-
Stampare le informazioni visualizzate sullo schermo in un file ASCII, premendo F5.
-
Scorrere l'elenco dei file system, premendo Control-X.
È quindi possibile spostarsi tra i file system dell'ambiente di boot attivo e quelli dell'ambiente nuovo.
-
Uscire dal menu di configurazione premendo F6.
-
Se ci si trova nel menu di configurazione, le modifiche non vengono salvate e i file system non vengono modificati.
-
Se ci si trova in uno dei sottomenu, viene ripresentato il menu di configurazione.
-
-
-
Selezionare una slice disponibile premendo F2.
Il menu Choices presenta le slice disponibili sul sistema per il campo su cui è posizionato il cursore. Il menu presenta un campo Slice e un campo FS_Type per il file system.
-
Usando i tasti freccia, posizionare il cursore in un campo per selezionare una slice o un tipo di file system.
-
Posizionando il cursore nel campo Slice, vengono visualizzate tutte le slice libere. Per il file system radice (/), vengono presentate solo le slice libere che rispondono ai requisiti prestabiliti per questo file system. Vedere Indicazioni per la scelta della slice per il file system radice (/).
-
Posizionando il cursore nel campo FS_Type, vengono presentati tutti i tipi di file system disponibili.
-
Le slice in grassetto possono essere selezionate per il file system corrente. La dimensione della slice viene calcolata sommando la dimensione del file system più un 30% di margine per l'aggiornamento.
-
Le slice che non appaiono in grassetto sono troppo piccole per supportare il file system in oggetto. Per ripartizionare un disco, vedere il Punto 6.
-
-
Premere Return per selezionare una slice.
La slice viene inserita nel campo Slice, oppure il tipo di file system viene aggiornato nel campo FS_Type.
-
-
(Opzionale) Se le slice disponibili non soddisfano i requisiti minimi, per ripartizionare i dischi disponibili occorre premere F4.
Viene visualizzato il menu di configurazione delle slice di Solaris Live Upgrade.
Viene eseguito il comando format, che permette di creare nuove slice. Seguire le istruzioni visualizzate per creare una nuova slice. Per informazioni sul comando format, vedere la relativa pagina man.
All'interno del menu, usare i tasti freccia per spostarsi tra i campi Device e FS_Type. Il campo Size (Mbyte) viene compilato automaticamente in base ai dispositivi selezionati
-
(Opzionale) La divisione dei file system di importanza critica comporta l'utilizzo di punti di attivazione separati. Per dividere un file system, procedere come segue:
(per unire due file system, vedere il Punto 8).
-
Selezionare il file system da dividere.
È possibile dividere o escludere file system come /usr, /var o /opt dalle relative directory di livello superiore.
Nota -Quando si crea un file system per un ambiente di boot, le regole da seguire sono uguali a quelle usate per la creazione dei file system per l'ambiente operativo Solaris. Solaris Live Upgrade non previene la creazione di configurazioni non valide nei file system di importanza critica. Ad esempio, sarebbe possibile inserire un comando lucreate che crei file system separati per / e /kernel, creando così una divisione non valida per il file system radice (/).
-
Premere F8.
-
Inserire il nome del file system per il nuovo ambiente di boot, ad esempio:
Inserire la directory che sarà un file system separato sul nuovo BE: /opt
Una volta verificato il nuovo file system, sullo schermo compare una nuova riga.
-
Per tornare al menu di configurazione, premere F3.
Viene visualizzato il menu di configurazione.
-
-
(Opzionale) L'unione di due file system comporta l'utilizzo dello stesso punto di attivazione. Per unire un file system alla directory di livello superiore:
(Per dividere i file system, vedere il Punto 7.)
-
Selezionare il file system da unire.
È possibile unire file system come /usr, /var o /opt con le relative directory di livello superiore.
-
Premere F9.
Vengono visualizzati i file system che verranno combinati, ad esempio:
/opt sarà unita con /.
-
Premere Return.
-
Per tornare al menu di configurazione, premere F3.
Viene visualizzato il menu di configurazione.
-
-
(Opzionale) Decidere se aggiungere o rimuovere le slice di swap.
-
(Opzionale) Per dividere una slice di swap, procedere come segue:
-
Nel campo Device, selezionare la slice di swap che si desidera dividere.
-
Premere F8.
-
Al prompt, digitare:
Inserire la directory che sarà un file system separato sul nuovo BE: swap
-
Premere F2 CHOICES.
Il menu Choices presenta le slice disponibili per lo swap.
-
Selezionare la slice da utilizzare per lo swap.
La slice viene inserita nel campo Device ed è disponibile come slice di swap.
-
-
(Opzionale) Per rimuovere una slice di swap, procedere come segue:
-
Decidere se creare l'ambiente di boot ora o rinviarne la creazione a un momento successivo:
-
Premere F3 per creare subito il nuovo ambiente di boot.
La configurazione viene salvata e la schermata di configurazione viene chiusa. I file system vengono copiati, l'ambiente viene reso utilizzabile per il boot e viene creato un ambiente di boot inattivo.
La creazione di un ambiente di boot può richiedere più di un'ora, a seconda della configurazione del sistema. Viene quindi visualizzato il menu principale di Solaris Live Upgrade.
-
Se si preferisce rinviare la creazione a un momento successivo, digitare y, quindi inserire un'ora di inizio e un indirizzo di email, come nell'esempio seguente.
Do you want to schedule the copy? y Enter the time in 'at' format to schedule create: 8:15 PM Enter the address to which the copy log should be mailed: utente@dominio.it
Il completamento della procedura verrà comunicato via posta elettronica.
Per informazioni sui formati disponibili per l'ora, vedere la pagina man di at(1).
È possibile pianificare una sola attività alla volta.
Terminata la procedura di creazione, l'ambiente di boot inattivo è pronto per essere aggiornato. Vedere il Capitolo 33.
-
- © 2010, Oracle Corporation and/or its affiliates
