To Create a Boot Environment (Character Interface)
-
From the main menu, select Create.
The system displays the Create a Boot Environment submenu.
-
Type the name of the active boot environment (if necessary) and the new boot environment and confirm. You are only required to type the name of the active boot environment the first time you create a boot environment.
The boot environment name can be no longer than 30 characters, can contain only alphanumeric characters, and can contain no multibyte characters.
Name of Current Boot Environment: solaris8 Name of New Boot Environment: solaris9
-
To save your changes, press F3.
The configuration menu appears.
Figure 32–3 Solaris Live Upgrade Configuration Menu
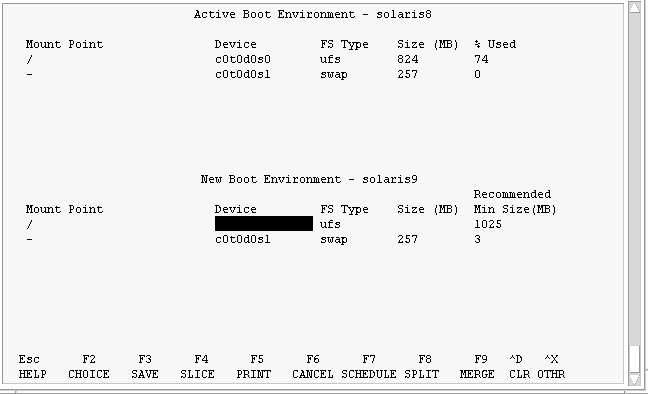
The Configuration menu contains the following parts:
-
The original boot environment is located at the top of the screen. The boot environment to be created is at the bottom.
-
The Device field contains the following information:
-
The name of a disk device is in the form /dev/dsk/cnumdnumtnumsnum.
-
The name of a Solaris Volume Manager metadevice, of the form /dev/md/dsk/dnum.
-
The name of a Veritas Volume Manager volume, of the form /dev/vx/dsk/volume_name.
-
The area for selecting a critical file system is blank until you select a critical file system. The critical file systems such as /usr, /var, or /opt can be split or merged with the root (/) file system.
-
Shareable file systems such as /export or swap are displayed in the Device field. These file systems contain the same mount point in both the source and target boot environments. Swap is shared by default, but you can also split and merge (add and remove) swap slices.
For an overview of critical and shareable file systems, see Creating a Boot Environment Overview.
-
-
The FS_Type field enables you to change file system type. The file system type can be one of the following:
-
vxfs, which indicates a Veritas file system
-
swap, which indicates a swap file system
-
ufs, which indicates a UFS file system
-
-
-
(Optional) The following tasks can be done at any time:
-
To print the information on-screen to an ASCII file, press F5.
-
To scroll through the file system list, press Control-X.
You can then switch between the file systems of the active and new boot environment and scroll.
-
To exit the Configuration menu at any time, press F6.
-
If you are in the Configuration menu, changes are not saved and file systems are not altered.
-
If you are in a Configuration submenu, you return to the Configuration menu.
-
-
-
Select an available slice by pressing F2.
The Choices menu displays available slices on the system for the field where the cursor is placed. The menu displays a Slice field and a file system FS_Type field.
-
Use the arrow keys to place the cursor in a field to select a slice or file system type.
-
When you place your cursor in the Slice field, all free slices are displayed. For root (/), Choices only displays free slices that meet the root (/) file system limitations. See Guidelines for Selecting a Slice for the root (/) File System.
-
When you place your cursor in the FS_Type field, all available file system types are displayed.
-
Slices in bold can be selected for the current file system. The size of the slice is estimated by adding the size of the file system plus 30 percent to accommodate an upgrade.
-
Slices not in bold are too small to support the given file system. To reslice a disk, see Step 6.
-
-
Press Return to choose a slice.
The slice appears in the Slice field or the file system type changes in the FS_Type field.
-
-
(Optional) If available slices do not meet the minimum requirements, to reslice any available disks, press F4.
The Solaris Live Upgrade Slice Configuration menu appears.
The format command runs, which enables you to create new slices. Follow the screen to create a new slice. For information on the format command, see the format man page.
To navigate through this menu, use the arrow keys to move between the Device field and FS_Type field. The Size (Mbytes) field is automatically completed as the devices are selected.
-
(Optional) Splitting critical file systems puts the file systems on separate mount points. To split a file system, do the following:
(To merge file systems, see Step 8).
-
Select the file system to split.
You can split or exclude file systems such as /usr, /var, or /opt from their parent directory.
Note –When creating file systems for a boot environment, the rules are identical to the rules for creating file systems for the Solaris operating environment. Solaris Live Upgrade cannot prevent you from making invalid configurations on critical file systems. For example, you could enter a lucreate command that would create separate file systems for root (/) and /kernel—an invalid division of root (/).
-
Press F8.
-
Type the file system name for the new boot environment, for example:
Enter the directory that will be a separate file system on the new boot environment: /opt
When the new file system is verified, a new line is added to the screen.
-
To return to the Configuration menu, press F3.
The Configuration menu is displayed.
-
-
(Optional) Merging puts the file systems on the same mount point. To merge a file system into its parent directory:
(To split file systems, see Step 7.)
-
Select the file system to merge.
You can merge file systems such as /usr, /var, or /opt into their parent directory.
-
Press F9.
The file systems that will be combined are displayed, for example:
/opt will be merged into /.
-
Press Return.
-
To return to the Configuration menu, press F3.
The Configuration menu is displayed.
-
-
(Optional) Decide if you want to add or remove swap slices.
-
(Optional) To split a swap slice, do the following:
-
In the Device field, select the swap slice that you want to split.
-
Press F8.
-
At the prompt, type:
Enter the directory that will be a separate filesystem on the new BE: swap
-
Press F2 Choice.
The Choice menu lists the available slices for swap.
-
Select the slice to put swap on.
The slice appears in the Device field and you have a new slice for swap.
-
-
(Optional) To remove a swap slice, do the following:
-
Decide if you want to create the boot environment now or schedule the creation for later:
-
Press F3 to create the new boot environment now.
The configuration is saved and you exit the configuration screen. The file systems are copied, the boot environment is made bootable, and an inactive boot environment is created.
Creating a boot environment might take an hour or more, depending on your system configuration. The Solaris Live Upgrade main menu is then displayed.
-
If you want to schedule the creation for a later time, type y, then the start time, and an email address, as in this example.
Do you want to schedule the copy? y Enter the time in 'at' format to schedule create: 8:15 PM Enter the address to which the copy log should be mailed: someone@anywhere.com
You are notified of the completion by email.
For information on time formats, see the at(1) man page.
You can schedule only one job at a time.
After the creation is complete, the inactive boot environment is ready to be upgraded. See Chapter 33, Upgrading With Solaris Live Upgrade (Tasks).
-
- © 2010, Oracle Corporation and/or its affiliates
