Chapter 35 Solaris Live Upgrade (Examples)
This chapter provides examples of creating a boot environment, then upgrading and activating it by using either a character user interface (CUI) or a command-line interface (CLI). Examples of switching back to the original boot environment are also provided.
Example of Upgrading With Solaris Live Upgrade (Command-Line Interface)
In this example, a new boot environment is created by using the lucreate command on a system that is running the Solaris 2.6 release. The new boot environment is upgraded to the Solaris 9 release by using the luupgrade command. The upgraded boot environment is activated by using the luactivate command. An example of falling back to the original boot environment is also given.
Install Live Upgrade on the Active Boot Environment
-
Insert the Solaris 9 DVD or Solaris 9 Software 2 of 2 CD.
-
Follow the step for the media you are using.
-
If you are using the Solaris 9 DVD, change directories to the installer and run the installer.
# cd /cdrom/cdrom0/Solaris_9/Tool/Installers # ./liveupgrade20
The Solaris Web Start installer is displayed.
-
If you are using the Solaris 9 Software 2 of 2 CD, run the installer.
% ./installer
The Solaris Web Start installer is displayed.
-
-
From the Select Type of Install panel, click Custom.
-
On the Locale Selection panel, click the language to be installed.
-
Choose the software to install.
-
For DVD, on the Component Selection panel, click Next to install the packages.
-
For CD, On the Product Selection panel, click Default Install for Solaris Live Upgrade and click on the other software choices to deselect them.
-
-
Follow the directions on the Solaris Web Start installer panels to install the software.
Create a Boot Environment
The source boot environment is named c0t4d0s0 by using the -c option. Naming the source boot environment is required the first time Solaris Live Upgrade is used on the system to create a boot environment. Any subsequent boot environment creations do not require using the -c option.
The new boot environment is named c0t15d0s0. The -A option creates a description that is associated with the boot environment name.
The root (/) file system is copied to the new boot environment. Also, a new swap slice is created rather than sharing the source boot environment's swap slice.
# lucreate -A 'BE_description' -c c0t4d0s0 -m /:/dev/dsk/c0t15d0s0:ufs \ -m -:/dev/dsk/c0t15d0s1:swap -n c0t15d0s0 |
Upgrade the Inactive Boot Environment
The inactive boot environment is named c0t15d0s0. The operating system image to be used for the upgrade is taken from the network.
# luupgrade -n c0t15d0s0 -u -s /net/ins3-svr/export/s9/combined.s9s_wos |
Check If Boot Environment Is Bootable
The lustatus command reports if the boot environment creation is complete and if the boot environment is bootable.
# lustatus BE_name Complete Active ActiveOnReboot CopyStatus ------------------------------------------------------------------------ c0t4d0s0 yes yes yes - c0t15d0s0 yes no no - |
Activate the Inactive Boot Environment
The c0t15d0s0 boot environment is made bootable with the luactivate command. The system is then rebooted and c0t15d0s0 becomes the active boot environment. The c0t4d0s0 boot environment is now inactive.
# luactivate c0t15d0s0 # init 6 |
Fall Back to the Source Boot Environment
Three procedures for falling back depend on your new boot environment activation situation:
-
The activation is successful, but you want to return to the original boot environment. See To Fall Back Despite Successful Boot Environment Creation.
-
The activation fails and you can boot back to the original boot environment. See SPARC: To Fall Back From a Failed Boot Environment Activation.
-
The activation fails and you must boot back to the original boot environment by using media or a net installation image. See SPARC: To Fall Back to the Original Boot Environment by Using a DVD, CD, or Net Installation Image.
To Fall Back Despite Successful Boot Environment Creation
In this example, the original c0t4d0s0 boot environment is reinstated as the active boot environment although it was activated successfully. The device name is first_disk.
# /usr/sbin/luactivate first_disk # init 6 |
SPARC: To Fall Back From a Failed Boot Environment Activation
In this example, the new boot environment was not bootable. You must return to the OK prompt before booting from the original boot environment, c0t4d0s0, in single-user mode.
OK boot net -s # /sbin/luactivate first_disk Do you want to fallback to activate boot environment c0t4d0s0 (yes or no)? yes # init 6 |
The original boot environment, c0t4d0s0, becomes the active boot environment.
SPARC: To Fall Back to the Original Boot Environment by Using a DVD, CD, or Net Installation Image
In this example, the new boot environment was not bootable. You cannot boot from the original boot environment and must use media or a net installation image. The device is /dev/dsk/c0t4d0s0. The original boot environment, c0t4d0s0, becomes the active boot environment.
OK boot net -s # fsck /dev/dsk/c0t4d0s0 # mount /dev/dsk/c0t4d0s0 /mnt # /mnt/sbin/luactivate # umount /mnt # init 6 |
Example of Upgrading Using Solaris Live Upgrade (Character Interface)
In this example, a new boot environment is created on a system that is running the Solaris 2.6 release. The new boot environment is upgraded to the Solaris 9 release. The upgraded boot environment is then activated.
Install Live Upgrade on the Active Boot Environment
-
Insert the Solaris 9 DVD or Solaris 9 Software 2 of 2 CD.
-
Run the installer for the media you are using.
-
If you are using the Solaris 9 DVD, change directories to the installer and run the installer.
# cd /cdrom/cdrom0/Solaris_9/Tool/Installers # ./liveupgrade20
The Solaris Web Start installer is displayed.
-
If you are using the Solaris 9 Software 2 of 2 CD, run the installer.
% ./installer
The Solaris Web Start installer displays.
-
-
From the Select Type of Install panel, click Custom.
-
On the Locale Selection panel, click the language to be installed.
-
Choose the software to install.
-
For DVD, on the Component Selection panel, click Next to install the packages.
-
For CD, On the Product Selection panel, click Default Install for Solaris Live Upgrade and click on the other software choices to deselect them.
-
-
Follow the directions on the Solaris Web Start installer panels to install the software.
Create a Boot Environment
In this example, the source boot environment is named c0t4d0s0. The root (/) file system is copied to the new boot environment. Also, a new swap slice is created rather than sharing the source boot environment's swap slice.
-
Display the character interface:
# /usr/sbin/lu
Figure 35–1 Solaris Live Upgrade Main Menu
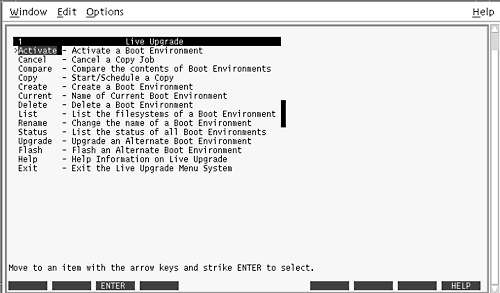
-
From the main menu, select Create.
Name of Current Boot Environment: c0t4d0s0 Name of New Boot Environment: c0t15d0s0
-
Press F3.
Figure 35–2 Solaris Live Upgrade Configuration Menu
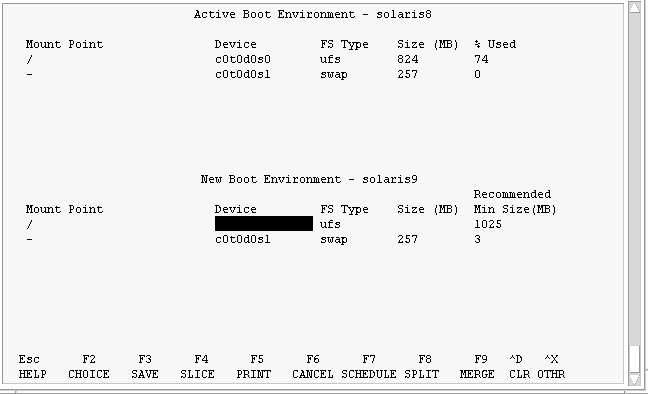
-
From the Configuration menu, press F2 to display the Choices menu.
-
Choose slice 0 from disk c0t15d0 for root (/).
-
From the configuration menu, create a new slice for swap on c0t15d0 by selecting a swap slice to be split.
-
Press F2 to display the Choices menu.
-
Select slice 1 from disk c0t15d0 for the new swap slice.
-
Press F3 to create the new boot environment.
Upgrade the Inactive Boot Environment
The operating system image is taken from the network for the upgrade.
-
From the main menu, select Upgrade.
Name of New Boot Environment: c0t15d0s0 Package Media: /net/ins3-svr/export/s9/combined.s9s_wos
-
Press F3.
Activate the Inactive Boot Environment
The c0t15d0s0 boot environment is made bootable. The system is then rebooted and c0t15d0s0 becomes the active boot environment. The c0t4d0s0 boot environment is now inactive.
-
From the main menu, select Activate.
Name of Boot Environment: c0t15d0s0 Do you want to force a Live Upgrade sync operations: no
-
Press F3.
-
Press Return.
-
Type:
# init 6
If a fallback is necessary, use the command-line procedures in the previous example: Fall Back to the Source Boot Environment.
- © 2010, Oracle Corporation and/or its affiliates
