x86: Eseguire un'installazione o un aggiornamento con il programma Solaris Web Start
-
Decidere se si desidera installare il software dal DVD o dal CD o attraverso un'immagine di rete.
-
Se si sceglie di usare un lettore di DVD-ROM o di CD-ROM locale, inserire il DVD Solaris 9 x86 Platform Edition o il CD di installazione di Solaris 9 Edizione per piattaforma x86.
-
Se si sceglie di usare un'immagine di installazione in rete, spostarsi nella directory in cui risiedono i file di installazione. Se necessario, chiedere assistenza all'amministratore di sistema. Per maggiori informazioni sull'installazione dalla rete, vedere il Capitolo 11 o il Capitolo 12.
-
-
Decidere in che modo avviare il sistema.
-
Se si desidera eseguire il boot dal DVD di Solaris 9 o dal CD di installazione di Solaris 9, inserire il disco appropriato. Il BIOS del sistema deve supportare il boot da un DVD o da un CD.
-
Se si desidera eseguire il boot dalla rete, usare l'ambiente di boot PXE (Preboot Execution Environment). Il sistema deve supportare il PXE. Per abilitare il sistema all'uso del PXE, usare il tool di configurazione del BIOS o quello della scheda di rete.
-
Se si desidera eseguire il boot da un dischetto, inserire il dischetto Solaris 9 Device Configuration Assistant x86 Platform Edition nel sistema.
Nota –Il Device Configuration Assistant può essere copiato su un dischetto nei seguenti modi:
-
Copiare il software su un dischetto dal DVD Solaris 9 x86 Platform Edition o dal CD Solaris 9 Software 2 of 2 x86 Platform Edition usando la procedura descritta nell'Appendice I.
-
Scaricare e copiare il software su un dischetto dal sito della Solaris Developer Connection, all'indirizzo soldc.sun.com/support/drivers/dca_diskettes.
-
-
-
Per avviare il sistema, spegnerlo e riaccenderlo.
Vengono eseguiti un controllo della memoria e una procedura di rilevazione dell'hardware. Lo schermo viene aggiornato.
-
Quando compare la schermata del Solaris Device Configuration Assistant, premere F2_Continue.
Compare la schermata di enumerazione dei bus con il messaggio:
Determining bus types and gathering hardware configuration data ...
Compare la schermata di scansione dei dispositivi. I dispositivi del sistema vengono rilevati. Al termine della scansione, compare una schermata che presenta i dispositivi identificati.
-
Determinare se occorra modificare o meno le informazioni visualizzate.
-
Per continuare senza modifiche, premere F2_Continue.
-
Selezionare le informazioni da modificare e premere F4.
Viene aperta una schermata indicante i driver che vengono caricati per il boot del sistema. Dopo alcuni secondi compare la schermata di boot di Solaris.
-
-
In questa schermata, scegliere se eseguire il boot dal DVD, dal CD, dalla rete o dal disco e premere F2_Continue.
Il programma Solaris Web Start verifica che il disco di boot predefinito soddisfi i requisiti per l'installazione o l'aggiornamento del sistema.
Nota –Per eseguire l'installazione dal CD di installazione di Solaris 9 sono richieste diverse condizioni particolari. Se il sistema non soddisfa questi requisiti, usare il programma Solaris Web Start dal DVD o da un'immagine di installazione in rete, oppure usare il programma suninstall di Solaris o il metodo JumpStart personalizzato. I requisiti richiesti sono i seguenti:
-
Il BIOS e il driver SCSI per il disco di boot predefinito devono supportare l'indirizzamento a blocchi logici (LBA).
-
Se il disco di boot predefinito del sistema non contiene una partizione fdisk Solaris, viene chiesto di crearne una. Viene chiesto se si desidera eseguire fdisk e creare una partizione fdisk Solaris. Rispondendo affermativamente, viene aperta l'interfaccia utente di fdisk da cui è possibile aggiungere manualmente una partizione fdisk Solaris. Rispondendo negativamente, il programma di installazione si interrompe.
-
Se il disco di boot predefinito non contiene una partizione di boot x86, il programma Solaris Web Start la crea automaticamente da una parte della partizione fdisk Solaris. I dati presenti nella partizione fdisk Solaris vengono eliminati in modo permanente. Questa partizione non può essere creata manualmente. Rispondendo affermativamente alla richiesta di formattazione del disco, la partizione viene creata dalla partizione fdisk Solaris. Rispondendo negativamente, occorrerà scegliere un altro metodo di installazione.
-
Se si desidera preservare una partizione di servizio esistente, selezionare la configurazione predefinita quando Solaris Web Start offre la possibilità di personalizzare le partizioni fdisk sul disco di boot.
-
Nelle fasi successive dell'installazione sarà possibile creare, modificare o eliminare le partizioni. Tuttavia, una volta create la partizione fdisk Solaris e la partizione di boot x86, il disco viene bloccato e non può più essere modificato. Se si dispone di più dischi, è possibile modificarli dalla schermata fdisk.
Il programma Solaris Web Start verifica la presenza dei requisiti sul disco di boot predefinito e richiede le informazioni di configurazione necessarie.
-
-
Se necessario, rispondere alle domande sulla configurazione del sistema.
-
Se le informazioni sul sistema erano state preconfigurate, passare al Punto 8.
-
Se le informazioni sul sistema non erano state preconfigurate, usare il Foglio di lavoro per l'installazione o il Foglio di lavoro per l'aggiornamento per rispondere alle domande del programma.
Dopo alcuni secondi compare la schermata del programma di installazione di Solaris.
-
-
Nella schermata di installazione, premere F2_Continue.
Compare la schermata di introduzione a kdmconfig.
-
Determinare se la memoria del sistema è sufficiente per l'uso della GUI.
-
In caso affermativo, premere F2_Continue.
-
Se la memoria è insufficiente, premete F4_Bypass per procedere dalla riga di comando.
Compare la videata di kdmconfig per la visualizzazione e la modifica del sistema a finestre.
Se l'utility kdmconfig non riesce a rilevare il driver video, viene selezionato il driver VGA 640x480. Con questo driver non è possibile visualizzare l'interfaccia grafica di Solaris Web Start. Viene perciò visualizzata l'interfaccia basata sulla riga di comando. Per usare la GUI di Solaris Web Start, usare l'utility kdmconfig per selezionare il driver video corretto per il sistema.
-
-
(Opzionale) Esaminare le informazioni di configurazione presentate da kdmconfig e, se necessario, apportare le modifiche desiderate.
-
Al termine, selezionare "No changes needed – Test/Save and Exit" e premere F2_Continue.
Compare la schermata di kdmconfig per il test della configurazione del sistema a finestre.
-
Premere F2_Continue.
Lo schermo viene aggiornato e compare la schermata di kdmconfig con la tavolozza di colori e disegni per la prova del sistema a finestre.
-
Spostare il puntatore e verificare che i colori della tavolozza vengano visualizzati correttamente.
-
Se i colori non vengono visualizzati correttamente, fare clic su No. Se possibile, premere un tasto o attendere che kdmconfig chiuda automaticamente la schermata di prova del sistema a finestre. Ripetere la procedura dal Punto 10 al Punto 13 finché i colori non vengono visualizzati correttamente e il puntatore non si sposta in modo appropriato.
-
Se i colori compaiono correttamente, fare clic su Yes.
Compare la finestra del chiosco di installazione di Solaris Web Start. Se il sistema non dispone di memoria sufficiente, il chiosco non viene visualizzato.
Figura 14–2 Menu del chiosco di Solaris Web Start
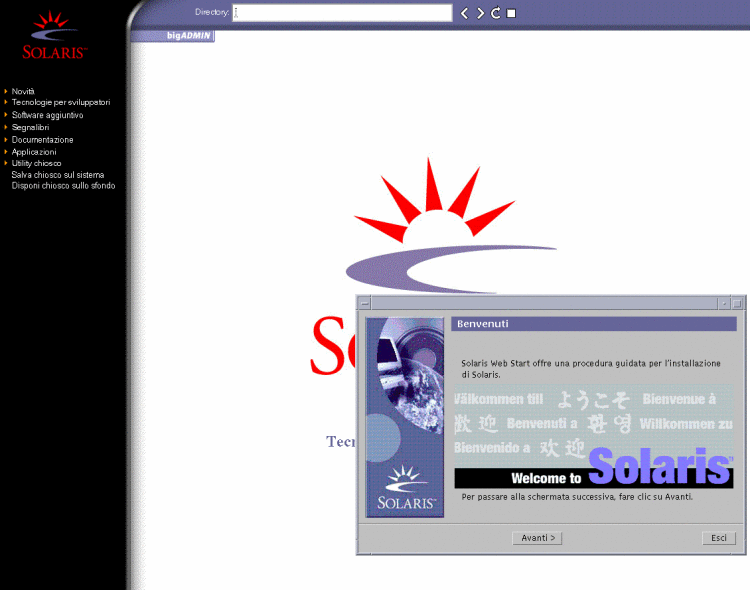
È possibile fare clic su qualunque collegamento nel menu del chiosco.
Nota –In alcuni casi, il chiosco copre la finestra di dialogo. Per visualizzarla, scegliere "Disponi chiosco sullo sfondo".
-
-
Se necessario, rispondere alle domande restanti sulla configurazione del sistema.
Compare una schermata di domande sull'installazione.
-
Decidere se si desidera riavviare il sistema automaticamente ed espellere il disco automaticamente. Fare clic su Avanti.
Nota –Se si utilizza il PXE dalla rete, selezionare il riavvio manuale. Occorre evitare che il sistema effettui il reboot dalla rete. Per disabilitare il boot dalla rete, durante il reboot usare il tool di configurazione del BIOS o della scheda di rete.
Compare una schermata per la scelta del supporto.
-
Specificare il supporto utilizzato per l'installazione:
-
Se occorre installare un archivio Solaris Flash, continuare.
-
Se non si desidera installare un archivio Solaris Flash, passare al Punto 17.
-
Inserire le informazioni richieste.
Supporto selezionato
Prompt
DVD o CD
Inserire il disco contenente l'archivio Solaris Flash.
File system di rete
Specificare il percorso del file system di rete in cui si trova l'archivio Solaris Flash. Oppure, specificare il nome del file dell'archivio.
HTTP
Specificare l'URL e le informazioni sul proxy necessarie per accedere all'archivio Solaris Flash.
FTP
Specificare il server FTP e il percorso dell'archivio Solaris Flash. Specificare il nome utente e la password da usare per accedere al server FTP. Specificare le informazioni sul proxy richieste per accedere al server FTP.
Unità nastro locale
Specificare l'unità nastro locale e la posizione del nastro su cui si trova l'archivio Solaris Flash.
Se si è scelto di installare un archivio da un DVD, da un CD o da un server NFS, viene aperta una schermata per la selezione degli archivi Flash.
-
Per gli archivi memorizzati su un disco o su un server NFS, selezionare uno o più archivi Solaris Flash da installare.
-
Nella schermata di riepilogo, confermare gli archivi selezionati e fare clic su Avanti.
-
Nella schermata Additional Flash Archives, è possibile installare un archivio Solaris Flash aggiuntivo specificando il supporto in cui risiede. Se non si desidera installare altri archivi, selezionare Nessuno e fare clic su Avanti per continuare l'installazione. Completare l'installazione.
Quando Solaris Web Start conclude l'installazione di Solaris, il sistema si riavvia automaticamente o richiede un riavvio manuale.
Al termine dell'installazione, le informazioni di log vengono salvate in un file. I log di installazione si trovano nelle seguenti directory:
-
/var/sadm/system/logs
-
/var/sadm/install/logs
-
-
-
Decidere se eseguire un'installazione iniziale o un aggiornamento.
Il programma Solaris Web Start determina se il sistema può essere aggiornato. È necessario disporre di un file system radice (/) Solaris. Per eseguire un aggiornamento usando il CD di installazione di Solaris 9, è necessario disporre di una slice di 512 Mbyte. Il programma Solaris Web Start verifica le condizioni necessarie e quindi aggiorna il sistema.
Nota –Ripristinando la partizione di servizio sul sistema prima di avviare l'installazione, è possibile che non si riesca ad aggiornare l'ambiente operativo Solaris.
-
Seguire le istruzioni visualizzate per installare Solaris e altri prodotti software sul sistema.
Quando Solaris Web Start conclude l'installazione di Solaris, il sistema si riavvia automaticamente o richiede un riavvio manuale.
Al termine dell'installazione, le informazioni di log vengono salvate in un file. I log di installazione si trovano nelle seguenti directory:
-
/var/sadm/system/logs
-
/var/sadm/install/logs
-
-
Se si è eseguito un aggiornamento di Solaris, può essere necessario ripristinare alcune modifiche locali non preservate durante la procedura. Per istruzioni dettagliate, vedere Ripristinare le modifiche locali dopo l'aggiornamento.
- © 2010, Oracle Corporation and/or its affiliates
