x86: Performing an Installation or Upgrade With the Solaris Web Start Program
You can install the Solaris operating environment on your x86 system by using the Solaris Web Start program on the Solaris DVD or Solaris Installation CD.
Note –
If you are installing from the Solaris Installation CD, refer to Requirements When Using the Solaris Installation CD for special requirements.
Ensure that you have the following media:
-
If you are installing from a DVD, use the Solaris x86 Platform Edition DVD
-
If you are installing from CD media, use the following:
-
Solaris x86 Platform Edition Installation CD
-
Solaris Software 1 of 2 x86 Platform Edition CD
-
Solaris Software 2 of 2 x86 Platform Edition CD – The installation program prompts you for this CD if necessary.
-
Solaris x86 Platform Edition Languages CD – The installation program prompts you for this CD if necessary to support languages for specific geographic regions.
-
x86: Task Map: Performing a Solaris Web Start Installation
Table 17–2 x86: Performing a Solaris Web Start Installation Task Map|
Task |
Description |
For Instructions |
|---|---|---|
|
Verify system requirements. |
Verify that your system meets the requirements to install or upgrade with the Solaris Web Start program. | |
|
Gather the necessary information. |
Follow the checklist and complete the worksheet to be sure that you have all of the information you need to install the Solaris software. |
Chapter 6, Gathering Information Before Installation or Upgrade (Planning) |
|
(Upgrade only) Prepare to upgrade the system. |
Back up the system. | |
|
(Optional) Set up the system to install from the network. |
To install a system from a remote Solaris x86 Platform Edition DVD or Solaris Software x86 Platform Edition CD net installation image, you must set up the system to boot and install from an install server or boot server. |
Chapter 15, Preparing to Install From the Network With CD Media (Tasks) |
|
Install or upgrade. |
Boot the system and follow the prompts to install or upgrade the Solaris software. |
x86: To Perform an Installation or Upgrade With the Solaris Web Start Program |
|
(Upgrade only) Perform post-upgrade task. |
Correct any local modifications that were lost during the upgrade. |
x86: To Perform an Installation or Upgrade With the Solaris Web Start Program
-
Decide if you want to install the software by using the DVD-ROM or CD-ROM drive or by using a net installation image.
-
If you're using a DVD-ROM or CD-ROM drive, insert the Solaris x86 Platform Edition DVD or the Solaris x86 Platform Edition Installation CD.
-
If you're using a net installation image, change directories to where the installation media is located. You might need to check with your network administrator for the location. For more information on installing from the network, see Chapter 14, Preparing to Install From the Network With DVD Media (Tasks) or Chapter 15, Preparing to Install From the Network With CD Media (Tasks).
-
-
Decide how to boot the system.
-
If you boot from the Solaris DVD or the Solaris Installation CD, insert the disc. Your system's BIOS must support booting from a DVD or CD.
-
If you boot from the network, use Preboot Execution Environment (PXE) network boot. The system must support PXE. Enable the system to use PXE by using the system's BIOS setup tool or the network adapter's configuration setup tool.
-
If you boot from a diskette, insert a Solaris Device Configuration Assistant x86 Platform Edition diskette into the system's diskette drive.
Note –You can copy the Device Configuration Assistant software to a diskette from the Solaris x86 Platform Edition DVD or Solaris Software 2 of 2 x86 Platform Edition CD by using the procedure in Appendix I, x86: Preparing to Boot From the Solaris Device Configuration Assistant or the Network (Tasks).
-
-
Boot the system by shutting it down and then turning it off and on.
A memory test and hardware detection are executed. The screen refreshes.
-
When the Solaris Device Configuration Assistant screen is displayed, press F2_Continue.
The Bus Enumeration screen appears with the message:
Determining bus types and gathering hardware configuration data ...
The Scanning Devices screen appears. System devices are scanned. When scanning is complete, the Identified Devices screen appears.
-
Decide if you need to make any changes.
-
Press F2_Continue to make no changes.
-
Select changes and press F4.
The Loading screen is displayed with messages about drivers that are loaded to boot your system. After a few seconds, the Boot Solaris screen appears.
-
-
On the Boot Solaris screen, select DVD, CD, Net, or Disk, and press F2_Continue.
The Solaris Web Start program checks the default boot disk for the requirements to install or upgrade the system.
Note –If you are installing by using the Solaris Installation CD, several requirements must be met. If you cannot meet these requirements, use the Solaris Web Start program from the DVD or a net installation image, or the Solaris suninstall program or custom JumpStart to install. These requirements are the following:
-
The BIOS and SCSI driver for the default boot disk must support logical block addressing (LBA).
-
If the default boot disk does not have a Solaris fdisk partition, you are prompted to create a partition. You are asked if you want to run fdisk and create a Solaris fdisk partition. If you answer Yes, the fdisk user interface opens so you can manually add a Solaris fdisk partition on the disk. If you answer No, the installer exits.
-
If the default boot disk does not have an x86 boot partition, the Solaris Web Start program creates a partition for you from a portion of the Solaris fdisk partition. Any data on the Solaris fdisk partition is destroyed. You cannot create this partition manually. If you answer Yes to formatting the disk, the partition is created from the Solaris fdisk partition. If you answer No, you must choose another method of installing.
-
If you want to preserve an existing Service partition on your system, select Default when the Solaris Web Start program asks you if you want to customize the fdisk partitions on the default boot disk.
-
Later in the installation, you can create, modify, or delete partitions through format panels. But, after the Solaris fdisk partition and x86 boot partition are created, the disk is frozen and you cannot edit the disk. If you have multiple disks, you can edit those disks at the fdisk panels.
The Solaris Web Start program detects each requirement on the default boot disk and prompts you for configuration information that was not found.
-
-
If you are prompted, answer the system configuration questions.
-
If you preconfigured all of the system configuration information, proceed to Step 8.
-
If you did not preconfigure the system configuration information, use the Worksheet for Installation or the Worksheet for Upgrading to help you answer the system configuration questions.
After a few seconds, the Solaris Installation Program screen appears.
-
-
On the Solaris Installation Program screen, press F2_Continue.
The kdmconfig – Introduction screen appears.
-
Decide if you have enough memory to run the GUI.
-
Press F2_Continue if you have enough memory to display the GUI.
-
Press F4_Bypass if you don't have enough memory, and the CLI is displayed.
The kdmconfig – View and Edit Window System Configuration screen appears.
If the kdmconfig utility cannot detect the video driver, the kdmconfig utility selects the 640x480 VGA driver. The Solaris Web Start GUI cannot be displayed with the 640x480 VGA driver. As a result, the Solaris Web Start CLI is displayed. To use the Solaris Web Start GUI, use the kdmconfig utility to select the correct video driver for your system.
-
-
(Optional) Examine the configuration information on the kdmconfig – View and Edit Window System Configuration screen and make any changes you need.
-
When you are finished, select No changes needed – Test/Save and Exit and press F2_Continue.
The kdmconfig Window System Configuration Test screen appears.
-
Press F2_Continue.
The screen refreshes and the kdmconfig Window System Configuration Test palette and pattern screen appears.
-
Move the pointer and examine the colors that are shown on the palette to ensure that they are displayed accurately.
-
If the colors are not displayed accurately, click No. If possible, press any key on the keyboard, or wait until kdmconfig exits the kdmconfig Window System Configuration Test screen automatically. Repeat Step 10 through Step 13 until the colors are displayed accurately and you can move the pointer as expected.
-
If the colors are displayed accurately, click Yes.
The Solaris Web Start Installation Kiosk and Welcome to Solaris dialog box appear. If your system has insufficient memory, the Kiosk is not displayed.
Figure 17–2 Solaris Web Start Kiosk Menu
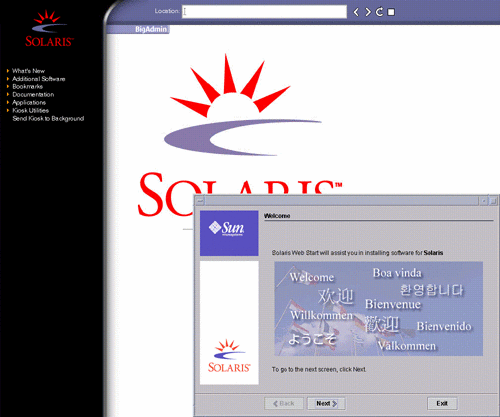
You can click on any link in the Kiosk menu.
Note –In some situations, the Kiosk might cover a dialog box. To display a hidden dialog box, from the Kiosk menu, choose Send Kiosk to Background.
-
-
If you are prompted, answer any remaining configuration questions.
The Installer Questions screen appears.
-
Decide if you want to reboot the system automatically and if you want to automatically eject the disc. Click NEXT.
Note –If you are using PXE to boot from a network, select manual reboot. You must ensure that the system does not boot from the network when it reboots. To disable network boot, during the reboot use the system's BIOS setup tool or network adapter's configuration setup tool.
The Specify Media screen appears.
-
Specify the media you are using to install.
-
If you are installing a Solaris Flash archive, continue.
-
If you are not installing a Solaris Flash archive, proceed to Step 17.
-
Type the information that you are prompted to enter.
Media Selected
Prompt
DVD or CD
Insert the disc where the Solaris Flash archive is located.
Network File System
Specify the path to the network file system where the Solaris Flash archive is located. You can also specify the archive file name.
HTTP
Specify the URL and proxy information that is needed to access the Solaris Flash archive.
FTP
Specify the FTP server and the path to the Solaris Flash archive. Specify the user and password information that allows you access to the FTP server. Specify any proxy information that is needed to access the FTP server.
Local tape
Specify the local tape device and the position on the tape where the Solaris Flash archive is located.
If you selected to install an archive from a DVD, CD, or from an NFS server, the Select Flash Archives panel is displayed.
-
For archives that are stored on a disc or an NFS server, on the Select Flash Archives panel, select one or more Solaris Flash archives to install.
-
On the Flash Archives Summary panel, confirm the selected archives and click Next.
-
On the Additional Flash Archives panel, you can install an additional Solaris Flash archive by specifying the media where the other archive is located. If you do not want to install additional archives, select None and click Next to continue the installation. Complete the installation.
When the Solaris Web Start installation program is finished installing the Solaris software, the system reboots automatically or prompts you to reboot manually.
After the installation is finished, installation logs are saved in a file. You can find the installation logs in the following directories:
-
/var/sadm/system/logs
-
/var/sadm/install/logs
-
-
-
Decide if you want to perform an initial installation or an upgrade.
The Solaris Web Start program determines if the system can be upgraded. You must have an existing Solaris root (/) file system. If you are upgrading by using the Solaris Installation CD, you must have a 512–Mbyte slice. The Solaris Web Start program detects the necessary conditions and then upgrades the system.
Note –If you restored the Service partition on your system before you started the installation, you might not be able to upgrade to the Solaris operating environment.
-
Follow the instructions on the screen to install the Solaris software and any additional software on the system.
When the Solaris Web Start installation program is finished installing the Solaris software, the system reboots automatically or prompts you to reboot manually.
After the installation is finished, installation logs are saved in a file. You can find the installation logs in the following directories:
-
/var/sadm/system/logs
-
/var/sadm/install/logs
-
-
If you are upgrading the Solaris software, you might need to correct some local modifications that were not preserved. For detailed instructions, refer to To Correct Local Modifications After Upgrading.
- © 2010, Oracle Corporation and/or its affiliates
