Kapitel 38 Solaris Live Upgrade (Beispiele)
In diesem Kapitel finden Sie Beispiele dazu, wie Sie eine Boot-Umgebung erstellen, anschließend ein Upgrade darauf durchführen und die neue Boot-Umgebung aktivieren, wodurch sie zum aktuell ausgeführten System wird. Dieses Kapitel enthält die folgenden Abschnitte:
-
Beispiel für ein Upgrade mit Solaris Live Upgrade (Befehlszeilenschnittstelle)
-
Beispiel für ein Upgrade mit Solaris Live Upgrade (zeichenorientierte Schnittstelle)
Beispiel für ein Upgrade mit Solaris Live Upgrade (Befehlszeilenschnittstelle)
In diesem Beispiel wird mithilfe des Befehls lucreate eine neue Boot-Umgebung auf einem System erstellt, auf dem Solaris 7 läuft. In der neuen Boot-Umgebung wird mit dem Befehl luupgrade ein Upgrade auf das Release Solaris 9 durchgeführt. Die aktualisierte Boot-Umgebung wird dann mit dem Befehl luactivate aktiviert. Außerdem finden Sie hier ein Beispiel für das Zurückgreifen auf die ursprüngliche Boot-Umgebung.
Installieren von Live Upgrade in der aktiven Boot-Umgebung
-
Legen Sie die Solaris-DVD oder die Solaris Software 2 of 2-CD ein.
-
Führen Sie die für das verwendete Medium relevanten Schritte aus.
-
Wenn Sie die Solaris-DVD verwenden, wechseln Sie in das Verzeichnis mit dem Installationsprogramm und starten dieses.
# cd /cdrom/cdrom0/Solaris_9/Tools/Installers # ./liveupgrade20
Das Installationsprogramm von Solaris Web Start wird angezeigt.
-
Wenn Sie die Solaris Software 2 of 2-CD verwenden, rufen Sie das Installationsprogramm auf.
% ./installer
Das Installationsprogramm von Solaris Web Start wird angezeigt.
-
-
Klicken Sie im Bildschirm "Installationsart auswählen“ auf "Benutzerdefiniert“.
-
Klicken Sie im Bildschirm "Sprachumgebung auswählen“ auf die zu installierende Sprache.
-
Wählen Sie die zu installierende Software.
-
Wenn Sie die DVD verwenden, klicken Sie im Bildschirm "Komponentenauswahl“ auf "Weiter“, um die Packages zu installieren.
-
Wenn Sie die CDs verwenden, klicken Sie im Bildschirm "Produktauswahl“ auf "Standardinstallation“ für Solaris Live Upgrade und deaktivieren alle übrigen Produktoptionen.
-
-
Installieren Sie die Software nach den Anweisungen auf den Bildschirmen des Solaris Web Start-Installationsprogramms.
Erstellen einer Boot-Umgebung
Der Quell-Boot-Umgebung wird mit der Option -c der Name "c0t4d0s0“ zugeweisen. Die Benennung der Quell-Boot-Umgebung ist nur bei der Erstellung der ersten Boot-Umgebung erforderlich. Weitere Informationen zur Namensvergabe mittels der Option -c finden Sie in den Beschreibungen unter Schritt 2.
Die neue Boot-Umgebung heißt c0t15d0s0. Die Option -A erstellt eine Beschreibung, die mit dem Namen der Boot-Umgebung verbunden wird.
Das Root-Dateisystem (/) wird in die neue Boot-Umgebung kopiert. Außerdem wird ein neues Swap-Slice erstellt, anstatt das Swap-Slice der Quell-Boot-Umgebung freizugeben.
# lucreate -A 'BU-Beschreibung' -c c0t4d0s0 -m /:/dev/dsk/c0t15d0s0:ufs \ -m -:/dev/dsk/c0t15d0s1:swap -n c0t15d0s0 |
Ausführen eines Upgrades einer inaktiven Boot-Umgebung
Die inaktive Boot-Umgebung heißt c0t15d0s0. Das für das Upgrade zu verwendende Betriebssystemabbild wird über das Netzwerk abgerufen.
# luupgrade -n c0t15d0s0 -u -s /net/ins-svr/export/Solaris_9 \ combined.solaris_wos |
Überprüfen der Bootfähigkeit der Boot-Umgebung
Der Befehl lustatus meldet, dass die Erstellung der neuen Boot-Umgebung abgeschlossen ist. lustatus zeigt außerdem an, ob die Boot-Umgebung bootfähig ist.
# lustatus boot environment Is Active Active Can Copy Name Complete Now OnReboot Delete Status ------------------------------------------------------------------------ c0t4d0s0 yes yes yes no - c0t15d0s0 yes no no yes - |
Aktivieren einer inaktiven Boot-Umgebung
Die Boot-Umgebung "c0t15d0s0“ wird mit dem Befehl luactivate bootfähig gemacht. Das System wird dann neu gestartet, und c0t15d0s0 wird zur aktiven Boot-Umgebung. Die Boot-Umgebung "c0t4d0s0“ ist jetzt inaktiv.
# luactivate c0t15d0s0 # init 6 |
Zurückgreifen auf die Quell-Boot-Umgebung
Es gibt drei Verfahren, mit denen Sie auf die ursprüngliche Boot-Umgebung zurückgreifen können. Welches Sie verwenden, hängt vom Aktivierungsstatus der neuen Boot-Umgebung ab:
-
Die Boot-Umgebung wurde aktiviert, aber Sie wollen auf die ursprüngliche Boot-Umgebung zurückgreifen. Siehe Beispiel 38–1.
-
Die Boot-Umgebung wurde nicht aktiviert, und Sie können wieder von der ursprünglichen Boot-Umgebung booten. Siehe Beispiel 38–2.
-
Die Boot-Umgebung wurde nicht aktiviert, und Sie müssen mithilfe von Datenträgern oder einem Netzwerkinstallationsabbild wieder von der ursprünglichen Boot-Umgebung booten. Siehe Beispiel 38–3.
Beispiel 38–1 So greifen Sie trotz erfolgreicher Erstellung einer neuen Boot-Umgebung auf die ursprüngliche Boot-Umgebung zurück
In diesem Beispiel wird die ursprüngliche Boot-Umgebung "c0t4d0s0“ wieder eingesetzt, obwohl die neue Boot-Umgebung erfolgreich aktiviert wurde. Der Gerätname lautet "first_disk“.
# /usr/sbin/luactivate first_disk # init 6 |
Beispiel 38–2 SPARC: So greifen Sie bei fehlgeschlagener Aktivierung der neuen Boot-Umgebung auf die ursprüngliche Boot-Umgebung zurück
In diesem Beispiel war die neue Boot-Umgebung nicht bootfähig. Sie müssen zur Eingabeaufforderung OK zurückkehren, bevor Sie im Einzelbenutzermodus von der ursprünglichen Boot-Umgebung, "c0t4d0s0“, booten können.
OK boot net -s # /sbin/luactivate first_disk Soll auf Boot-Umgebung c0t4d0s0 zurückgegriffen (Fallback-Aktivierung) werden (ja oder nein)? ja # init 6 |
Die ursprüngliche Boot-Umgebung c0t4d0s0 wird zur aktiven Boot-Umgebung.
Beispiel 38–3 SPARC: So greifen Sie mithilfe einer DVD, CD oder eines Netzwerkinstallationsabbildes auf die ursprüngliche Boot-Umgebung zurück
In diesem Beispiel war die neue Boot-Umgebung nicht bootfähig. Sie können nicht von der ursprünglichen Boot-Umgebung booten und müssen Datenträger oder ein Netzwerkinstallationsabbild verwenden. Das Gerät ist /dev/dsk/c0t4d0s0. Die ursprüngliche Boot-Umgebung c0t4d0s0 wird zur aktiven Boot-Umgebung.
OK boot net -s # fsck /dev/dsk/c0t4d0s0 # mount /dev/dsk/c0t4d0s0 /mnt # /mnt/sbin/luactivate Soll auf die aktive Boot-Umgebung c0t4d0s0 zurückgegriffen (Fallback-Aktivierung) werden (ja oder nein)? ja # umount /mnt # init 6 |
Beispiel für das Aufbrechen eines RAID-1-Volumes (Mirrors) und die Durchführung eines Upgrades auf einer Mirror-Hälfte (Befehlszeilenschnittstelle)
Dieses Beispiel veranschaulicht die folgenden Vorgänge:
-
Erstellen eines RAID-1-Volumes (Mirrors) in einer neuen Boot-Umgebung
-
Aufbrechen des Mirror-Verbunds, Upgrade einer Mirror-Hälfte
-
Anhängen der anderen Mirror-Hälfte, der Verkettung, an den neuen Mirror
Abbildung 38–1 zeigt die aktuelle Boot-Umgebung mit drei physischen Festplatten.
Abbildung 38–1 Entfernen einer Seite aus einem RAID-1-Volume (Mirror) mit anschließendem Upgrade
-
Erstellen Sie eine neue Boot-Umgebung namens second_disk, die einen Mirror enthält.
Diese Schritte erreichen Sie mit dem folgenden Befehl.
-
lucreate konfiguriert ein UFS-Dateisystem für den Einhängepunkt von Root (/). Der Mirror d10 wird erstellt. Der Mirror nimmt das Root-Dateisystem (/) der aktuellen Boot-Umgebung auf, das auf den Mirror d10 kopiert wird. Alle Daten auf dem Mirror d10 werden überschrieben.
-
Zwei Slices (c0t1d0s0 und c0t2d0s0) werden zur Verwendung als Submirrors angegeben. Diese beiden Submirrors werden an den Mirror d10angehängt.
# lucreate -c first_disk -n second_disk \ -m /:/dev/md/dsk/d10:ufs,mirror \ -m /:/dev/dsk/c0t1d0s0:attach \ -m /:/dev/dsk/c0t2d0s0:attach
-
-
Aktivieren Sie die Boot-Umgebung second_disk.
# /usr/sbin/luactivate second_disk # init 6
-
Erstellen Sie eine weitere Boot-Umgebung namens third_disk.
Diese Schritte erreichen Sie mit dem folgenden Befehl.
-
lucreate konfiguriert ein UFS-Dateisystem für den Einhängepunkt von Root (/). Der Mirror d20 wird erstellt.
-
Das Slice c0t1d0s0 wird aus seinem aktuellen Mirror-Verbund entfernt und an den Mirror d20 angehängt. Der Inhalt des Submirrors, das Root-Dateisystem (/), wird beibehalten und es findet keine Kopie statt.
# lucreate -n third_disk \ -m /:/dev/md/dsk/d20:ufs,mirror \ -m /:/dev/dsk/c0t1d0s0:detach,attach,preserve
-
-
Führen Sie ein Upgrade der neuen Boot-Umgebung third_disk durch, indem Sie ein Solaris Flash-Archiv installieren. Das Archiv befindet sich auf dem lokalen System. Bei beiden mit den Optionen -s und -a angegebenen Betriebssystemversionen handelt es sich um Solaris 9-Releases. Alle Dateien in third_disk werden überschrieben, mit Ausnahme der gemeinsam nutzbaren Dateien.
# luupgrade -f -n third_disk \ -s /net/installmachine/export/Solaris_9/OS_image \ -a /net/server/archive/Solaris_9
-
Aktivieren Sie die Boot-Umgebung third_disk, sodass diese zum aktuellen System wird.
# /usr/sbin/luactivate third_disk # init 6
-
Löschen Sie die Boot-Umgebung second_disk.
# ludelete second_disk
-
Diese Schritte erreichen Sie mit den folgenden Befehlen.
-
Leeren Sie den Mirror d10.
-
Prüfen Sie die Anzahl der Verkettungen von c0t2d0s0.
-
Hängen Sie die vom Befehl metastat gefundene Verkettung an den Mirror d20 an. Der Befehl metattach synchronisiert die neu angehängte Verkettung mit der Verkettung im Mirror d20. Alle Daten auf der Verkettung werden überschrieben.
# metaclear d10 metastat -p | grep c0t2d0s0 dnum 1 1 c0t2d0s0 metattach d20 dnum
- num
-
Die im Befehl metastat gefundene Anzahl für die Verkettung
-
Das Upgrade der neuen Boot-Umgebung third_disk wurde durchgeführt; diese ist nun das aktuell aktive System. third_disk enthält das gespiegelte Root-Dateisystem (/).
Abbildung 38–2 zeigt anhand der Befehle aus dem obigen Beispiel den gesamten Prozess, wie der Mirror-Verbund aufgelöst wird und wie anschließend das Upgrade für den Mirror durchgeführt wird.
Abbildung 38–2 Entfernen einer Seite aus einem RAID-1-Volume (Mirror) mit anschließendem Upgrade - Fortsetzung
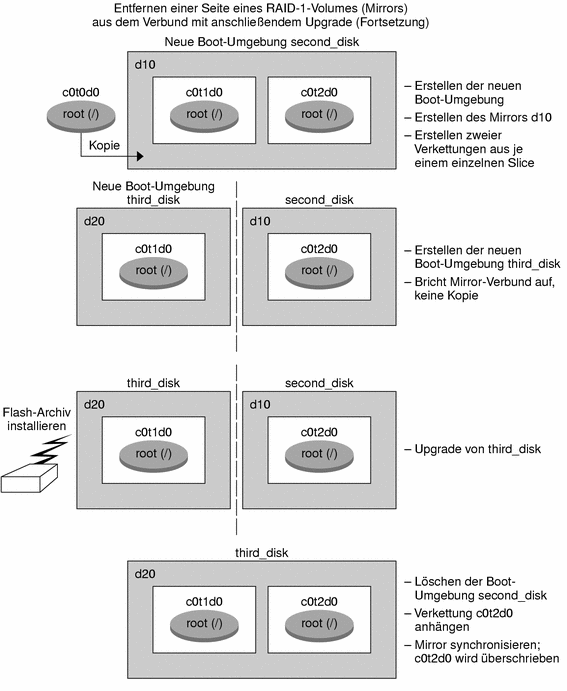
Beispiel für die Migration von einem vorhandenen Volume auf ein Solaris Volume Manager RAID-1-Volume (Befehlszeilenschnittstelle)
Mit Solaris Live Upgrade können Sie neue Boot-Umgebungen auf RAID–1-Volumes (Mirrors) erstellen. Die Dateisysteme der aktuellen Boot-Umgebung können sich dabei an folgenden Stellen befinden:
-
Auf einem physischen Speichergerät
-
Auf einem von Solaris Volume Manager gesteuerten RAID–1-Volume
-
Auf einem von Veritas VXFS gesteuerten Volume.
Das Ziel für die neue Boot-Umgebung muss jedoch ein Solaris Volume Manager-RAID-1-Volume sein. Beispielsweise muss für eine Kopie des Root-Dateisystems (/) das Slice /dev/md/dsk/rootvol vorgesehen sein. rootvol ist das Volume, auf dem sich das Root-Dateisystem (/) befindet.
In diesem Beispiel befindet sich das Root-Dateisystem (/) der aktuellen Boot-Umgebung auf einem nicht von Solaris Volume Manager gesteuerten Volume. Die neue Boot-Umgebung mit dem Root-Verzeichnis (/) auf dem Solaris Volume Manager RAID-1-Volume c0t2d0s0 wird erstellt. Der Befehl lucreate überträgt das aktuelle Volume auf das Solaris Volume Manager-Volume. Der Name der neuen Boot-Umgebung lautet svm_be. Der Befehl lustatus meldet, ob die neue Boot-Umgebung bereit zur Aktivierung und zum Neustart ist. Die neue Boot-Umgebung wird aktiviert und wird dadurch zur aktuellen Boot-Umgebung.
# lucreate -n svm_be -m /:/dev/md/dsk/d1:mirror,ufs \ -m /:/dev/dsk/c0t2d0s0:attach # lustatus # luactivate svm_be # lustatus # init 6 |
Beispiel für die Erstellung einer leeren Boot-Umgebung und die Installation eines Solaris Flash-Archivs (Befehlszeilenschnittstelle)
Die folgenden Verfahrensbeschreibungen führen Sie durch einen Prozess in drei Schritten:
-
Erstellen der leeren Boot-Umgebung
-
Installation des Archivs
-
Aktivierung der Boot-Umgebung, die dadurch zur aktuellen Boot-Umgebung wird.
Der Befehl lucreate erstellt eine Boot-Umgebung auf Grundlage der Dateisysteme in der aktiven Boot-Umgebung. Indem Sie lucreate mit der Option -s verwenden, können Sie mit lucreate rasch eine leere Boot-Umgebung erstellen. Die Slices werden für die angegebenen Dateisysteme reserviert, es werden aber keine Dateisysteme kopiert. Die Boot-Umgebung wird zwar benannt, aber noch nicht tatsächlich erzeugt. Dies geschieht erst mit der Installation eines Solaris Flash-Archivs. Wenn Sie in der leeren Boot-Umgebung ein Archiv installieren, werden auf den reservierten Slices Dateisysteme angelegt. Schließlich wird die Boot-Umgebung aktiviert.
Erstellen einer leeren Boot-Umgebung
In diesem ersten Schritt wird eine leere Boot-Umgebung erstellt. Es werden Slices für die angegebenen Dateisysteme reserviert, aber die Dateisysteme der aktuellen Boot-Umgebung werden nicht kopiert. Die neue Boot-Umgebung erhält den Namen second_disk.
# lucreate -s - -m /:/dev/dsk/c0t1d0s0:ufs \ -n second_disk |
Die Boot-Umgebung ist bereit für die Installation eines Solaris Flash-Archivs.
In Abbildung 38–3 ist die Erstellung einer leeren Boot-Umgebung dargestellt.
Abbildung 38–3 Erstellen einer leeren Boot-Umgebung
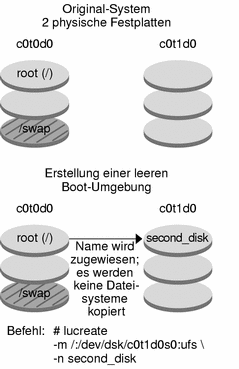
Installation des Solaris Flash-Archivs in der neuen Boot-Umgebung
Der zweite Schritt besteht in der Installation eines Archivs in der Boot-Umgebung second_disk, die im obigen Beispiel erstellt wurde. Das Archiv befindet sich auf dem lokalen System. Bei beiden mit den Optionen -s und -a angegebenen Betriebssystemversionen handelt es sich um Solaris 9-Releases. Das Archiv heißt Solaris_9.flar.
# luupgrade -f -n second_disk \ -s /net/installmachine/export/Solaris_9/OS_image \ -a /net/server/archive/Solaris_9.flar |
Die Boot-Umgebung kann jetzt aktiviert werden.
Aktivieren der neuen Boot-Umgebung
In diesem letzten Schritt wird die neue Boot-Umgebung second_disk mit dem Befehl luactivate bootfähig gemacht. Das System wird dann neu gestartet, und second_disk wird zur aktiven Boot-Umgebung.
# luactivate second_disk # init 6 |
-
Eine schrittweise Anleitung zum Erstellen leerer Boot-Umgebungen finden Sie unter So erstellen Sie eine leere Boot-Umgebung für ein Solaris Flash-Archiv (Befehlszeilenschnittstelle).
-
Das Kapitel 21 enthält Anweisungsschritte zum Erzeugen von Solaris Flash-Archiven.
-
Anweisungen zum Aktivieren einer Boot-Umgebung oder Zurückgreifen auf die vorherige Boot-Umgebung finden Sie unter Wiederherstellung nach Ausfall: Zurückgreifen auf die ursprüngliche Boot-Umgebung (Befehlszeilenschnittstelle).
Beispiel für ein Upgrade mit Solaris Live Upgrade (zeichenorientierte Schnittstelle)
In diesem Beispiel wird eine neue Boot-Umgebung auf einem System erstellt, auf dem das Release Solaris 7 läuft. Danach wird ein Upgrade der neuen Boot-Umgebung auf das Release Solaris 9 durchgeführt. Schließlich wird die aktualisierte Boot-Umgebung aktiviert.
Installieren von Live Upgrade in der aktiven Boot-Umgebung
-
Legen Sie die Solaris-DVD oder die Solaris Software 2 of 2-CD ein.
-
Rufen Sie das Installationsprogramm für die von Ihnen verwendeten Medien auf.
-
Wenn Sie die Solaris-DVD verwenden, wechseln Sie in das Verzeichnis mit dem Installationsprogramm und starten dieses.
# cd /cdrom/cdrom0/Solaris_9/Tools/Installers # ./liveupgrade20
Das Installationsprogramm von Solaris Web Start wird angezeigt.
-
Wenn Sie die Solaris Software 2 of 2-CD verwenden, rufen Sie das Installationsprogramm auf.
% ./installer
Das Installationsprogramm von Solaris Web Start wird angezeigt.
-
-
Klicken Sie im Bildschirm "Installationsart auswählen“ auf "Benutzerdefiniert“.
-
Klicken Sie im Bildschirm "Sprachumgebung auswählen“ auf die zu installierende Sprache.
-
Wählen Sie die zu installierende Software.
-
Wenn Sie die DVD verwenden, klicken Sie im Bildschirm "Komponentenauswahl“ auf "Weiter“, um die Packages zu installieren.
-
Wenn Sie die CDs verwenden, klicken Sie im Bildschirm "Produktauswahl“ auf "Standardinstallation“ für Solaris Live Upgrade und deaktivieren alle übrigen Produktoptionen.
-
-
Installieren Sie die Software nach den Anweisungen auf den Bildschirmen des Solaris Web Start-Installationsprogramms.
Erstellen einer Boot-Umgebung
In diesem Beispiel heißt die Quell-Boot-Umgebung c0t4d0s0. Das Root-Dateisystem (/) wird in die neue Boot-Umgebung kopiert. Außerdem wird ein neues Swap-Slice erstellt, anstatt das Swap-Slice der Quell-Boot-Umgebung freizugeben.
-
Rufen Sie die zeichenorientierte Schnittstelle auf:
# /usr/sbin/lu
Abbildung 38–4 Das Hauptmenü von Solaris Live Upgrade
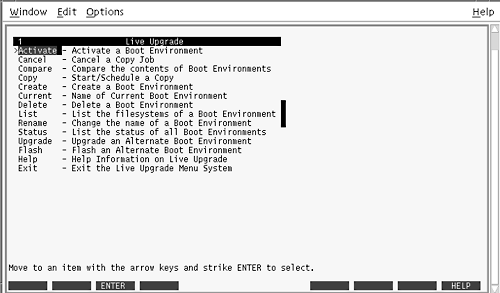
-
Wählen Sie "Create“ im Hauptmenü.
Name of Current Boot Environment: c0t4d0s0 Name of New Boot Environment: c0t15d0s0
-
Drücken Sie F3.
Abbildung 38–5 Das Konfigurationsmenü in Solaris Live Upgrade
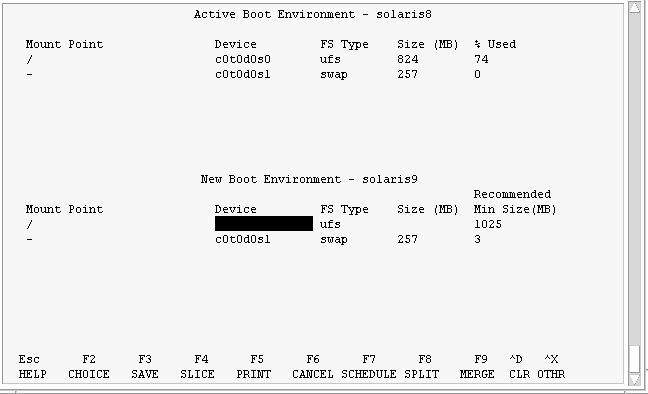
-
Drücken Sie im Konfigurationsmenü F2, um das Menü "Choices“ aufzurufen.
-
Wählen Sie Slice 0 auf Festplatte c0t15d0 als Root (/).
-
Erstellen Sie ausgehend vom Konfigurationsmenü ein neues Slice für den Swap-Bereich auf "c0t15d0“, indem Sie ein aufzuteilendes Swap-Slice auswählen.
-
Drücken Sie F2, um das Menü "Choices“ aufzurufen.
-
Wählen Sie Slice 1 auf Festplatte c0t15d0 als neues Swap-Slice.
-
Drücken Sie F3, um die neue Boot-Umgebung zu erstellen.
Ausführen eines Upgrades einer inaktiven Boot-Umgebung
Das Betriebssystemabbild für das Upgrade ist im Netzwerk gespeichert.
-
Wählen Sie "Upgrade“ im Hauptmenü.
Name of New Boot Environment: c0t15d0s0 Package Media: /net/ins3-svr/export/Solaris_9/combined.solaris_wos
-
Drücken Sie F3.
Aktivieren einer inaktiven Boot-Umgebung
Die Boot-Umgebung "c0t15d0s0“ wird bootfähig gemacht. Das System wird dann neu gestartet, und c0t15d0s0 wird zur aktiven Boot-Umgebung. Die Boot-Umgebung "c0t4d0s0“ ist jetzt inaktiv.
-
Wählen Sie "Activate“ im Hauptmenü.
Name of Boot Environment: c0t15d0s0 Do you want to force a Live Upgrade sync operations: no
-
Drücken Sie F3.
-
Drücken Sie die Eingabetaste.
-
Geben Sie Folgendes ein:
# init 6
Wenn ein Rückgriff auf die ursprüngliche Boot-Umgebung erforderlich ist, verwenden Sie die Befehlszeilenverfahren aus dem vorherigen Beispiel: Zurückgreifen auf die Quell-Boot-Umgebung.
- © 2010, Oracle Corporation and/or its affiliates
