Beispiel für ein Upgrade mit Solaris Live Upgrade (zeichenorientierte Schnittstelle)
In diesem Beispiel wird eine neue Boot-Umgebung auf einem System erstellt, auf dem das Release Solaris 7 läuft. Danach wird ein Upgrade der neuen Boot-Umgebung auf das Release Solaris 9 durchgeführt. Schließlich wird die aktualisierte Boot-Umgebung aktiviert.
Installieren von Live Upgrade in der aktiven Boot-Umgebung
-
Legen Sie die Solaris-DVD oder die Solaris Software 2 of 2-CD ein.
-
Rufen Sie das Installationsprogramm für die von Ihnen verwendeten Medien auf.
-
Wenn Sie die Solaris-DVD verwenden, wechseln Sie in das Verzeichnis mit dem Installationsprogramm und starten dieses.
# cd /cdrom/cdrom0/Solaris_9/Tools/Installers # ./liveupgrade20
Das Installationsprogramm von Solaris Web Start wird angezeigt.
-
Wenn Sie die Solaris Software 2 of 2-CD verwenden, rufen Sie das Installationsprogramm auf.
% ./installer
Das Installationsprogramm von Solaris Web Start wird angezeigt.
-
-
Klicken Sie im Bildschirm "Installationsart auswählen“ auf "Benutzerdefiniert“.
-
Klicken Sie im Bildschirm "Sprachumgebung auswählen“ auf die zu installierende Sprache.
-
Wählen Sie die zu installierende Software.
-
Wenn Sie die DVD verwenden, klicken Sie im Bildschirm "Komponentenauswahl“ auf "Weiter“, um die Packages zu installieren.
-
Wenn Sie die CDs verwenden, klicken Sie im Bildschirm "Produktauswahl“ auf "Standardinstallation“ für Solaris Live Upgrade und deaktivieren alle übrigen Produktoptionen.
-
-
Installieren Sie die Software nach den Anweisungen auf den Bildschirmen des Solaris Web Start-Installationsprogramms.
Erstellen einer Boot-Umgebung
In diesem Beispiel heißt die Quell-Boot-Umgebung c0t4d0s0. Das Root-Dateisystem (/) wird in die neue Boot-Umgebung kopiert. Außerdem wird ein neues Swap-Slice erstellt, anstatt das Swap-Slice der Quell-Boot-Umgebung freizugeben.
-
Rufen Sie die zeichenorientierte Schnittstelle auf:
# /usr/sbin/lu
Abbildung 38–4 Das Hauptmenü von Solaris Live Upgrade
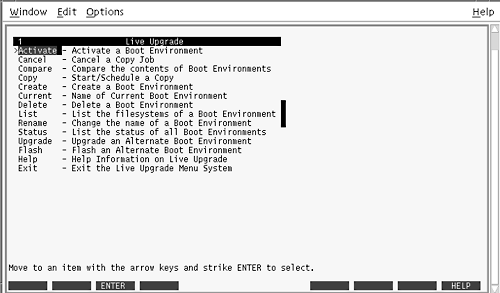
-
Wählen Sie "Create“ im Hauptmenü.
Name of Current Boot Environment: c0t4d0s0 Name of New Boot Environment: c0t15d0s0
-
Drücken Sie F3.
Abbildung 38–5 Das Konfigurationsmenü in Solaris Live Upgrade
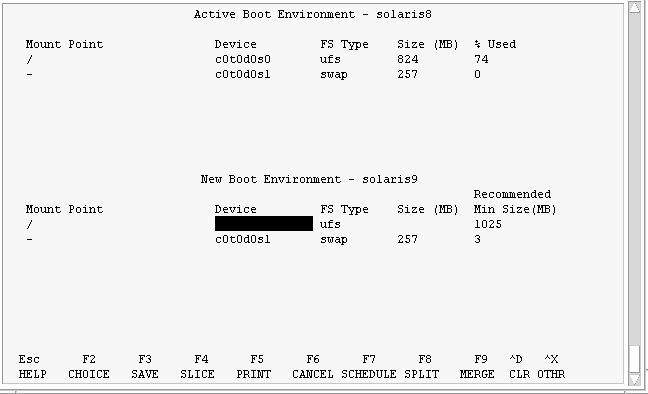
-
Drücken Sie im Konfigurationsmenü F2, um das Menü "Choices“ aufzurufen.
-
Wählen Sie Slice 0 auf Festplatte c0t15d0 als Root (/).
-
Erstellen Sie ausgehend vom Konfigurationsmenü ein neues Slice für den Swap-Bereich auf "c0t15d0“, indem Sie ein aufzuteilendes Swap-Slice auswählen.
-
Drücken Sie F2, um das Menü "Choices“ aufzurufen.
-
Wählen Sie Slice 1 auf Festplatte c0t15d0 als neues Swap-Slice.
-
Drücken Sie F3, um die neue Boot-Umgebung zu erstellen.
Ausführen eines Upgrades einer inaktiven Boot-Umgebung
Das Betriebssystemabbild für das Upgrade ist im Netzwerk gespeichert.
-
Wählen Sie "Upgrade“ im Hauptmenü.
Name of New Boot Environment: c0t15d0s0 Package Media: /net/ins3-svr/export/Solaris_9/combined.solaris_wos
-
Drücken Sie F3.
Aktivieren einer inaktiven Boot-Umgebung
Die Boot-Umgebung "c0t15d0s0“ wird bootfähig gemacht. Das System wird dann neu gestartet, und c0t15d0s0 wird zur aktiven Boot-Umgebung. Die Boot-Umgebung "c0t4d0s0“ ist jetzt inaktiv.
-
Wählen Sie "Activate“ im Hauptmenü.
Name of Boot Environment: c0t15d0s0 Do you want to force a Live Upgrade sync operations: no
-
Drücken Sie F3.
-
Drücken Sie die Eingabetaste.
-
Geben Sie Folgendes ein:
# init 6
Wenn ein Rückgriff auf die ursprüngliche Boot-Umgebung erforderlich ist, verwenden Sie die Befehlszeilenverfahren aus dem vorherigen Beispiel: Zurückgreifen auf die Quell-Boot-Umgebung.
- © 2010, Oracle Corporation and/or its affiliates
