x86: So führen Sie eine Installation oder ein Upgrades mit Solaris Web Start aus
-
Entscheiden Sie, ob Sie die Software vom DVD-ROM- oder CD-ROM-Laufwerk aus oder über ein Netzwerk-Installationsabbild installieren wollen.
-
Wenn Sie ein DVD-ROM- oder CD-ROM-Laufwerk verwenden, legen Sie die Solaris x86 Platform Edition-DVD oder die Solaris x86 Platform Edition Installations-CD ein.
-
Wenn Sie ein Netzwerk-Installationsabbild verwenden, wechseln Sie in das Verzeichnis, in dem sich die Installationsabbilder befinden. Den Speicherort erfahren Sie gegebenenfalls von Ihrem Netzwerkadministrator. Weitere Informationen zur Installation aus dem Netzwerk finden Sie in Kapitel 14 oder Kapitel 15.
-
-
Entscheiden Sie, wie das System gebootet werden soll.
-
Wenn Sie von der Solaris-DVD oder der Solaris-Installations-CD booten, legen Sie die DVD bzw. CD ein. Das BIOS des Systems muss das Booten von einer DVD oder CD unterstützen.
-
Wenn Sie über das Netzwerk booten, verwenden Sie PXE (Preboot Execution Environment). Das System muss PXE unterstützen. Aktivieren Sie die Unterstützung für PXE mit dem BIOS-Setup des Systems oder dem Konfigurationstool des Netzwerkadapters.
-
Wenn Sie von einer Diskette booten, legen Sie die Solaris Device Configuration Assistant x86 Platform Edition-Diskette in das Diskettenlaufwerk des Systems ein.
Hinweis –Mithilfe des in Anhang I beschriebenen Verfahrens können Sie die Device Configuration Assistant-Software von der Solaris x86 Platform Edition-DVD oder Solaris Software 2 of 2 x86 Platform Edition-CD auf eine Diskette kopieren.
-
-
Booten Sie das System, indem Sie es herunterfahren und aus- und wieder einschalten.
Ein Hauptspeichertest und die Hardwareerkennung werden ausgeführt. Der Bildschirm wird aktualisiert.
-
Wenn der Bildschirm des Solaris Device Configuration Assistant angezeigt wird, drücken Sie F2_Continue.
Der Bildschirm "Bus Enumeration“ erscheint mit der folgenden Meldung:
Determining bus types and gathering hardware configuration data ...
Der Bildschirm "Scanning Devices“ erscheint. Die Systemgeräte werden durchsucht. Nach Abschluss des Vorgangs erscheint der Bildschirm "Identified Devices“.
-
Entscheiden Sie, ob Sie Änderungen vornehmen müssen.
-
Drücken Sie F2_Continue, wenn keine Änderungen erforderlich sind.
-
Nehmen Sie gegebenenfalls die gewünschten Änderungen vor und drücken Sie F4.
Das Fenster "Loading“ wird mit Meldungen zu den Treibern angezeigt, die geladen werden, damit das System gebootet werden kann. Nach einigen Sekunden erscheint der Bildschirm "Boot Solaris“.
-
-
Im Bildschirm "Boot Solaris“ wählen Sie "DVD“, "CD“, "Net“ oder "Disk“ und drücken Sie F2_Continue.
Das Solaris Web Start-Programm überprüft die Standard-Boot-Festplatte, um zu ermitteln, ob die Voraussetzungen für eine Installation bzw. ein Upgrade des Systems erfüllt sind.
Hinweis –Wenn Sie zur Installation die Solaris-Installations-CD verwenden, müssen mehrere Voraussetzungen erfüllt sein. Ist dies nicht der Fall, verwenden Sie Solaris Web Start von der DVD oder einem Netzwerk-Installationsabbild, das Programm Solaris suninstall oder eine benutzerdefinierte JumpStart-Installation. Hierbei handelt es sich um die folgenden Voraussetzungen:
-
Das BIOS und der SCSI-Treiber für die Standard-Boot-Platte müssen die logische Blockadressierung (LBA) unterstützen.
-
Wenn sich auf der Standard-Boot-Festplatte keine Solaris-fdisk-Partition befindet, werden Sie dazu aufgefordert, eine zu erstellen. Sie werden gefragt, ob Sie fdisk ausführen und eine Solaris-fdisk-Partition erstellen wollen. Wenn Sie dies bestätigen, wird die fdisk-Benutzeroberfläche angezeigt, und Sie können eine Solaris-fdisk-Partition von Hand hinzufügen. Wenn Sie dies ablehnen, wird das Installationsprogramm beendet.
-
Wenn auf der Standard-Boot-Festplatte keine x86-Boot-Partition vorhanden ist, erstellt Solaris Web Start eine Partition aus einem Teil der Solaris-fdisk-Partition. Alle Daten auf der Solaris-fdisk-Partition gehen dabei verloren. Sie können diese Partition nicht von Hand erstellen. Wenn Sie das Formatieren der Festplatte bestätigen, wird die Partition aus der Solaris-fdisk-Partition erstellt. Wenn Sie ablehnen, müssen Sie ein anderes Installationsverfahren wählen.
-
Um eine vorhandene Service-Partition auf dem System beizubehalten, müssen Sie "Default“ wählen, wenn das Installationsprogramm Solaris Web Start fragt, ob Sie die fdisk-Partitionen auf der Standard-Boot-Platte anpassen möchten.
-
Später können Sie während des Installationsvorgangs Partitionen über entsprechende Bildschirme erstellen, modifizieren und löschen. Direkt nach dem Erstellen der Solaris-fdisk-Partition und der x86-Boot-Partition können Sie die Festplatte nicht bearbeiten. Bei mehreren Festplatten können Sie diese Festplatten über die fdisk-Bildschirme bearbeiten.
Solaris Web Start erkennt alle Voraussetzungen für die Standard-Boot-Festplatte und fragt Konfigurationsinformationen ab, die nicht gefunden wurden.
-
-
Wenn Sie dazu aufgefordert werden, beantworten Sie Fragen zur Systemkonfiguration.
-
Wenn Sie alle Systemkonfigurationsinformationen vorkonfiguriert haben, fahren Sie mit Schritt 8 fort.
-
Wenn Sie die Systemkonfigurationsinformationen nicht vorkonfiguriert haben, beantworten Sie die Fragen zur Systemkonfiguration mithilfe der Angaben im Arbeitsblatt für die Installation oder im Arbeitsblatt für ein Upgrade.
Nach einigen Sekunden erscheint der Bildschirm des Solaris-Installationsprogramms.
-
-
Drücken Sie im Bildschirm des Solaris-Installationsprogramms F2_Continue.
Der Bildschirm "kdmconfig – Introduction“ erscheint.
-
Entscheiden Sie, ob genug Hauptspeicher zum Ausführen der grafischen Benutzeroberfläche vorhanden ist.
-
Wenn dies der Fall ist, drücken Sie F2_Continue, um die grafische Benutzeroberfläche anzuzeigen.
-
Drücken Sie F4_Bypass, wenn nicht genug Hauptspeicher vorhanden ist. Die Befehlszeilenschnittstelle wird angezeigt.
Der Bildschirm "kdmconfig - View and Edit Window System Configuration“ erscheint.
Wenn das Dienstprogramm kdmconfig keinen Grafiktreiber erkennt, wählt kdmconfig den 640x480-VGA-Treiber aus. Mit dem 640x480-VGA-Treiber kann die grafische Benutzeroberfläche von Solaris Web Start nicht angezeigt werden. Deshalb wird die Befehlszeilenschnittstelle von Solaris Web Start angezeigt. Wenn Sie die grafische Benutzeroberfläche von Solaris Web Start verwenden wollen, wählen Sie mit dem Dienstprogramm kdmconfig den richtigen Grafiktreiber für das System aus.
-
-
(Optional) Überprüfen Sie die Konfigurationsinformationen im Bildschirm "kdmconfig – View and Edit Window System Configuration“ und nehmen Sie gegebenenfalls die erforderlichen Änderungen vor.
-
Wenn Sie fertig sind, wählen Sie "No changes needed – Test/Save and Exit“ und drücken F2_Continue.
Der Bildschirm "kdmconfig Window System Configuration Test“ erscheint.
-
Drücken Sie F2_Continue.
Der Bildschirm wird aktualisiert und der Paletten- und Musterbildschirm "kdmconfig Window System Configuration Test“ erscheint.
-
Bewegen Sie den Zeiger und überprüfen Sie, ob die Farben in der Palette korrekt angezeigt werden.
-
Wenn die Farben nicht korrekt angezeigt werden, klicken Sie auf "No“. Drücken Sie eine beliebige Taste oder warten Sie, bis kdmconfig den Bildschirm "kdmconfig Window System Configuration Test“ automatisch schließt. Wiederholen Sie Schritt 10 bis Schritt 13, bis die Farben korrekt angezeigt werden und Sie den Zeiger wie erwartet bewegen können.
-
Wenn die Farben korrekt angezeigt werden, klicken Sie auf "Yes“.
Der Solaris Web Start-Installations-Kiosk und das Dialogfeld "Willkommen bei Solaris“ werden angezeigt. Wenn das System nicht über ausreichend Hauptspeicher verfügt, wird der Kiosk nicht angezeigt.
Abbildung 17–2 Das Kiosk-Menü von Solaris Web Start
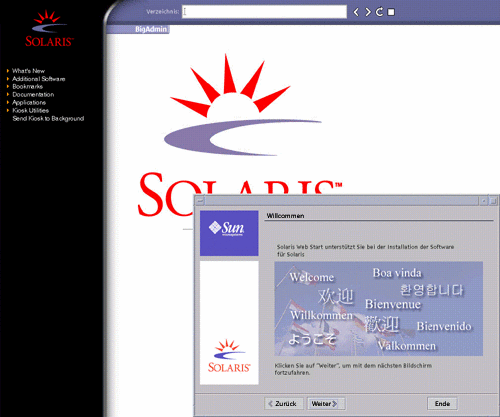
Sie können auf jeden Link im Kiosk-Menü klicken.
Hinweis –Es kann vorkommen, dass der Kiosk ein Dialogfeld verdeckt. Wählen Sie in diesem Fall "Kiosk in Hintergrund“ im Kiosk-Menü.
-
-
Wenn Sie dazu aufgefordert werden, beantworten Sie alle restlichen Fragen zur Konfiguration.
Der Bildschirm mit Fragen zur Installation erscheint.
-
Entscheiden Sie, ob das System automatisch neu gestartet und ob der Datenträger automatisch ausgeworfen werden soll. Klicken Sie auf "Weiter“.
Hinweis –Wenn Sie PXE zum Booten über das Netzwerk verwenden, wählen Sie die manuelle Boot-Option. Sie müssen sicherstellen, dass das System beim Neustart nicht über das Netzwerk bootet. Um das Booten über das Netzwerk zu deaktivieren, verwenden Sie das BIOS-Setup des Systems oder das Konfigurationstool des Netzwerkadapters.
Der Bildschirm "Medien angeben“ erscheint.
-
Geben Sie die für die Installation verwendeten Medien an:
-
Wenn Sie ein Solaris Flash-Archiv installieren, fahren Sie fort.
-
Wenn Sie kein Solaris Flash-Archiv installieren, fahren Sie bitte mit Schritt 17 fort.
-
Geben Sie die angeforderten Informationen ein.
Gewähltes Medium
Eingabeaufforderung
DVD oder CD
Legen Sie den Datenträger ein, auf dem sich das Solaris Flash-Archiv befindet.
Entferntes Dateisystem (NFS)
Bitte geben Sie den Pfad zu dem entfernten Dateisystem an, in dem sich das Solaris Flash-Archiv befindet. Sie können auch den Dateinamen des Archivs angeben.
HTTP
Bitte geben Sie die zum Zugriff auf das Solaris Flash-Archiv erforderlichen URL- und Proxy-Informationen an.
FTP
Geben Sie den FTP-Server und den Pfad zum Solaris Flash-Archiv an. Geben Sie die Benutzer- und Passwortinformationen an, über die Sie Zugriff auf den FTP-Server haben. Geben Sie alle Proxy-Informationen an, die für den Zugriff auf den FTP-Server benötigt werden.
Local tape
Geben Sie das lokale Bandlaufwerk und die Speicherposition des Solaris Flash-Archivs auf dem Band an.
Wenn Sie sich für die Installation eines Archivs von einer DVD, einer CD oder einem NFS-Server entschieden haben, wird der Bildschirm "Wählen Sie die Flash-Archive“ angezeigt.
-
Bei auf einem Datenträger oder einem NFS-Server gespeicherten Archiven wählen Sie im Bildschirm "Wählen Sie die Flash-Archive“ ein oder mehrere Solaris Flash-Archive für die Installation aus.
-
Bestätigen Sie die ausgewählten Archive im Bildschirm "Zusammenfassung der Flash-Archive“ und klicken Sie auf "Weiter“.
-
Im Dialogfeld "Zusätzliche Flash-Archive“ können Sie für die Installation eines weiteren Solaris Flash-Archivs das Medium des zusätzlichen Archivs angeben. Wenn Sie keine zusätzlichen Archive installieren wollen, wählen Sie "Keine“ und klicken auf "Weiter“, um mit der Installation fortzufahren. Schließen Sie die Installation ab.
Wenn das Solaris Web Start-Installationsprogramm die Installation der Solaris-Software ausgeführt hat, wird das System automatisch neu gestartet oder Sie werden dazu aufgefordert, das System von Hand neu zu starten.
Nach der Installation werden die Installationsprotokolle in einer Datei gespeichert. Die Installationsprotokolle finden Sie in den folgenden Verzeichnissen:
-
/var/sadm/system/logs
-
/var/sadm/install/logs
-
-
-
Entscheiden Sie, ob Sie eine Neuinstallation oder ein Upgrade ausführen wollen.
Solaris Web Start ermittelt, ob ein Upgrade auf dem System ausgeführt werden kann. Dazu muss bereits ein Solaris-Root-Dateisystem (/) vorhanden sein. Bei einem Upgrade mit der Solaris-Installations-CD benötigen Sie ein 512-MB-Slice. Solaris Web Start erkennt, ob die Voraussetzungen gegeben sind, und führt dann das Upgrade des Systems aus.
Hinweis –Wenn Sie die Service-Partition vor Beginn der Installation auf dem System wiederherstellen, ist ein Upgrade des Betriebssystems Solaris unter Umständen nicht möglich.
-
Gehen Sie nach den Anweisungen am Bildschirm vor, um die Solaris-Software und gegebenenfalls zusätzliche Software auf dem System zu installieren.
Wenn das Solaris Web Start-Installationsprogramm die Installation der Solaris-Software ausgeführt hat, wird das System automatisch neu gestartet oder Sie werden dazu aufgefordert, das System von Hand neu zu starten.
Nach der Installation werden die Installationsprotokolle in einer Datei gespeichert. Die Installationsprotokolle finden Sie in den folgenden Verzeichnissen:
-
/var/sadm/system/logs
-
/var/sadm/install/logs
-
-
Bei einem Upgrade der Solaris-Software müssen Sie möglicherweise lokale Modifikationen wiederherstellen, die nicht beibehalten wurden. Detaillierte Anweisungen finden Sie in So stellen Sie lokale Modifikationen nach einem Upgrade wieder her .
- © 2010, Oracle Corporation and/or its affiliates
