x86: Para efectuar una instalación o una modernización con el programa Solaris Web Start
-
Decida si desea instalar el software mediante la unidad de CD-ROM o DVD-ROM o mediante una imagen de instalación en red.
-
Si usa una unidad de DVD-ROM o CD-ROM, inserte el Solaris SPARC Platform Edition DVD o Solaris SPARC Platform Edition Installation CD.
-
Si usa una imagen de instalación en red, cambie al directorio en que se encuentra el soporte de instalación. Para conocer esta ubicación, es posible que tenga que ponerse en contacto con el administrador de la red. Si desea más información sobre la instalación en red, consulte el Capítulo 14 o el Capítulo 15.
-
-
Decida cómo desea arrancar el sistema.
-
Si arranca desde el Solaris DVD o el CD instalación de Solaris, inserte el disco. La BIOS del sistema debe admitir el arranque desde DVD o CD.
-
Si arranca desde la red, use el protocolo de red Preboot eXecution Environment (PXE). El sistema debe admitir PXE. Habilite el sistema para usar el PXE, mediante la herramienta de configuración de la BIOS o la herramienta de configuración del adaptador de red.
-
Si va a arrancar desde un disquete, inserte el disquete del asistente de configuración de dispositivos de Solaris Edición x86 en la unidad del disquete del sistema.
Nota –Puede copiar el Asistente de configuración de dispositivos en un disquete desde Solaris x86 Platform Edition DVD o Solaris Software 2 of 2 x86 Platform Edition CD mediante el uso del procedimiento indicado en el Apéndice I.
-
-
Arranque el sistema apagándolo y volviéndolo a encender.
Se ejecutará una comprobación de la memoria y se detectará el hardware. La pantalla se renueva.
-
Cuando aparece la pantalla del Asistente para la configuración de dispositivos, pulse F2_Continue.
Aparecerá la pantalla Bus Enumeration con este mensaje:
Determining bus types and gathering hardware configuration data ...
Aparecerá la pantalla Scanning Devices. Los dispositivos del sistema se han examinado. Cuando el examen termina, aparece la pantalla Identified Devices.
-
Decida si necesita hacer algún cambio.
-
Pulse F2_Continue para no hacer ningún cambio.
-
Seleccione los cambios y pulse F4.
Aparece la pantalla Loading con mensajes sobre los controladores que se están cargando para arrancar el sistema. Después de algunos segundos, aparecerá la pantalla de arranque de Solaris.
-
-
En la pantalla Boot Solaris, seleccione DVD, CD, Net o Disk y pulse F2_Continue.
El programa Solaris Web Start comprueba que el disco de arranque predeterminado cumple los requisitos para instalar o modernizar el sistema.
Nota –Si está instalando con el CD instalación de Solaris, deben cumplirse varios requisitos. Si no puede cumplir esos requisitos, use el programa Solaris Web Start desde DVD, una imagen de instalación en red, programa suninstall de Solaris o JumpStart personalizado. Los requisitos son los siguientes:
-
La BIOS y el controlador SCSI para el disco de arranque predeterminado deben admitir direccionamiento de bloques lógico (LBA).
-
Si el disco de arranque predeterminado no tiene ninguna partición fdisk de Solaris, se le pedirá que la cree. Se le pedirá si desea ejecutar fdisk y crear una partición fdisk de Solaris. Si responde que Sí, aparecerá la interfaz de usuario de fdisk para que pueda agregar manualmente una partición fdisk de Solaris al disco. Si responde que No, el instalador se cierra.
-
Si el disco de arranque predeterminado no dispone de una partición x86 de arranque, el programa Solaris Web Start la crea automáticamente a partir de una partición fdisk de Solaris ya existente. Los datos de la partición fdisk de Solaris se destruyen. No puede crear esta partición manualmente. Si responde Sí al formateado del disco, la partición se crea a partir de la fdisk de Solaris. Si responde No, debe elegir otro método de instalación.
-
Si desea conservar una partición de servicio del sistema, seleccione Predeterminado cuando el programa Solaris Web Start le pregunte si desea personalizar las particiones fdisk en el disco de arranque predeterminado.
-
En una fase posterior de la instalación podrá crear, modificar o suprimir particiones mediante los paneles de formateado. Pero después de la creación de las particiones fdisk de Solaris y de arranque de x86, ya no es posible editar la disposición del disco. Si dispone de varios discos, podrá editarlos en los paneles de fdisk.
El programa Solaris Web Start detecta todos los requisitos del disco de arranque predeterminado y le pide la información de configuración que no haya encontrado.
-
-
Si se le pide, responda a las preguntas de configuración del sistema.
-
Si ha preconfigurado toda la información de configuración del sistema, continúe en el Paso 8.
-
Si no ha preconfigurado la información de configuración del sistema, use la Hoja de trabajo para la instalación o la Hoja de trabajo para la modernización como ayuda para responder a las preguntas de configuración.
Después de algunos segundos, aparecerá la pantalla del programa de instalación de Solaris.
-
-
Pulse F2_Continue en la pantalla del programa de instalación de Solaris.
Aparecerá la pantalla kdmconfig – Introduction.
-
Decida si dispone de suficiente memoria para ejecutar la GUI.
-
Pulse F2_Continue si dispone de bastante memoria para que se muestre la GUI.
-
Pulse F4_Bypass si no dispone de bastante memoria, con lo que se mostrará la CLI.
Aparecerá la pantalla kdmconfig – View and Edit Window System Configuration.
SI la utilidad kdmconfig no puede detectar el controlador de vídeo, selecciona el controlador VGA 640x480. La GUI de Solaris Web Start no puede mostrarse con el controlador VGA 640x480. Como resultado, se muestra la CLI de Solaris Web Start. Si desea usar la GUI de Solaris Web Start, con kdmconfig puede seleccionar el controlador de vídeo correcto para el sistema.
-
-
(Opcional) Examine la información de configuración de la pantalla kdmconfig – View and Edit Window System Configuration y haga los cambios que sean necesarios.
-
Cuando haya terminado, seleccione No changes needed – Test/Save and Exit y pulse F2_Continue.
Aparecerá la pantalla kdmconfig Window System Configuration Test .
-
Pulse F2_Continue.
La pantalla se renueva y aparece la paleta y patrones visuales de la pantalla kdmconfig Window System Configuration Test.
-
Mueva el puntero y examine los colores que se muestran en la paleta para estar seguro de que se muestren correctamente.
-
Si los colores no se muestran correctamente, haga clic en No. Si es posible, pulse cualquier tecla o espere hasta que kdmconfig salga de la pantalla kdmconfig - Window System Configuration Test automáticamente. Repita del Paso 10 al Paso 13 hasta que los colores se muestren correctamente y pueda mover el puntero de manera normal.
-
Si los colores se muestran correctamente, pulse Sí.
Aparecerá el Kiosco de instalación de Solaris Web Start y el cuadro de diálogo Bienvenido a Solaris. Si el sistema no dispone de suficiente memoria, el Kiosco no aparecerá.
Figura 17–2 Menú del Kiosco de Solaris Web Start
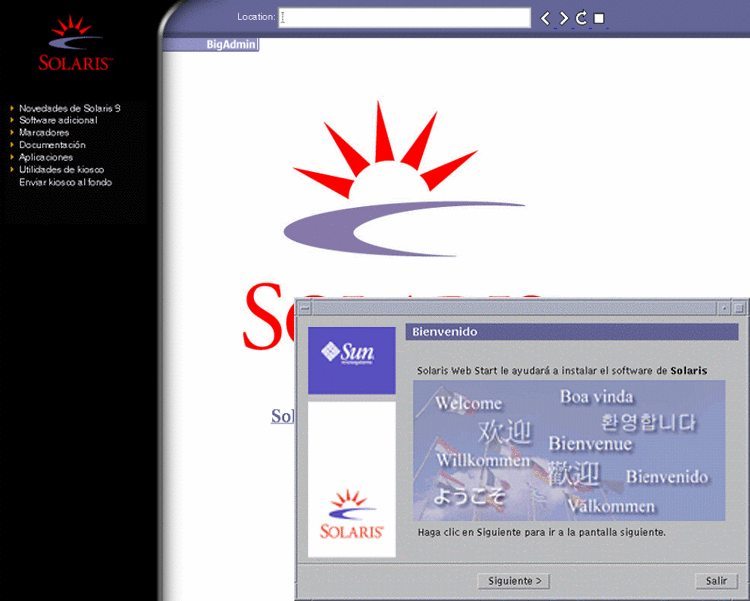
Puede hacer clic en cualquiera de los enlaces del menú del Kiosco.
Nota –En algunas situaciones, el Kiosco podría incluir un cuadro de diálogo. Para que se muestren los cuadros de diálogo ocultos, elija la opción “Enviar Kiosco al fondo” del menú Kiosco.
-
-
Si se le pide, responda a las restantes preguntas de configuración.
Aparecerá la pantalla Preguntas del instalador.
-
Decida si desea rearrancar el sistema y expulsar el disco automáticamente. Haga clic en SIGUIENTE.
Nota –Si está usando PXE desde la red para arrancar, seleccione rearranque manual. Debe asegurarse de que el sistema no arranca desde la red la próxima vez que se inicie. Para inhabilitar el arranque de red, use la utilidad de la BIOS del sistema o la del adaptador de red.
Aparecerá la pantalla Especifique soporte.
-
Especifique el soporte que va a usar para la instalación:
-
Si va a instalar un contenedor Solaris Flash, continúe.
-
Si no va a instalar un contenedor Solaris Flash, prosiga con el Paso 17.
-
Escriba la información que se le haya pedido.
Soporte seleccionado
Indicador
DVD o CD
Inserte el disco donde se encuentra el contenedor Solaris Flash.
Sistema de archivo en red
Especifique la ruta de acceso al sistema de archivo en red en que se encuentra el contenedor Solaris Flash. También es posible especificar el nombre del archivo contenedor.
HTTP
Especifique el URL y la información de delegado necesaria para acceder al contenedor Solaris Flash.
FTP
Especifique el servidor FTP y la ruta de acceso al contenedor Solaris Flash. Proporcione el nombre de usuario y la contraseña que permite acceder al servidor FTP. Incluya la información de proxies necesaria para acceder al servidor FTP.
Cinta local
Especifique el dispositivo de cinta local y la posición dentro de ésta donde se encuentra el contenedor Solaris Flash.
Si ha seleccionado instalar un contenedor desde DVD, CD o desde un servidor NFS, se mostrará el panel Selección de contenedor Flash.
-
Para contenedores almacenados en disco o en un servidor NFS, seleccione la instalación de uno o más contenedores Solaris Flash en el panel Selección de contenedor Flash.
-
En el panel Resumen del contenedor Flash, confirme los contenedores que ha seleccionado y haga clic en Siguiente.
-
En el panel Contenedores Flash adicionales, puede instalar un contenedor Solaris Flash adicional especificando el soporte en el que se encuentra el otro contenedor. Si no desea instalar contenedores adicionales, seleccione Ninguno y haga clic en Siguiente para continuar con la instalación. Termine la instalación.
Si el programa de instalación Solaris Web Start termina de instalar Solaris, el sistema rearranca automáticamente o le indica que rearranque manualmente.
Cuando la instalación ha terminado, los registros de actividad generados se guardan en un archivo. Estos registros de instalación se encuentran en los directorios siguientes:
-
/var/sadm/system/logs
-
/var/sadm/install/logs
-
-
-
Decida si desea realizar una instalación inicial o una modernización.
El programa Solaris Web Start determina si el sistema puede modernizarse. Es necesario que ya disponga de un sistema de archivos raíz (/) de Solaris. Si está modernizando con el CD de instalación de Solaris, debe disponer de un segmento de 512 MB. El programa Solaris Web Start detecta las condiciones necesarias y después moderniza el sistema.
Nota –Si restauró la partición de servicio en el sistema antes de iniciar la instalación, es posible que no pueda modernizar el sistema operativo Solaris.
-
Siga las instrucciones de la pantalla para instalar el software de Solaris y cualquier otro software del sistema.
Si el programa de instalación Solaris Web Start termina de instalar Solaris, el sistema rearranca automáticamente o le indica que rearranque manualmente.
Cuando la instalación ha terminado, los registros de actividad generados se guardan en un archivo. Estos registros de instalación se encuentran en los directorios siguientes:
-
/var/sadm/system/logs
-
/var/sadm/install/logs
-
-
Si está modernizando el software de Solaris, es posible que necesite incorporar algunas modificaciones locales que no se hayan preservado. Para obtener instrucciones detalladas, consulte Para corregir modificaciones locales después de la modernización.
- © 2010, Oracle Corporation and/or its affiliates
