Chapitre 38 Solaris Live Upgrade – Exemples
Ce chapitre propose des exemples de création d'environnement d'initialisation, puis de mise à niveau et d'activation de ce nouvel environnement devenant alors le système actif. Ce chapitre comprend les rubriques suivantes :
-
Exemple de mise à niveau à l'aide de Solaris Live Upgrade (interface de ligne de commande)
-
Exemple de mise à niveau à l'aide de Solaris Live Upgrade (interface en mode caractère)
Exemple de mise à niveau à l'aide de Solaris Live Upgrade (interface de ligne de commande)
Dans cet exemple, un nouvel environnement d'initialisation est créé à l'aide de la commande lucreate sur un système fonctionnant sous la version 7 de Solaris. Le nouvel environnement d'initialisation est mis à niveau pour Solaris 9 avec la commande luupgrade. L'environnement d'initialisation mis à niveau est activé au moyen de la commande luactivate. Vous trouverez également un exemple de retour à l'environnement d'initialisation original.
Installation de Live Upgrade sur l'environnement d'initialisation actif
-
Insérez le Solaris DVD ou le Solaris Software 2 of 2 CD.
-
Suivez la procédure correspondant au média que vous employez.
-
Si vous utilisez le Solaris DVD, modifiez les répertoires pour qu'ils correspondent au programme d'installation, et exécutez ce dernier.
# cd /cdrom/cdrom0/Solaris_9/Tools/Installers # ./liveupgrade20
Le programme d'installation Solaris Web Start s'affiche.
-
Si vous utilisez le Solaris Software 2 of 2 CD, exécutez le programme d'installation.
% ./installer
Le programme d'installation Solaris Web Start s'affiche.
-
-
Dans le volet de sélection du type d'installation (Select Type of Install), sélectionnez l'installation personnalisée (Custom).
-
Sur le panneau de sélection locale (Locale Selection), cliquez sur la langue souhaitée.
-
Sélectionnez le logiciel à installer.
-
Pour le DVD, dans le volet de sélection des composants, cliquez sur Next (Suivant) afin d'installer les packages.
-
Pour le CD, dans le panneau de sélection des produits, cliquez sur Default Install for Solaris Live Upgrade, puis cliquez sur les autres produits pour en désactiver la sélection.
-
-
Suivez les instructions à l'écran pour installer Solaris Web Start.
Création d'un environnement d'installation
L'environnement d'initialisation source reçoit le nom c0t4d0s0 à l'aide de l'option -c. L'attribution d'un nom à l'environnement d'initialisation source n'est requise qu'après création du premier environnement d'initialisation. Pour de plus amples informations sur l'attribution de noms à l'aide de l'option -c, reportez-vous à la description à l'Étape 2.
Le nouvel environnement d'initialisation s'appelle c0t15d0s0. L'option -A crée une description associée au nom de l'environnement d'initialisation.
Le système de fichiers racine (/) est copié dans le nouvel environnement d'initialisation et au lieu de partager la tranche de swap de l'environnement d'initialisation source, une nouvelle tranche de swap est créée.
# lucreate -A 'BE_description' -c c0t4d0s0 -m /:/dev/dsk/c0t15d0s0:ufs \ -m -:/dev/dsk/c0t15d0s1:swap -n c0t15d0s0 |
Mise à jour de l'environnement d'initialisation inactif
L'environnement d'initialisation inactif s'appelle c0t15d0s0. L'image du système d'exploitation à utiliser pour la mise à niveau est prise sur le réseau.
# luupgrade -n c0t15d0s0 -u -s /net/ins-svr/export/Solaris_9 \ combined.solaris_wos |
Vérification du caractère initialisable de l'environnement d'initialisation
La commande lustatus indique si la création de l'environnement d'initialisation est achevée et si l'environnement peut être initialisé.
# lustatus boot environment Is Active Active Can Copy Name Complete Now OnReboot Delete Status ------------------------------------------------------------------------ c0t4d0s0 yes yes yes no - c0t15d0s0 yes no no yes - |
Activation de l'environnement d'initialisation inactif
L'environnement d'initialisation c0t15d0s0 est rendu initialisable par la commande luactivate. Le système est ensuite réinitialisé, et c0t15d0s0 devient l'environnement d'initialisation actif. L'environnement d'initialisation c0t4d0s0 est désormais inactif.
# luactivate c0t15d0s0 # init 6 |
Retour à l'environnement d'initialisation original
En fonction de l'état de l'activation de votre nouvel environnement d'initialisation, il existe trois procédures de retour :
-
L'activation est réussie, mais vous voulez revenir à l'environnement d'initialisation original. Voir l'Exemple 38–1.
-
L'activation a échoué et vous pouvez revenir à l'environnement d'initialisation original. Voir l'Exemple 38–2.
-
L'activation a échoué et vous devez revenir à l'environnement d'initialisation original au moyen d'un média ou d'une image d'installation réseau. Voir l'Exemple 38–3.
Exemple 38–1 Retour malgré la réussite de la création de l'environnement d'initialisation
Dans cet exemple, l'environnement d'initialisation original (c0t4d0s0) est réinstitué comme environnement d'initialisation actif, malgré la réussite de son activation. Le nom du périphérique est first_disk.
# /usr/sbin/luactivate first_disk # init 6 |
Exemple 38–2 SPARC: retour à partir de l'échec de l'activation de l'environnement d'initialisation
Dans cet exemple, le nouvel environnement n'était pas initialisable. Vous devez revenir à l'invite OK avant d'initialiser à partir de l'environnement d'initialisation original, c0t4d0s0, en mode utilisateur unique.
OK boot net -s # /sbin/luactivate first_disk Souhaitez-vous effectuer un rétablissement afin d'activer l'environnement d'initialisation c0t4d0s0 (oui ou non) ? yes # init 6 |
L'environnement d'initialisation original, c0t4d0s0, devient environnement d'initialisation actif.
Exemple 38–3 SPARC: restauration de l'environnement d'initialisation d'origine à partir d'un DVD, d'un CD ou d'une image de l'installation réseau
Dans cet exemple, le nouvel environnement n'était pas initialisable. Vous ne pouvez pas initialiser à partir de l'environnement d'initialisation original, et vous devez utiliser un média ou une image d'installation réseau. Le périphérique est /dev/dsk/c0t4d0s0. L'environnement d'initialisation original, c0t4d0s0, devient environnement d'initialisation actif.
OK boot net -s # fsck /dev/dsk/c0t4d0s0 # mount /dev/dsk/c0t4d0s0 /mnt # /mnt/sbin/luactivate Do you want to fallback to activate boot environment c0t4d0s0 (yes or no)? yes # umount /mnt # init 6 |
Exemple de séparation et de mise à niveau d'une face d'un volume RAID-1 (miroir) (interface de ligne de commande)
Cet exemple indique comment réaliser les tâches suivantes :
-
créer un volume RAID-1 (miroir) sur un nouvel environnement d'initialisation ;
-
diviser le miroir et mettre à niveau une moitié de ce miroir ;
-
rattacher l'autre moitié du miroir (concaténation) au nouveau miroir.
La Figure 38–1 affiche l'environnement d'initialisation actuel qui contient trois disques physiques.
Figure 38–1 Séparation et mise à niveau d'un volume RAID-1 (Miroir)
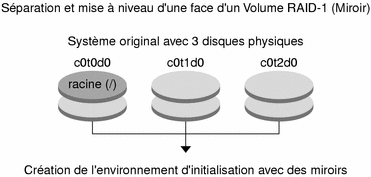
-
Créez un nouvel environnement d'initialisation second_disk, qui contient un miroir.
La commande ci-dessous permet de réaliser ces tâches.
-
lucreate configure un système de fichiers UFS pour le point de montage racine (/). Un miroir, d10, est créé. Ce miroir est le réceptacle du système de fichiers racine (/) de l'environnement d'initialisation actuel copié sur le miroir d10. Toutes les données du miroir d10 sont écrasées.
-
Deux tranches, c0t1d0s0 et c0t2d0s0 , sont définies comme sous-miroirs. ces derniers étant rattachés au miroir d10.
# lucreate -c first_disk -n second_disk \ -m /:/dev/md/dsk/d10:ufs,mirror \ -m /:/dev/dsk/c0t1d0s0:attach \ -m /:/dev/dsk/c0t2d0s0:attach
-
-
Activez l'environnement d'initialisation second_disk.
# /usr/sbin/luactivate second_disk # init 6
-
Créez un autre environnement d'initialisation, third_disk.
La commande ci-dessous permet de réaliser ces tâches.
-
lucreate configure un système de fichiers UFS pour le point de montage racine (/). Un miroir, d20, est créé.
-
La tranche c0t1d0s0est supprimée du miroir actuel et ajoutée au miroir d20. Les contenus du sous-miroir et le système de fichiers racine (/) sont préservés et aucune copie n'est effectuée.
# lucreate -n third_disk \ -m /:/dev/md/dsk/d20:ufs,mirror \ -m /:/dev/dsk/c0t1d0s0:detach,attach,preserve
-
-
Mettez à niveau le nouvel environnement d'initialisation, third_disk, en installant une archive Solaris Flash. et réside dans le système local. Les versions des systèmes d'exploitation pour les options -s et -a sont toutes les deux des versions de Solaris 9. Tous les fichiers de third_disk sont écrasés, à l'exception des fichiers partageables.
# luupgrade -f -n third_disk \ -s /net/installmachine/export/Solaris_9/OS_image \ -a /net/server/archive/Solaris_9
-
Activez l'environnement d'initialisation third_disk pour en faire le système en cours de fonctionnement.
# /usr/sbin/luactivate third_disk # init 6
-
Supprimez l'environnement d'initialisation second_disk.
# ludelete second_disk
-
Les commandes ci-dessous permettent de réaliser ces tâches :
-
supprimer le miroir d10 ;
-
vérifier le numéro de concaténation de c0t2d0s0 ;
-
rattacher la concaténation trouvée par la commande metastat au miroir d20. La commande metattach synchronise la concaténation qui vient d'être rattachée avec celle du miroir d20. Toutes les données de la concaténation sont écrasées.
# metaclear d10 metastat -p | grep c0t2d0s0 dnum 1 1 c0t2d0s0 metattach d20 dnum
- num
-
est le numéro trouvé par la commande metastat pour la concaténation
-
Le nouvel environnement d'initialisation, third_disk, a été mis à niveau et est maintenant le système en cours de fonctionnement. third_disk contient le système de fichiers racine (/) qui est mis en miroir.
La Figure 38–2 montre le processus global de séparation et de mise à niveau d'un miroir à l'aide des commandes mentionnées dans l'exemple précédent.
Figure 38–2 Séparation et mise à niveau d'un volume RAID-1 (Miroir) (suite)
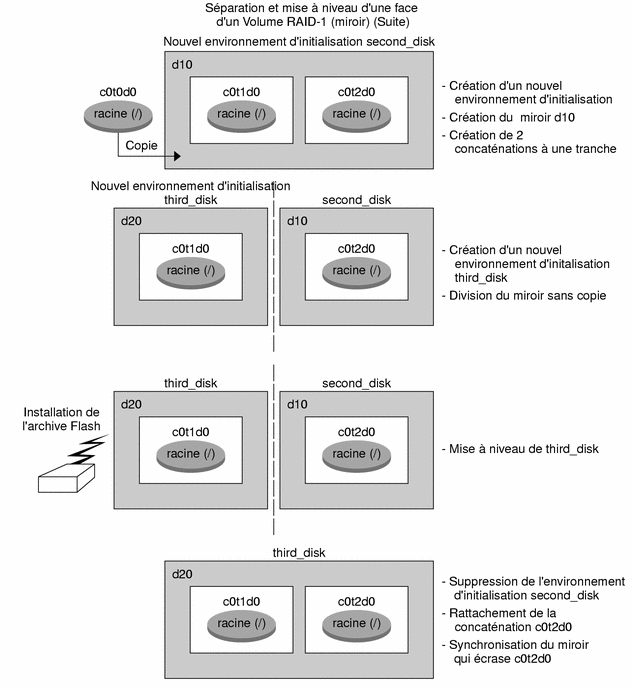
Exemple de migration d'un volume existant vers un volume Solaris Volume Manager RAID-1 (interface de ligne de commande)
Solaris Live Upgrade permet de créer un nouvel environnement d'initialisation sur des volumes RAID-1 (miroirs). Les systèmes de fichiers de l'environnement d'initialisation actif peuvent être :
-
un périphérique de stockage physique ;
-
un volume RAID-1 contrôlé par Solaris Volume Manager ;
-
un volume contrôlé par Veritas VXFS.
Par contre, la cible du nouvel environnement d'initialisation doit obligatoirement être un volume RAID-1 de Solaris Volume Manager. Par exemple, la tranche désignée pour contenir une copie du système de fichiers racine (/) doit être /dev/md/dsk/rootvol. rootvol est le volume contenant le système de fichiers racine (/).
Dans cet exemple, le système de fichiers racine (/) de l'environnement d'initialisation actif se trouve sur un volume n'appartenant pas à Solaris Volume Manager. Le nouvel environnement d'initialisation est créé avec la racine (/) sur le volume RAID-1 c0t2d0s0 de Solaris Volume Manager. La commande lucreate transfère le volume actif vers le volume Solaris Volume Manager. Le nom du nouvel environnement d'initialisation est svm_be. La commande lustatus indique si le nouvel environnement d'initialisation est prêt à être activé et réinitialisé. Celui-ci est activé pour devenir le nouvel environnement d'initialisation.
# lucreate -n svm_be -m /:/dev/md/dsk/d1:mirror,ufs \ -m /:/dev/dsk/c0t2d0s0:attach # lustatus # luactivate svm_be # lustatus # init 6 |
Exemple de création d'un environnement d'initialisation vide et d'installation d'une archive Solaris Flash (interface de ligne de commande)
Les procédures présentées ci-après vous permettent d'exécuter le processus en trois étapes :
-
création de l'environnement d'initialisation vide ;
-
installation de l'archive ;
-
activation de l'environnement d'initialisation devenant ensuite l'environnement actif du système.
La commande lucreate crée un environnement d'initialisation basé sur les systèmes de fichiers de l'environnement d'initialisation actif. La commande lucreate associée à l'option -s, lucreate permet de rapidement créer un environnement d'initialisation vide. Les tranches sont réservées aux systèmes de fichiers spécifiés, mais aucun de ces derniers n'est copié. Un nom est attribué à l'environnement d'initialisation, mais celui-ci ne sera véritablement créé qu'après l'installation d'une archive Solaris Flash. Une fois l'archive installée, les systèmes de fichiers sont installés sur les tranches réservées. L'environnement d'initialisation est ensuite activé.
Création d'un environnement d'initialisation vide
Au cours de cette première étape, un environnement d'initialisation vide est créé. Les tranches sont réservées aux systèmes de fichiers spécifiés, mais ces derniers ne sont pas copiés depuis l'environnement d'initialisation actif. Le nouvel environnement d'initialisation s'appelle second_disk.
# lucreate -s - -m /:/dev/dsk/c0t1d0s0:ufs \ -n second_disk |
L'environnement d'initialisation est prêt à être rempli avec une archive Solaris Flash.
La Figure 38–3 montre la création d'un environnement d'initialisation vide.
Figure 38–3 Création d'un environnement d'initialisation vide
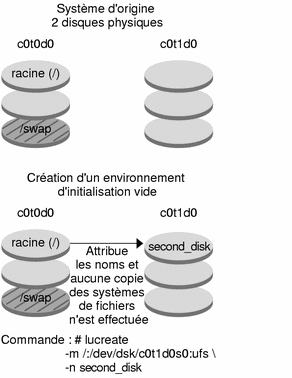
Installation de l'archive Solaris Flash sur le nouvel environnement d'initialisation
Au cours de cette deuxième étape, une archive est installée sur l'environnement d'initialisation second_disk créé dans l'exemple présenté ci-dessus. et réside dans le système local. Les versions des systèmes d'exploitation pour les options -s et -a sont toutes les deux des versions de Solaris 9. L'archive s'appelle Solaris_9.flar.
# luupgrade -f -n second_disk \ -s /net/installmachine/export/Solaris_9/OS_image \ -a /net/server/archive/Solaris_9.flar |
L'environnement d'initialisation est prêt à être activé.
Activation du nouvel environnement d'initialisation
Au cours de cette dernière étape, l'environnement d'initialisation second_disk est rendu initialisable à l'aide de la commande luactivate. Le système est ensuite réinitialisé et second_disk devient l'environnement d'initialisation actif.
# luactivate second_disk # init 6 |
-
Pour consulter la procédure de création étape par étape d'un environnement d'initialisation vide, reportez-vous à la rubrique Création d'un environnement d'initialisation vide depuis une archive Solaris Flash (interface de ligne de commande).
-
Pour consulter la procédure de création étape par étape d'une archive Solaris Flash, reportez-vous au Chapitre 21.
-
Pour consulter toutes les étapes d'activation d'un environnement d'initialisation ou de retour à l'environnement d'initialisation d'origine, reportez-vous à la rubrique Récupération après une panne : rétablissement de l'environnement d'initialisation d'origine (interface de ligne de commande).
Exemple de mise à niveau à l'aide de Solaris Live Upgrade (interface en mode caractère)
Dans cet exemple, un nouvel environnement d'initialisation est créé sur un système fonctionnant avec Solaris 7. Le nouvel environnement d'initialisation est mis à niveau pour Solaris 9. Ensuite, le nouvel environnement d'initialisation est activé.
Installation de Live Upgrade sur l'environnement d'initialisation actif
-
Insérez le Solaris DVD ou le Solaris Software 2 of 2 CD.
-
Exécutez le programme d'installation pour le média que vous utilisez.
-
Si vous utilisez le Solaris DVD, modifiez les répertoires pour qu'ils correspondent au programme d'installation, et exécutez ce dernier.
# cd /cdrom/cdrom0/Solaris_9/Tools/Installers # ./liveupgrade20
Le programme d'installation Solaris Web Start s'affiche.
-
Si vous utilisez le Solaris Software 2 of 2 CD, exécutez le programme d'installation.
% ./installer
Le programme d'installation Solaris Web Start s'affiche.
-
-
Dans le volet de sélection du type d'installation (Select Type of Install), sélectionnez l'installation personnalisée (Custom).
-
Sur le panneau de sélection locale (Locale Selection), cliquez sur la langue souhaitée.
-
Sélectionnez le logiciel à installer.
-
Pour le DVD, dans le volet de sélection des composants, cliquez sur Next (Suivant) afin d'installer les packages.
-
Pour le CD, dans le panneau de sélection des produits, cliquez sur Default Install for Solaris Live Upgrade, puis cliquez sur les autres produits pour en désactiver la sélection.
-
-
Suivez les instructions à l'écran pour installer Solaris Web Start.
Création d'un environnement d'installation
Dans cet exemple, l'environnement d'initialisation source est nommé c0t4d0s0. Le système de fichiers racine (/) est copié vers le nouvel environnement d'initialisation. et au lieu de partager la tranche de swap de l'environnement d'initialisation source, une nouvelle tranche de swap est créée.
-
Affichage de l'interface en mode caractère :
# /usr/sbin/lu
Figure 38–4 Menu principal de Solaris Live Upgrade
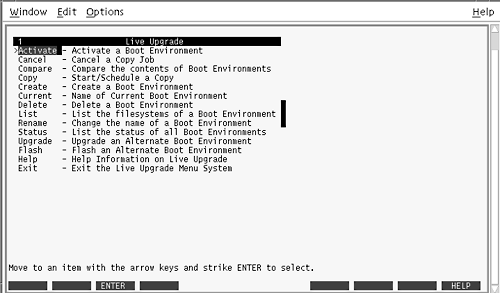
-
Sélectionnez Create dans le menu principal.
Name of Current Boot Environment: c0t4d0s0 Name of New Boot Environment: c0t15d0s0
-
Appuyez sur F3.
Figure 38–5 Menu Configuration de Solaris Live Upgrade
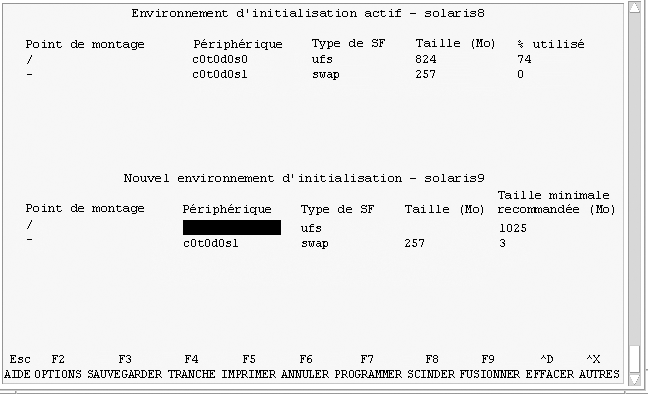
-
Dans le menu Configuration, appuyez sur F2 pour afficher le menu Options.
-
Sélectionnez la tranche 0 du disque c0t15d0 pour la racine (/).
-
À partir du menu Configuration, créez une nouvelle tranche d'échange sur c0t15d0 en sélectionnant une tranche d'échange à scinder.
-
Appuyez sur F2 pour afficher le menu Options.
-
Sélectionnez la tranche 1 du disque c0t15d0 pour la nouvelle tranche d'échange.
-
Appuyez sur F3 pour créer le nouvel environnement d'initialisation.
Mise à jour de l'environnement d'initialisation inactif
L'image du système d'exploitation provient du réseau pour la mise à niveau.
-
Dans le menu principal, sélectionnez Upgrade.
Name of New Boot Environment: c0t15d0s0 Package Media: /net/ins3-svr/export/Solaris_9/combined.solaris_wos
-
Appuyez sur F3.
Activation de l'environnement d'initialisation inactif
L'environnement d'initialisation c0t15d0s0 est désormais initialisable. Le système est ensuite réinitialisé, et c0t15d0s0 devient l'environnement d'initialisation actif. L'environnement d'initialisation c0t4d0s0 est désormais inactif.
-
Dans le menu principal, sélectionnez Activate.
Name of Boot Environment: c0t15d0s0 Do you want to force a Live Upgrade sync operations: no
-
Appuyez sur F3.
-
Appuyez sur Entrée.
-
Entrez :
# init 6
Si une restauration est nécessaire, utilisez les procédures de ligne de commande indiquées dans l'exemple de la rubrique : Retour à l'environnement d'initialisation original.
- © 2010, Oracle Corporation and/or its affiliates
