 To Verify Entries on Windows
To Verify Entries on Windows
-
From the Windows Start menu, go to Control Panel -> Administrative Tools -> Active Directory User and Computers.
-
When the Active Directory User and Computers window is displayed, go the Active Directory Users pane (on the left) and click Users.
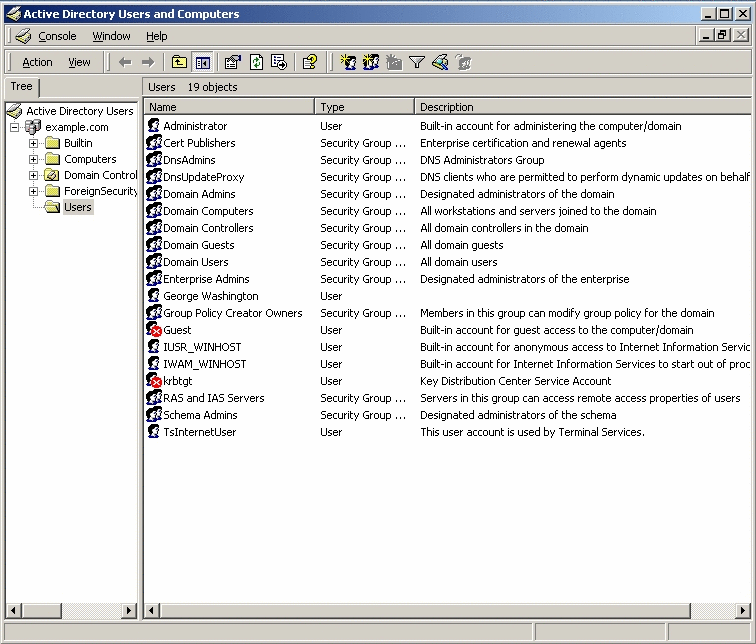
-
Right-click the George Washington entry, and choose Properties.
When the George Washington Properties dialog box is displayed, look at the Account options section. It shows that the User Must Change Password at Next Logon check box is selected, which means that George Washington will be required to change his password the next time that he logs in.
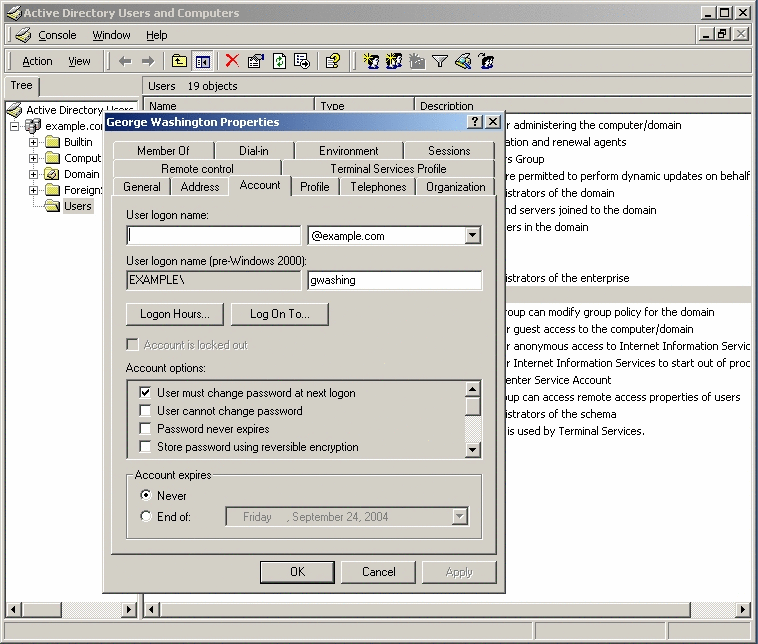
-
Log in as George Washington.
Windows is correctly tracking the entry because the log-in attempt displays the Logon Message dialog box stating, “Your password has expired and must be changed.”
-
Click OK to close the Logon Message dialog box and to display the Change Password dialog box to provide a new password.
-
Type and confirm a new password, but do not provide a value for the Old Password field.
This is first time the user has logged in (since being created over protocol), so supplying an old password value will cause an error message and Windows will ask you to enter the new password again.
-
Click OK to save the new password and close the Change Password dialog box.
If Windows accepts the new password, a message is displayed stating that the new password has been accepted.
At this point, the George Washington entry has moved from where the Windows entry is stale and the LDAP store is current to where Windows is current and the LDAP store entry is stale.
George Washington's entry will maintain this condition until the next time that it binds to the LDAP store. At that time, the entry will move to where the entry is current on both Windows and the LDAP store.
- © 2010, Oracle Corporation and/or its affiliates
