Configuring PAM and Identity Synchronization for Windows
Note –
In this section, Windows refers to Windows systems using Active Directory for authentication. Windows NT systems might require different approaches.
To configure Identity Synchronization for Windows and PAM for environments in which passwords can change on Windows, involves completing the following tasks:
-
To Install and Configuring Identity Synchronization for Windows
-
To Demonstrate That User Changes Flow to the Reciprocal Environment
The remainder of this section provides procedures for each task and includes examples to illustrate the configuration process.
To Configure an LDAP Repository for PAM
This procedure describes how to configure an Identity Synchronization for Windows-supported LDAP repository for PAM, using the following example information:
-
The LDAP store is Directory Server 6.0 software that is hosted on a Solaris Operating System.
-
The host machine’s DNS name is LDAPHOST.EXAMPLE.COM.
-
The machine’s IP address is 192.168.220.219 in the test environment.
In this example, the IP address has a concrete value so that when you configure the PAM clients, you can use the repository’s IP address to avoid potential conflicts based on how the PAM client machine resolves its DNS queries.
Prerequisites to configure an Identity Synchronization for Windows- supported LDAP repository for PAM.
-
Consult the Sun Java System Directory Server Enterprise Edition 6.0 Installation Guide to verify that you are using a supported Directory Server.
-
For PAM to work with Directory Server 6.0, you must edit the /usr/lib/ldap/idsconfig script and change 5 to 6 in the following code:
if [ "${IDS_MAJVER}" != "5" ]; then -
While executing the idsconfig command-line tool, you need to know which values to assign to the various configuration parameters. If you do not know, use the default values when prompted (other than the configuration parameters 1, 2, and 4).
Use the following steps to configure an Identity Synchronization for Windows- supported LDAP repository for PAM.
-
Configure the LDAP store by using the Solaris OS idsconfig command-line tool.
The idsconfig tool prompts you for values that are needed to form the directory information tree (DIT) to be contained in the LDAP store. The idsconfig tool will manipulate the requisite LDAP store schema to accommodate the impending user population.
When you configure the test system, the following idsconfig summary screen is displayed:
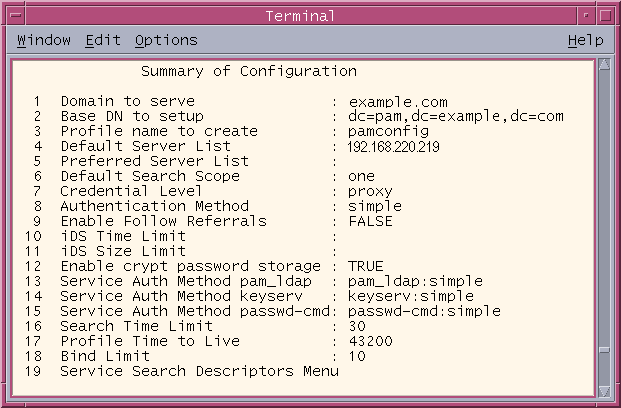
-
To change the value of a configuration parameter, type its associated configuration number.
-
Select an option from the list of predefined options that can be supplied to the selected parameter.
-
Evaluate the following key parameters’ values:
If necessary, use the idsconfig tool to change the context of these parameter values so they are appropriate for your deployment. If you are working in a test environment where you can change DNS entries and set machine IP addresses to arbitrary values, you may use the names and addresses provided in this appendix.
-
Continue with the proxy creation initiated by the idsconfig tool by providing the appropriate values (default or custom) for the various parameters.
-
After the configuration is complete and idsconfig stores the generated configuration, create virtual list view (VLV) indexes when prompted.
Note –VLV indexes (also called browsing indexes) enable PAM to quickly search for groups, users, and so forth. For information about creating VLV indexes, go to:
Pay particular attention to the number of VLV indexes that you are prompted to create. The idsconfig tool will provide a list of VLV indexes that are contextually sensitive to the state in which it finds the LDAP store.
The following figure shows the resulting topology, as displayed on the Sun Java System Directory Server Console.
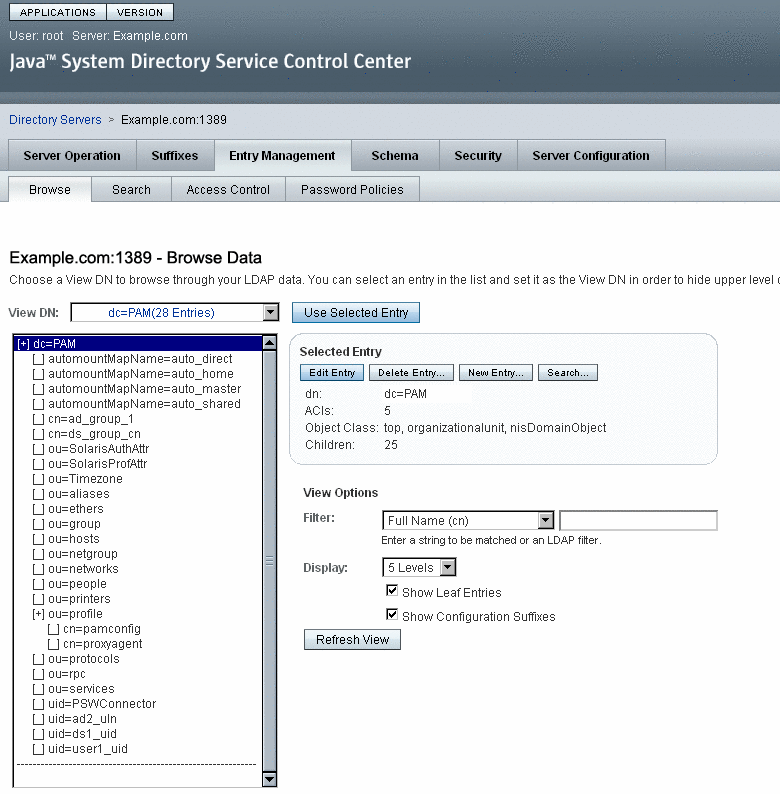
When you are finished configuring the LDAP repository for PAM, continue to To Populate the LDAP Repository.
To Install and Configuring Identity Synchronization for Windows
This procedure starts the process of bridging the LDAP store with the Windows authentication system. Install and configure Identity Synchronization for Windows on the following two systems:
-
LDAPHOST.EXAMPLE.COM
-
WINHOST.EXAMPLE.COM.
You can install Identity Synchronization for Windows on the Solaris host (LDAPHOST.EXAMPLE.COM) and then configure the software so that all of the distributed processes required by Identity Synchronization for Windows will run on LDAPHOST.EXAMPLE.COM.
Instructions for installing and configuring Identity Synchronization for Windows are provided in the Sun Java System Directory Server Enterprise Edition 6.0 Installation Guide.
When you finish configuring Identity Synchronization for Windows, continue to To Populate the LDAP Repository.
To Populate the LDAP Repository
After configuring an LDAP repository for PAM, you push user entries to the LDAP store.
For example, you create a new, single user named George Washington that is subordinate to the following entry:
ou=people,dc=pam,dc=example,dc=com
In addition, you use an ou=people container that is subordinate to the base DN you provided to idsconfig. You might have to make contextual changes to the base DN you are going to use.
-
In the Directory Service Control Center Console, click the Entry Management tab, and then the Browse tab. The various entity management controls are displayed in the right pane.
-
Click New Entry to display the New Entry screen.
-
Type a value in the Entry Parent DN field to specify the location to save the entity in Directory Server and click Next.
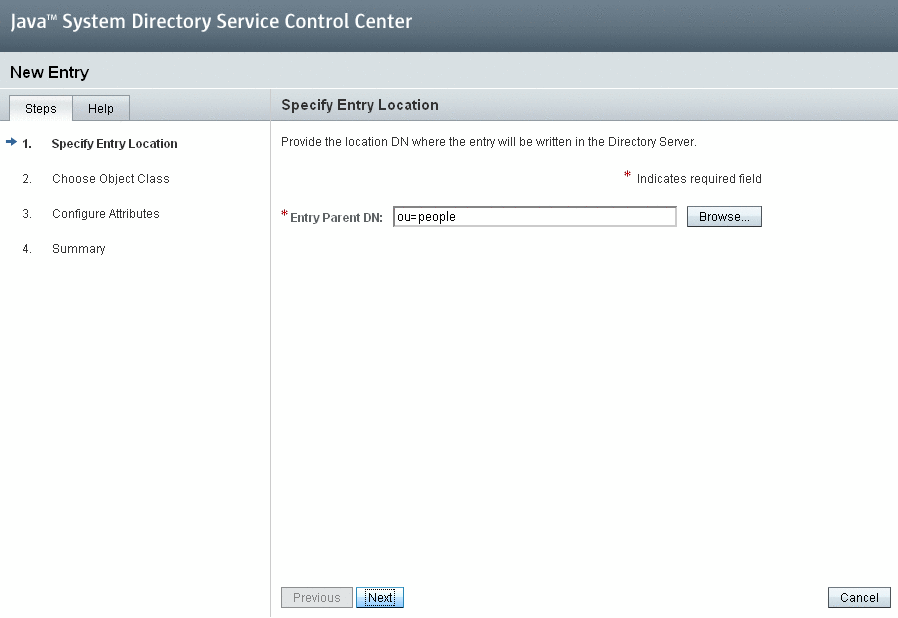
-
Associate your entity with an object class by choosing an option from the Entry Type drop-down menu and press Next.
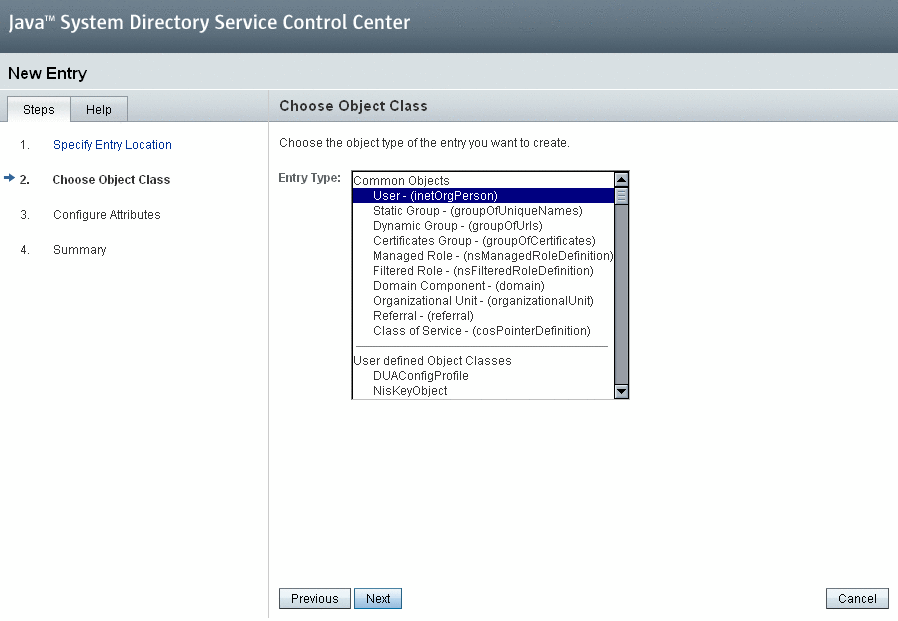
Based on the object class that you associated with your entity, a number of different attributes are displayed.
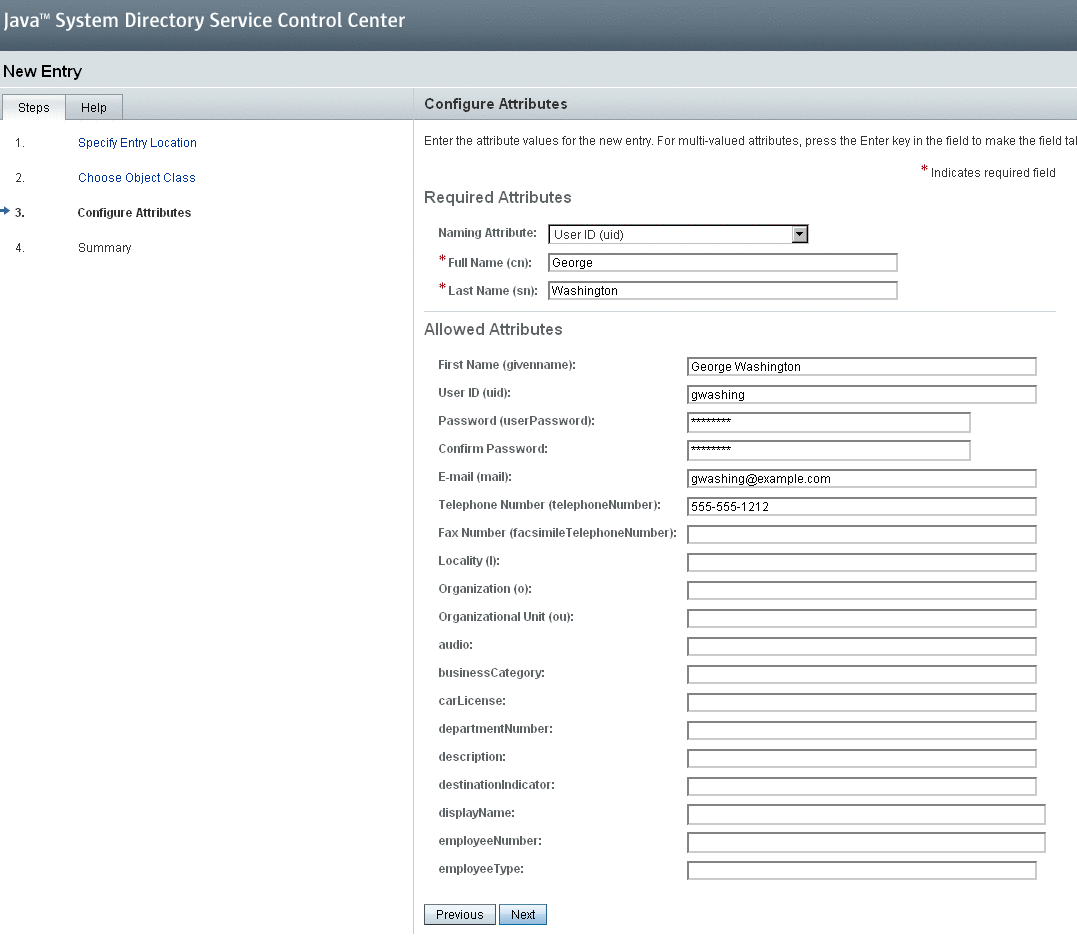
-
Enter the appropriate values for the parameters and press Next.
A summary of the entity is displayed.

-
Verify that the new user (George Washington) is displayed in the console.
-
Click Finish.
PAM clients can now authenticate against (and change the password for) this entry.
To Configure a Solaris System to Use PAM
After configuring the LDAP store, you must configure a Solaris system and create a PAM client to test the viability of PAM-based authentication as follows.
-
Install and configure a test Solaris system.
-
Configure the PAM client.
-
Specify new rules for authentication and password management.
To illustrate this process, example instructions and guidelines are provided in the next three sections.
Installing and Configuring a Solaris Test System
Install and configure a test Solaris system on an independent, stand-alone machine.
Note –
To simplify this example, consider configuring a system that is devoid of any naming service directives (such as NIS or NIS+).
Consider using a Solaris 9 4/04 x86 based system, which contains patches required for PAM and its associated subsystems.
Configuring the PAM Client
The following example instructions assume that you have installed and configured the Solaris test system as described in the previous section.
You must configure a PAM client to locate the LDAP host with a repository that the client will use to access (and effectively change) the LDAP store. To configure the PAM client, use the Solaris OS ldapclient command, which stores the client’s configuration information on the local host.
Note –
Make a backup copy of the /etc/nsswitch.conf file before you run the ldapclient command. Running ldapclient has several side effects, which includes completely replacing the system’s /etc/nsswitch.conf file with a copy of the content in /etc/nsswitch.ldap.
The following screen illustrates an example ldapclient command:
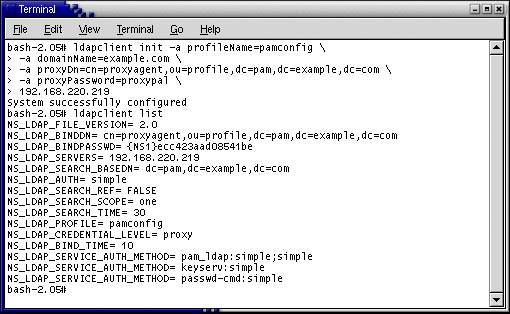
Other guidelines include the following:
-
Use an IP address for this configuration instead of a DNS name, because DNS might not available when the PAM client needs it.
-
Use a proxy credential set to prevent anonymous authenticators from manipulating data in the LDAP store.
The system provides a set of proxy credentials that you can use when manipulating PAM data on the host LDAP store. These proxy credentials match those created when you used the idsconfig command to initialize the LDAP store.
The generated configuration stores the proxy’s password as an encrypted value, which is done for security purposes.
In addition to generating the requisite LDAP contact information, running ldapclient replaces the contents of the /etc/nsswitch.conf file (the file you backed up earlier) with a copy of the contents in /etc/nsswitch.ldap. Consequently, most (or all) of the directives found in /etc/nsswitch.conf will include the LDAP directive, which means that the LDAP store will be consulted when resolving the associated service request.
In this example, the resulting /etc/nsswitch.conf file left on the system by the ldapclient command dropped the DNS directive from the list of used services when resolving hosts. As the example LDAP store might not be populated with the requisite host information needed to supplant DNS, the /etc/nsswitch.conf file is adjusted. In this example, this is the only change made to the post ldapclient command version of the /etc/nsswitch.conf file.
Edit the host’s declaration to read as follows:
hosts: files ldap dns
Do not use the following reconfigured value (using ldapclient):
hosts: ldap [NOTFOUND=return] files
This adjustment might not address your environment’s needs correctly if you are running your DNS from the LDAP store. Only apply this change if your environment’s context depends on it. In addition, continue to compare and contrast the service directives with the effective /etc/nsswitch.conf file to the pre-ldapclient variant to validate that all services are now being directed correctly.
Specifying Rules for Authentication and Password Management
Note –
The example instructions provided in this section assume that you completed the tasks as described in Installing and Configuring a Solaris Test System.
When you configure a Solaris system to use PAM, change the /etc/pam.conf file to incorporate the new rules that you want it to use for authentication and password management. For an example, see Example /etc/pam.conf File.
Before making any changes to the /etc/pam.conf file, make sure that you make a backup copy of the original /etc/pam.conf file. Changes made to the /etc/nsswitch.conf and /etc/pam.conf files can render your PAM client inaccessible, which means that your configuration will deny everyone’s (including root) authentication access to the machine.
If you need to recover from a situation of this type, do the following:
-
Edit the pam.conf file in the current session. See Authentication and Password Management.
-
In a new terminal window, try connecting to the local host using the rsh or ssh command and then try logging in.
-
If you fail to authenticate, you can still correct the problem using the open window that you used in the previous step.
-
If you are still unable to recover, restore the /etc/nsswitch.conf and /etc/pam.conf files to their original state.
Using the Solaris OS sys-unconfig command might not restore your system because this command does not affect the /etc/nsswitch.conf and /etc/pam.conf files.
-
-
Repeat steps 1 and 2 until you achieve the expected system behavior.
The changes you must make to /etc/pam.conf are minor, but important, and are explained in the next two sections:
Authentication
For purposes of authentication, you must edit the /etc/pam.conf file as follows:
-
Locate any entries in the original /etc/pam.conf file that direct the system to use a rule requiring PAM_UNIX_AUTH, and edit them to accept a binding directive and to pass the server_policy parameter to the PAM_UNIX_AUTH module.
The following output shows a diff between the original /etc/pam.conf file and the edited file.
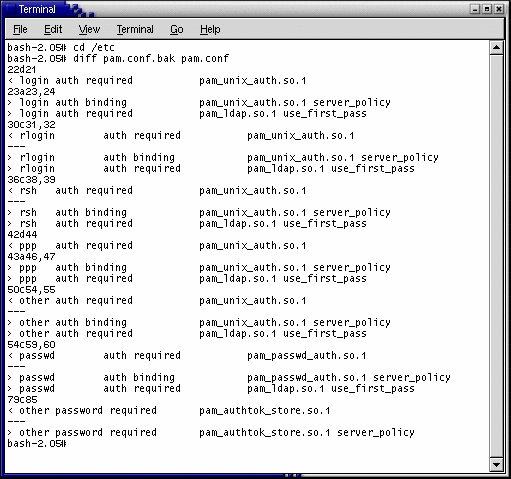
-
Edit the file to add a new rule after the altered rule line. The /etc/pam.conf file is processed from the top down so line order is important.
The new rule requires the service to include PAM_LDAP when determining whether to accept an authentication request. The use_first_pass parameter tells the PAM_LDAP module that it must accept a password collected by an earlier rule’s module (usually satisfied by the PAM_AUTHTOK_GET module).
Note –A use case that deserves special consideration is how PAM treats the login of a local user. A local user is a user who is permitted by /etc/nsswitch.conf directives to examine files (such as the root account) and is listed in the /etc/passwd file. Local users are not necessarily stored in the LDAP store.
Allowing the root user to be listed in the LDAP store would simplify management of an important user account that spans the topology. However, an equally powerful case could be made for systems whose root user must be kept “private” for a given machine.
To accommodate the need to keep an account (such as root) as a local user, PAM must be configured so it does not access the LDAP back-end store if the user information has been saved in the local files. This situation can be addressed by specifying the server_policy parameter for the PAM_UNIX_AUTH module in the /etc/pam.conf configuration file.
Password Management
The only effective change required for password management is to append the server_policy parameter to the PAM_AUTHTOK_STORE module. When you use the server_policy parameter, the module will update passwords for local users (if found) or access the LDAP store accordingly. If the module cannot find a user either locally or in the LDAP store, the system will provide an appropriate error message.
When you have finished configuring the Solaris test machine, continue to To Verify That PAM Is Interoperating With the LDAP Store.
To Verify That PAM Is Interoperating With the LDAP Store
You now test whether the newly configured Solaris system can operate as a PAM client.
-
At the command line, create George default home directory, /pres/home/gwashington, on your test system.

The PAM client is working because gwashing is both understood and displayed.
-
Configure the auto_home system on which to mount that file system automatically. The following output shows that the PAM LDAP client system that you configured can authenticate as gwashing. In addition, this output demonstrates that a password can be changed and that the new password will be accepted on a subsequent authentication request.
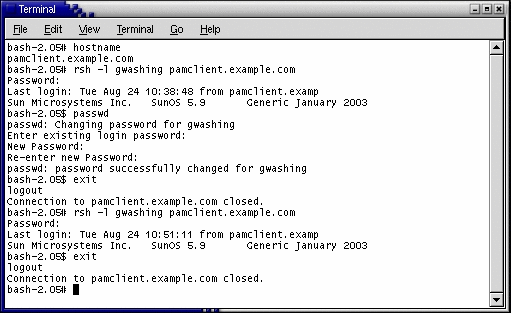
-
Check the LDAP store log for non-search operations. An audit of the LDAP operations completed in support of the preceding login and password-change test is displayed.
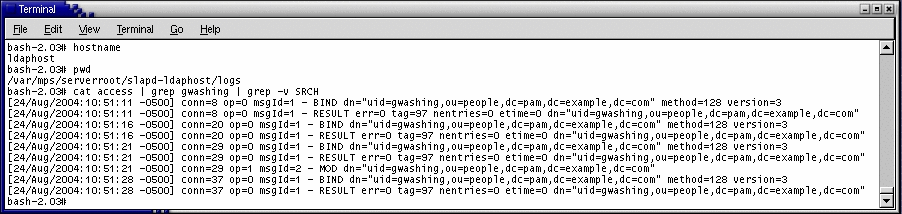
To Demonstrate That User Changes Flow to the Reciprocal Environment
Both Windows and the LDAP store (if so configured) use a one-way hash when storing passwords. This configuration prevents true replication of password data between the two systems, but does not prevent the password synchronization.
For an environment that is participating in bidirectional password synchronization, any existing user’s entry being tracked in both environments must be in one of the following states:
-
Both Windows and the LDAP store contain current information.
No work needs to be done on either system because the entries are current.
-
Windows is current but the LDAP store is outdated or stale.
The LDAP store is in a state of waiting. Specifically, the system is waiting for an opportunity to capture the current, correct password for the LDAP store. In this case, properly configured Identity Synchronization for Windows software marks the corresponding entry in the LDAP store as outdated or stale.
When a system with Directory Server and Identity Synchronization for Windows gets a bind to a stale user, Identity Synchronization for Windows replays the given bind credentials to the configured Windows Active Directory to see if the user-supplied password is acceptable. If Active Directory authenticates the password, Identity Synchronization for Windows modifies the LDAP store so that it now possesses the password. Directory Server might eventually hash the value as part of its password policy and clear the stale status.
This process is known as on-demand synchronization, which results in both systems becoming synchronized with regard to the given entry after a successful bind occurs to the LDAP store.
-
Windows is stale but the LDAP store is current.
This state can occur under normal circumstances, but most frequently occurs due to one of the following situations:
-
When the LDAP store possesses all the entries and Windows is waiting to be populated by Directory Server entries
This situation requires the most attention to get the system into a synchronized state because existing entries in the LDAP store presumably have one-way, hashed passwords. When Identity Synchronization for Windows tries to migrate data to Windows, there are no usable values to push when propagating the user’s password. In this case, Windows will request a password when a user logs in for the first time.
If multiple users logging in to your Windows systems without an effective password is not acceptable, you can set a password programmatically for each entry in question. After Identity Synchronization for Windows reports that the system is synchronizing, you can use LDAP operations to specify the generated passwords on the LDAP store side or the Windows side of your environment.
To complete this process, you must specify a must-change password policy after the user’s next logon. This policy facilitates the transformation of an end user’s password from an openly known value to a secret value.
-
When an end user changes his or her password on the LDAP store side and Identity Synchronization for Windows is propagating the change through the system (either actively or by scheduling the work)
In this situation, the information on Windows remains stale for just a short time. The Identity Synchronization for Windows components have captured all of the information needed to bring the Windows system into a synchronized state. Identity Synchronization for Windows takes the time only to process the information, then the entry will be synchronized.
-
-
Both Windows and the LDAP store are stale.
If both systems are stale, you cannot ascertain which system contains the authoritative information. You must decide where to place the true state of an entry into one of the three, previously mentioned states. For example, moving the entry from your LDAP store creates corresponds to the previous state.
Note –
This situation can lead to a very tedious process as you might have to examine every user entry.
If you created a user called George Washington on a Solaris system that operates as a PAM client, and then use the idsync resync command to push the entry to Windows, you can verify that Identity Synchronization for Windows has also created the entry on Windows as explained in the following procedure.
 To Verify Entries on Windows
To Verify Entries on Windows
-
From the Windows Start menu, go to Control Panel -> Administrative Tools -> Active Directory User and Computers.
-
When the Active Directory User and Computers window is displayed, go the Active Directory Users pane (on the left) and click Users.
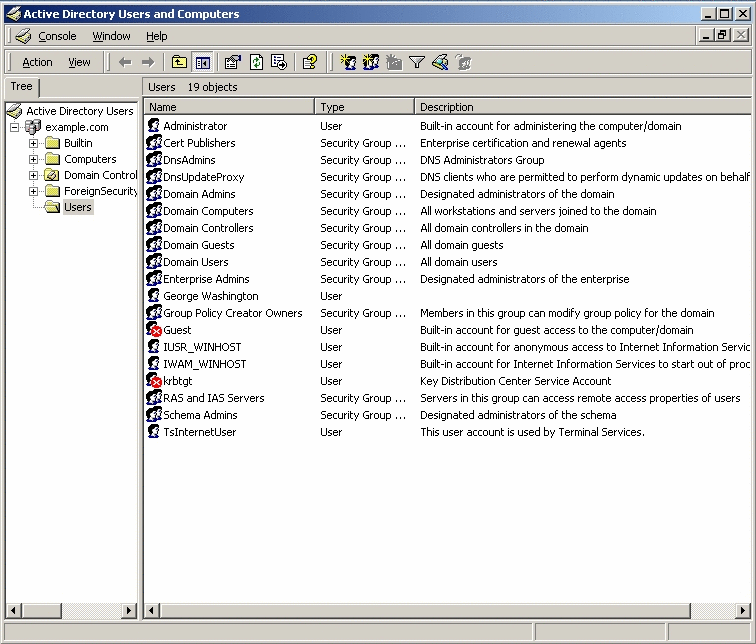
-
Right-click the George Washington entry, and choose Properties.
When the George Washington Properties dialog box is displayed, look at the Account options section. It shows that the User Must Change Password at Next Logon check box is selected, which means that George Washington will be required to change his password the next time that he logs in.
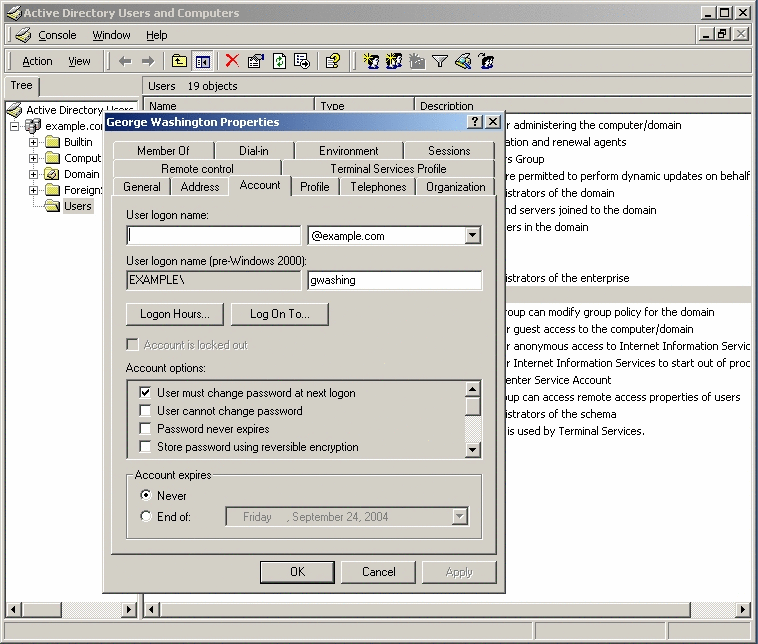
-
Log in as George Washington.
Windows is correctly tracking the entry because the log-in attempt displays the Logon Message dialog box stating, “Your password has expired and must be changed.”
-
Click OK to close the Logon Message dialog box and to display the Change Password dialog box to provide a new password.
-
Type and confirm a new password, but do not provide a value for the Old Password field.
This is first time the user has logged in (since being created over protocol), so supplying an old password value will cause an error message and Windows will ask you to enter the new password again.
-
Click OK to save the new password and close the Change Password dialog box.
If Windows accepts the new password, a message is displayed stating that the new password has been accepted.
At this point, the George Washington entry has moved from where the Windows entry is stale and the LDAP store is current to where Windows is current and the LDAP store entry is stale.
George Washington's entry will maintain this condition until the next time that it binds to the LDAP store. At that time, the entry will move to where the entry is current on both Windows and the LDAP store.
- © 2010, Oracle Corporation and/or its affiliates
