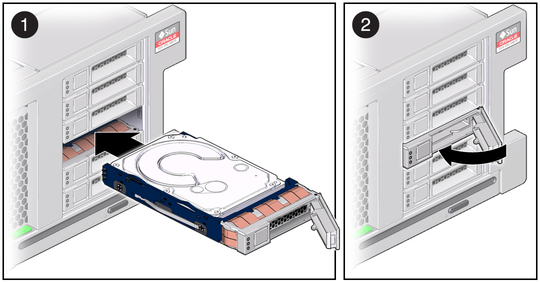| Skip Navigation Links | |
| Exit Print View | |

|
Sun Fire X4470 Server Service Manual |
1. Sun Fire X4470 Server Service Manual Overview
1.1.1 Intel Xeon 7500 Platform
1.1.7 Summary of Supported Components and Capabilities
1.2 Server Front Panel Features
1.3 Server Back Panel Features
1.4 Performing Service Related Tasks
2. Preparing to Service the Sun Fire X4470 Server
2.1 Location of Replaceable Components
2.2 Tools and Equipment Needed
2.3 Performing Electrostatic Discharge and Static Prevention Measures
2.3.1 Using an Antistatic Wrist Strap
2.4 Positioning the Server for Maintenance
Extend the Server to the Maintenance Position
2.5 Releasing the Cable Management Arm
Power Off the Server Using the Service Processor Command-Line Interface
2.7 Removing the Server Top Cover
2.8 Removing or Installing Filler Panels
2.9 Attaching Devices to the Server
3. Servicing CRU Components That Do Not Require Server Power Off
3.1 Servicing Disk Drives (CRU)
3.1.1 Disk Drive Status LED Reference
3.1.2 Removing and Installing Disk Drives and Disk Drive Filler Panels
3.2 Servicing Fan Modules (CRU)
3.2.2 Fan Module LED Reference
3.2.3 Detecting Fan Module Failure
3.2.4 Removing and Installing Fan Modules
3.3 Servicing Power Supplies (CRU)
3.3.1 Power Supply LED Reference
3.3.2 Detecting a Power Supply Failure
3.3.3 Removing and Installing Power Supplies
4. Servicing CRU Components That Require Server Power Off
4.1 Servicing Memory Risers and DIMMs (CRU)
4.1.1 CPUs, Memory Risers, and DIMMs Physical Layout
4.1.2 Memory Riser Population Rules
4.1.3 Memory Riser DIMM Population Rules
4.1.4 Memory Performance Guidelines
4.1.7 Removing and Installing Memory Risers, DIMMs, and Filler Panels
Remove a Memory Riser Filler Panel
Remove a Memory Riser and DIMM
Install Memory Risers and DIMMs
Install a Memory Riser Filler Panel
4.2 Servicing PCIe Cards (CRU)
4.2.1 PCIe Card Configuration Rules
4.2.2 PCIe Cards With Bootable Devices
4.2.3 Avoiding PCI Resource Exhaustion Errors
4.2.4 Removing and Installing PCIe Cards and PCIe Card Filler Panels
Remove a PCIe Card Filler Panel
Install a PCIe Card Filler Panel
4.3 Servicing the DVD Drive and DVD Driver Filler Panel (CRU)
Remove the DVD Drive or DVD Drive Filler Panel
Install the DVD Drive or DVD Drive Filler Panel
4.4 Servicing the System Lithium Battery (CRU)
5.1 Servicing the CPU and Heatsink (FRU)
5.1.2 Removing and Installing a Heatsink Filler Panel, CPU Cover Plate, Heatsink, and CPU
5.2 Servicing the Fan Board (FRU)
5.3 Servicing the Power Supply Backplane (FRU)
Remove the Power Supply Backplane
Install the Power Supply Backplane
5.4 Servicing the Disk Drive Backplane (FRU)
Remove the Disk Drive Backplane
Install the Disk Drive Backplane
5.5 Servicing the Motherboard (FRU)
6. Returning the Server to Operation
6.1 Replacing the Server Top Cover
6.2 Returning the Server to the Normal Rack Position
Return the Server to the Normal Rack Position
7. Servicing the Server at Boot Time
7.3 Default BIOS Power-On Self-Test (POST) Events
7.4 BIOS POST F1 and F2 Errors
7.5 How BIOS POST Memory Testing Works
7.6 Ethernet Port Device and Driver Naming
7.6.1 Ethernet Port Booting Priority
7.8 Performing Common BIOS Procedures
7.8.1 Configuring Serial Port Sharing
8. Troubleshooting the Server and Oracle ILOM Defaults
8.1 Troubleshooting the Server
8.2.1 Diagnostic Tool Documentation
8.3 Using the Preboot Menu Utility
8.3.1 Accessing the Preboot Menu
8.3.2 Restoring Oracle ILOM to Default Settings
8.3.3 Restoring Oracle ILOM Access to the Serial Console
8.3.4 Restoring the SP Firmware Image
8.3.5 Preboot Menu Command Summary
8.5 Locating the Chassis Serial Number
A.3 Environmental Requirements
B.2 BIOS Advanced Menu Selections
B.3 BIOS PCIPnP Menu Selections
B.5 BIOS Security Menu Selections
B.6 BIOS I/O MMIO Menu Selections
B.7 BIOS Chipset Menu Selections
C.3 Gigabit-Ethernet Connectors
C.4 Network Management Port Connector
This section describes how to remove and install disk drives.
Note - The server provides six 2.5-inch drive bays, accessible through the front panel. The supported drive interfaces for each bay depend on the installed HBA.
Disk Drive Status LEDs shows the disk drive status LEDs. Disk Drive Status LED Descriptions describes the LEDs and their functions.
Figure 3-1 Disk Drive Status LEDs
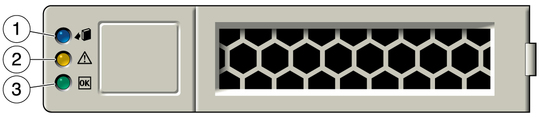
Table 3-1 Disk Drive Status LED Descriptions
|
Use the following procedures to remove and install disk drives and disk filler panels from the server.
See 2.3 Performing Electrostatic Discharge and Static Prevention Measures.
 | Caution - The latch is not an ejector. Do not bend it too far to the right. Doing so can damage the latch. |
 | Caution - Whenever you remove a disk drive filler panel, you should replace it with another filler panel or a disk drive; otherwise, the server might overheat due to improper airflow. |
Refer to Removing a Disk Drive when completing the following procedure.
See 2.3 Performing Electrostatic Discharge and Static Prevention Measures.
The amber Service Action Required LED on the drive might be lit.
A cold-swap is required if the disk drive:
 | Caution - The latch is not an ejector. Do not bend it too far to the right. Doing so can damage the latch. |
 | Caution - Whenever you remove a disk drive, you should replace it with another disk drive or a filler panel; otherwise, the server might overheat due to improper airflow. |
Figure 3-2 Removing a Disk Drive
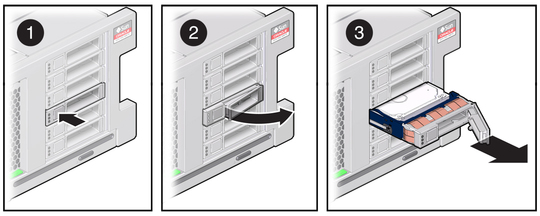
Installing a disk drive into a server is a two-step process. You must first install the disk drive into the drive slot, and then configure that drive to the server. Refer to Installing a Disk Drive when completing the following procedure.
Note - If you removed an existing disk drive from a slot in the server, you must install the replacement drive in the same slot as the drive that was removed. Disk drives are physically addressed according to the slot in which they are installed.
Figure 3-3 Installing a Disk Drive