| Skip Navigation Links | |
| Exit Print View | |

|
Oracle VTS 7.0 Software User's Guide for Patch Set 8 and Subsequent Compatible Releases |
| Skip Navigation Links | |
| Exit Print View | |

|
Oracle VTS 7.0 Software User's Guide for Patch Set 8 and Subsequent Compatible Releases |
Installing or Updating the Software
Determine Installed Software Version
Determine Installed Package Version for Oracle Solaris 11 Updates
Determine Installed Package Version for Oracle Solaris 10 Updates
Obtaining Packages for Installation
Install the Software for Oracle Solaris 11
Install the Software for Oracle Solaris 10 Updates
Upgrade the Software for Oracle Solaris 11
Upgrade the Software for Oracle Solaris 10 Updates
Uninstall the Software for Oracle Solaris 11
Uninstall the Software for Oracle Solaris 10 Updates
Preparing to Start the Software
Starting the Software (Interface)
Starting the Software (No Interface)
Start Memory Sub System Testing
Start Testing in all Stress Levels
Start Testing With Time Information
Starting the Software (CD/DVD)
Start the Software (Bootable CD/DVD)
Configuring the Test Session (GUI)
View the Host Configuration (GUI)
Change Individual Test Options (GUI)
Use the Auto Mode Sequencer (GUI)
Saving a Test Session Configuration for Repeated Use (GUI)
Create and Save a Test Session (GUI)
To Create a Configuration File to Load Sessions From a User Defined Location
Keyboard Commands for Navigation (TTY UI)
Display TTY UI HELP and Release Table
View the Host System Configuration (TTY UI)
Configuring the Test Session (TTY UI)
Change Global Options (TTY UI)
Select Devices to Test (TTY UI)
Change Individual Test Options (TTY UI)
Begin the Test Session (TTY UI)
Stop the Test Session (TTY UI)
Reset the Test Session Results (TTY UI)
Saving a Test Configuration for Repeated Use
Create and Save a Test Session (TTY UI)
Delete a Test Session (TTY UI)
Use the Auto Mode Sequencer (TTY UI)
Configuring the Test Session (CLI)
Display and Set a Test Mode (CLI)
Display and Set Global Options (CLI)
Change Individual Test Options (CLI)
Monitor the Test Session (CLI)
Saving a Test Configuration for Repeated use (CLI)
Create and Save a Test Session (CLI)
Use the Auto Mode Sequencer (CLI)
Using the Oracle VTS 7.0 PS16 Bootable Image Built on Oracle Solaris 11 Update Release
Using the Oracle VTS 7.0 PS13 or Older Bootable Image Built on Oracle Solaris 10 and Update Release
Use the Service Processor to Boot From the VTS Image
Expected Behavior in Different Use Cases
Exiting the Auto Mode Sequencer
Create a Configuration File for the Unsafe Option
Disk Test Options (Configuration File)
Disable the Solaris Screen Saver
Check Presence of ast Driver on T4 System
Host Bus Adapter Test Options Through Configuration File
Live-Network Port Testing Settings
Io_Interconnect Test Options Through Configuration File
Memory Test Swap Space Requirements
Memory Test Options Through Configuration File
Live-Network Port Testing Settings
Removable Disk Test Options Through Configuration File
Supported Configuration Parameters
VTS Harness Configuration File Parameters
Disk Test Configuration File Parameters
Removable Disk Test Configuration File Parameters
Host Bus Adapter Test Configuration File Parameters
Io_Interconnect Test Configuration File Parameters
Memory Test Configuration File Parameters
Network Test Configuration File Parameters
25-Pin Port A-to-A Port B-to-B Plug
9-Pin to 9-Pin Port-to-Port Cable
TPE Cable for Gigabit and 10/100 Ethernet
9-Pin Male DB-9 External Connector
The GUI is an Oracle Java technology-based standalone user interface. The GUI needs to be started on the same machine under test that has the VTS kernel running. The GUI does not allow remote connection.
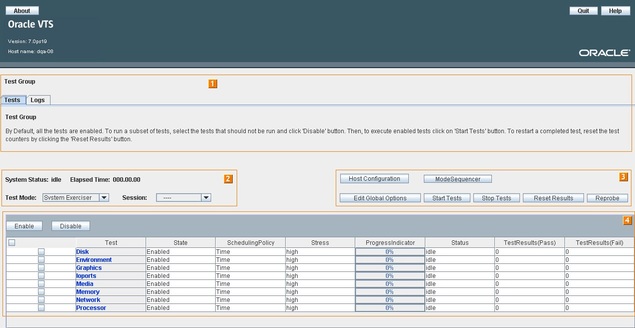
|