Chapitre 2 Présentation du bureau
Le présent chapitre traite des caractéristiques et des principaux composants du bureau GNOME. Nous vous conseillons de lire ce chapitre avant de commencer à utiliser le bureau, afin de vous familiariser avec les différentes caractéristiques et avec le fonctionnement des principaux composants. La configuration du bureau est très souple. Par conséquent, le présent chapitre décrit les paramètres par défaut standard et aborde les aspects suivants :
Présentation des composants du bureau
Lorsque vous démarrez une session du bureau pour la première fois, vous devez en principe voir s'afficher un écran de démarrage par défaut, avec des tableaux de bord, des fenêtres et différentes icônes. Figure 2–1présente un bureau standard.
Figure 2–1 Bureau standard
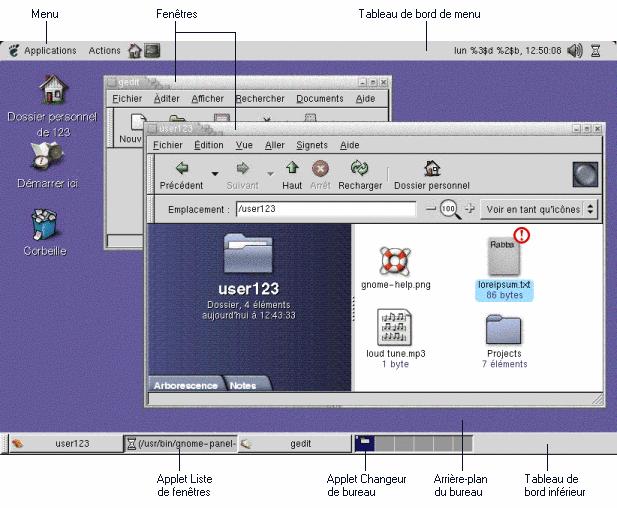
Les principaux composants du bureau sont les suivants :
-
Les tableaux de bord
Les tableaux de bord sont des zones du bureau à partir desquelles il est possible d'accéder à tous les menus et applications du système. La configuration des tableaux de bord est très souple. Parmi les éléments de Figure 2–1, le panneau de menus revêt une importance particulière. Il couvre toute la longueur du bord supérieur du bureau. Le panneau de menus comprend les deux menus spéciaux suivants :
-
Le menu Applications :contient tous les outils de configuration et applications. Ce menu comprend également le gestionnaire de fichiers et le navigateur d'aide.
-
Le menu Actions :Contient différentes commandes permettant d'exécuter des fonctions sur le bureau, par exemple Rechercher des fichiers et Déconnecter.
L'icône située à l'extrême droite du panneau de menus permet d'afficher une liste de toutes les fenêtres ouvertes.
-
-
Menus
Vous pouvez accéder à toutes les fonctions du bureau par le biais des menus. Le Panneau de menus contient des menus que vous pouvez utiliser conjointement avec des tableaux de bord pour exécuter vos tâches. Les menus Applications et Actions permettent d'accéder à presque toutes les applications, commandes et options de configuration standard.
Vous pouvez aussi accéder à la plupart des applications, commandes et options de configuration standard depuis le menu GNOME. Les éléments de ces menus sont également accessibles depuis le menu GNOME. Vous pouvez ajouter le menu GNOME en tant que bouton sur vos tableaux de bord.
-
Fenêtres
Vous pouvez afficher plusieurs fenêtres simultanément. Chacune d'entre elles peut accueillir une application différente. Le gestionnaire de fenêtres propose des cadres et des boutons pour celles-ci. Il permet d'effectuer des actions standard, telles que déplacer, fermer et redimensionner les fenêtres.
-
Espaces de travail
Vous pouvez subdiviser votre bureau en espaces de travail distincts. Un espace de travail est une zone discrète du bureau dans laquelle vous pouvez travailler. Il est possible d'en spécifier le nombre sur le bureau. Vous pouvez vous déplacer entre les espaces de travail, mais vous ne pouvez en afficher qu'un seul à la fois.
-
Gestionnaire de fichiers
NautilusLe gestionnaire de fichiers
Nautiluspropose un point d'accès intégré à vos fichiers et applications. Vous pouvez afficher le contenu de vos fichiers dans une fenêtreNautilusou les ouvrir dans l'application appropriée depuisNautilus. Le gestionnaire de fichiersNautiluspermet de gérer vos fichiers et dossiers. -
Arrière-plan du bureau
L'arrière-plan du bureau se trouve derrière tous les autres composants du bureau. Il s'agit d'un composant actif de l'interface utilisateur. Vous pouvez placer des objets sur l'arrière-plan du bureau pour accéder rapidement à vos fichiers et répertoires ou pour démarrer les applications fréquemment utilisées. Il est également possible de cliquer avec le bouton droit sur l'arrière-plan pour ouvrir un menu.
-
Emplacement Démarrer ici
L'emplacement Démarrer ici permet d'accéder aux principales caractéristiques du bureau GNOME. Vous pouvez ouvrir vos applications et outils de configuration GNOME depuis l'emplacement Démarrer ici. Il est également possible de lancer des programmes permettant de configurer le système en tant que serveur et de choisir d'autres paramètres système.
-
Préférences du bureau
Le bureau GNOME contient des outils de préférence dédiés. Chacun d'entre eux détermine une facette donnée du comportement du bureau. Pour démarrer un outil de préférence, sélectionnez Applications -> Préférences du bureau. Choisissez l'élément à configurer dans les sous-menus.
Les caractéristiques les plus performantes du bureau résident dans la souplesse extrême de sa configuration et dans la multiplicité des méthodes permettant d'exécuter des tâches.
Le bureau garantit l'interopérabilité de ses composants. Généralement, une même action peut être effectuée de plusieurs manières. Par exemple, vous pouvez démarrer les applications depuis les tableaux de bord, les menus ou l'arrière-plan du bureau.
L'administrateur système peut modifier la configuration afin de mieux répondre à vos besoins. Par conséquent, votre bureau peut légèrement diverger de celui décrit dans le présent chapitre. Toutefois, ce chapitre constitue un précieux guide de référence rapide relatif à l'utilisation du bureau.
Tableaux de bord
Vous pouvez ajouter ou supprimer des tableaux de bord à tout moment. Lorsque vous démarrez une session pour la première fois, le bureau contient généralement au moins les deux tableaux de bord suivants :
-
le panneau de menus ;
-
le tableau de bord situé en bas du bureau.
Les tableaux de bord permettent d'exécuter les actions suivantes :
-
créer des tableaux de bord ;
-
supprimer des tableaux de bord ;
-
masquer des tableaux de bord ;
-
ajouter des objets aux tableaux de bord ;
-
manipuler des objets de tableaux de bord.
Création de tableaux de bord
Pour créer un tableau de bord, procédez comme suit :
-
Cliquez avec le bouton droit sur un espace libre dans l'un des tableaux de bord, puis sélectionnez Nouveau tableau de bord.
-
Sélectionnez le type de tableau de bord à créer dans le sous-menu. Le tableau de bord est ajouté au bureau.
Il est possible de créer un nombre illimité de tableaux de bord, mais il ne peut exister qu'un seul panneau de menus. Vous pouvez créer différents types de tableaux de bord pour répondre à vos besoins. Leur comportement et leur apparence peuvent être personnalisés. Par exemple, vous pouvez modifier l'arrière-plan des tableaux de bord.
Suppression de tableaux de bord
Pour supprimer un tableau de bord, cliquez avec le bouton droit sur celui-ci, puis choisissez Supprimer ce tableau de bord.
Masquage des tableaux de bord
À l'exception du panneau de menus, tous les tableaux de bord peuvent comporter des boutons de masquage à chacune de leurs extrémités. Ces boutons permettent de masquer ou d'afficher le tableau de bord.
Ajout d'objet aux tableaux de bord
Les tableaux de bord peuvent comporter plusieurs types d'objets. L'exemple de Figure 2–2 contient chaque type d'objet.
Figure 2–2 Tableau de bord avec différents objets

Vous pouvez ajouter les objets suivants à tous les types de tableaux de bord :
-
applets ;
Les applets sont de petites applications interactives résidant dans un tableau de bord, par exemple
CD Playerdans Figure 2–2. Chacune possède une interface utilisateur simple dont vous pouvez vous servir à l'aide de la souris ou du clavier. Les applets suivantes s'affichent dans vos tableaux de bord par défaut.-
Liste de fenêtres:Affiche un bouton pour chaque fenêtre ouverte. Vous pouvez cliquer sur l'un des boutons de la liste de fenêtres pour réduire ou restaurer la fenêtre correspondante. Par défaut, laListe de fenêtresapparaît dans le tableau de bord situé en bas du bureau. -
Changeur de bureau:Affiche une représentation visuelle des tableaux de bord. LeChangeur de bureaupermet de passer d'un espace de travail à l'autre. Par défaut,Changement de bureauapparaît dans le tableau de bord situé en bas du bureau.
Pour ajouter une applet à un tableau de bord, cliquez avec le bouton droit sur un espace disponible de celui-ci, puis sélectionnez Ajouter au tableau de bord. Choisissez l'applet requise dans l'un des sous-menus suivants :
-
Accessoires ;
-
Divertissement ;
-
Internet
-
Multimédia
-
Utilitaires
-
-
des lanceurs ;
Un lanceur démarre une application donnée, exécute une commande ou ouvre un fichier. L'icône de la calculatrice de Figure 2–2 est un lanceur de l'application
Calculatrice. Les lanceurs peuvent résider dans un tableau de bord ou dans un menu. Cliquez sur le lanceur pour exécuter l'action qui lui est associée.Vous pouvez créer vos propres lanceurs d'application. Par exemple, vous pouvez créer un lanceur associé à une application de traitement de texte fréquemment utilisée et le placer dans un tableau de bord pour pouvoir y accéder aisément. Pour ajouter un lanceur à un tableau de bord, cliquez avec le bouton droit sur un espace libre de celui-ci, puis sélectionnez Ajouter au tableau de bord -> Lanceur.
Vous pouvez également ajouter un lanceur depuis un menu en cliquant sur un espace libre du tableau de bord, puis en sélectionnant Ajouter au tableau de bord -> Lanceur depuis le menu. Sélectionnez le lanceur à ajouter dans les sous-menus.
-
Menus
Vous pouvez accéder à toutes les fonctions du bureau par le biais des menus. Les tableaux de bord par défaut contiennent des menus que vous pouvez utiliser conjointement avec des tableaux de bord pour exécuter vos tâches. Pour ouvrir un menu depuis un tableau de bord, sélectionnez l'icône qui lui est associée. Pour ouvrir un menu depuis le panneau de menus, cliquez sur le texte correspondant.
Les menus ajoutés aux tableaux de bord sont représentés par une icône contenant une flèche. La flèche indique que l'icône représente un menu. L'icône de Figure 2–2 s'affiche lorsque vous ajoutez le menu Préférences du bureau à un tableau de bord.
Vous pouvez également ajouter le menu GNOME à l'un de vos tableaux de bord. Pour ce faire, cliquez avec le bouton droit sur un espace libre dans celui-ci, puis sélectionnez Ajouter au tableau de bord -> Menu GNOME.
-
des tiroirs ;
Les tiroirs représentent des extensions coulissantes apportées à un tableau de bord, que vous pouvez ouvrir ou fermer à l'aide d'une icône de tiroir, tel qu'illustré dans Figure 2–2. Ils peuvent vous aider à organiser votre travail lorsque vous exécutez de nombreuses applications simultanément. Vous pouvez placer tous les éléments fonctionnels corrélés dans un tiroir et insérer celui-ci sur tous les types de tableaux de bord.
Pour ajouter un tiroir à un tableau de bord, cliquez avec le bouton droit sur un espace libre de celui-ci, puis sélectionnez Ajouter au tableau de bord -> Tiroir.
Pour ouvrir un tiroir, cliquez sur celui-ci. Pour le fermer, cliquez une nouvelle fois.
-
Boutons Verrouiller et Déconnecter
Le bouton Verrouiller vous permet de verrouiller votre écran. L'icône de verrouillage de Figure 2–2 est le bouton Verrouiller . Celui-ci vous permet de mettre un terme à votre session.
Pour ajouter les boutons à un tableau de bord, cliquez avec le bouton droit sur un espace disponible de celui-ci, puis sélectionnez Ajouter au tableau de bord. Ensuite, vous pouvez choisir les boutons souhaités.
Manipulation d'objets de tableau de bord
Vous pouvez manipuler les objets de tableau de bord en recourant à l'une des méthodes suivantes :
-
Déplacer les objets dans un même tableau de bord ou d'un tableau de bord à l'autre.
Vous pouvez déplacer les objets vers un autre emplacement du tableau de bord. Vous pouvez également déplacer un objet d'un tableau de bord à l'autre. Le bouton du milieu de la souris permet de faire glisser l'objet de tableau de bord vers son nouvel emplacement.
-
Copier des éléments de menu dans un tableau de bord.
Faites glisser l'élément du menu sur le tableau de bord. S'il s'agit d'un lanceur, vous pouvez également cliquer avec le bouton droit sur celui-ci, puis sélectionner Ajouter ce lanceur au tableau de bord.
Menus
Vous pouvez accéder à toutes les fonctions du bureau par le biais des menus. Les tableaux de bord par défaut contiennent des menus que vous pouvez utiliser conjointement avec des tableaux de bord pour exécuter vos tâches. Le panneau de menus contient les menus Applications et Actions. Vous pouvez également ajouter le menu GNOME à vos tableaux de bord.
Les menus Applications et Actions permettent d'accéder à presque toutes les applications, commandes et options de configuration standard. Vous pouvez également accéder aux menus Applications et Actions depuis le GNOME Menu. Les éléments du menu Actions se trouvent au niveau le plus élevé du menu GNOME.
Pour ajouter un menu GNOME à un tableau de bord, cliquez avec le bouton droit sur celui-ci, puis sélectionnez Ajouter au tableau de bord -> Menu GNOME. Le menu GNOME est représenté par une empreinte de pied stylisée, tel qu'illustré ci-dessous :
Le bouton Menu GNOME situé sur un tableau de bord permet d'ouvrir le menu GNOME.
Vous pouvez ajouter autant de menus supplémentaires que vous le souhaitez aux tableaux de bord. Pour ouvrir un tel menu, cliquez sur l'icône correspondante dans le tableau de bord. D'autres actions sont possibles depuis les menus, par exemple copier des éléments de menu dans des tableaux de bord.
Fenêtres du bureau
Vous pouvez afficher plusieurs fenêtres simultanément sur le bureau. Chaque fenêtre possède un cadre. Celui-ci contient des éléments de contrôle actifs utilisables en synergie avec la fenêtre.
Types de fenêtres
Le bureau propose les types de fenêtres suivants :
-
Fenêtres d'application
Lorsque vous exécutez une application, généralement, un cadre entoure la fenêtre. Le bord supérieur de la fenêtre d'application contient une barre de titre. Celle-ci contient des boutons que vous pouvez employer pour travailler dans la fenêtre. Les boutons du cadre d'une fenêtre d'application permettent d'exécuter des actions telles qu'ouvrir le menu Fenêtre ou fermer la fenêtre. Ce menu propose des commandes applicables à la fenêtre.
-
Fenêtres de dialogue
Les fenêtres dialogue sont associées aux processus interactifs. Elles se composent d"un cadre et d'un seul volet interactif contenant des informations et des contrôles destinés à l'utilisateur. Le présent manuel désigne la partie interactive d'une fenêtre de dialogue par "boîte de dialogue". Le cadre de la fenêtre de dialogue contient des boutons vous permettant d'ouvrir le menu Fenêtreou de fermer la fenêtre.
Manipulation des fenêtres
Le cadre d'une fenêtre d'application ou de dialogue permet d'exécuter différentes actions dans celles-ci. La plupart des éléments de contrôle se situe sur le bord supérieur du cadre. Figure 2–3 présente le bord supérieur du cadre d'une fenêtre d'application standard.
Figure 2–3 Bord supérieur du cadre d'une fenêtre d'application standard
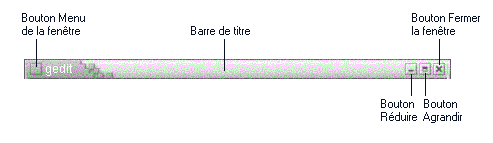
Les éléments de contrôle actifs du cadre de la fenêtre sont les suivants :
|
Élément de contrôle |
Description |
|---|---|
|
Bouton Menu Fenêtre |
Ce bouton permet d'ouvrir le menu Fenêtre. |
|
Barre de titre |
La barre de titre permet de déplacer la fenêtre ou de la réduire à sa plus simple expression. |
|
Bouton Réduire |
Ce bouton permet de réduire la fenêtre. |
|
Bouton Agrandir |
Ce bouton permet d'agrandir et de restaurer la fenêtre. Cliquez sur celui-ci pour agrandir la fenêtre. Pour restaurer la fenêtre, cliquez une nouvelle fois sur le bouton Agrandir. |
|
Bouton Fermer la fenêtre |
Ce bouton permet de fermer la fenêtre. |
|
Bordure |
Pour ouvrir le menu Fenêtre, cliquez avec le bouton droit sur la bordure. |
Pour modifier la taille de la fenêtre, capturez la bordure, mais pas la barre de titre. Faites glisser le bord jusqu'à ce que la fenêtre atteigne la taille requise.
Activation d'une fenêtre
Il est possible de procéder à des entrées à l'aide de la souris ou du clavier dans une fenêtre activée. Vous ne pouvez activer qu'une seule fenêtre à la fois. L'apparence de celle-ci diffère de celle des autres.
Les éléments suivants permettent d'activer une fenêtre.
|
Élément |
Action |
|---|---|
|
Souris |
Cliquer sur la fenêtre si celle-ci est visible. |
|
Touches de raccourci |
Les touches de raccourci permettent de passer d'une fenêtre ouverte à l'autre. Pour activer une fenêtre, relâchez les touches. Les touches de raccourci par défaut permettant de passer d'une fenêtre à l'autre sont Alt + Tab. |
|
|
Cliquez sur le bouton qui représente la fenêtre dans la |
|
|
Cliquez sur la fenêtre à activer dans l'écran |
Espaces de travail
Vous pouvez afficher plusieurs fenêtres simultanément sur le bureau. Celles-ci s'affichent dans des subdivisions du bureau appelées espaces de travail. Un espace de travail est une zone dans laquelle vous pouvez travailler.
Tous ceux-ci contiennent le même arrière-plan, les mêmes tableaux de bord et les mêmes menus. Toutefois, vous pouvez exécuter des applications et ouvrir des fenêtres différentes dans chacun d'entre eux. Il est impossible d'afficher plusieurs espaces de travail simultanément sur le bureau. Toutefois, tous peuvent contenir des fenêtres ouvertes.
Les espaces de travail permettent d'organiser le bureau lorsque vous exécutez de nombreuses applications simultanément. Lorsque votre espace de travail comporte trop de fenêtres, vous pouvez déplacer votre travail vers un autre espace. Vous pouvez également passer à un autre espace de travail et y démarrer d'autres applications.
Les espaces de travail sont affichés dans l'applet Changeur de bureau. Dans Figure 2–4, le Changeur de bureau contient quatre espaces de travail. Les trois premiers comportent des fenêtres ouvertes. Le dernier ne contient pas de fenêtre active.
Figure 2–4 Espaces de travail affichés dans le Changeur de bureau
Passage d'un espace de travail à l'autre
Vous pouvez passer d'un espace de travail à l'autre en recourant à l'une des méthodes suivantes :
-
Dans
Changeur de bureau, cliquez sur l'espace de travail dans lequel vous souhaitez travailler. -
Appuyez sur Ctrl + Alt + flèche droite pour passer à l'espace de travail situé à droite de celui en cours.
-
Appuyez sur Ctrl + Alt + flèche gauche pour passer à l'espace de travail situé à gauche de celui en cours.
Ajout d'espaces de travail
Pour ce faire, cliquez avec le bouton droit sur l'applet Changeur de bureau, puis sélectionnez Préférences. La boîte de dialogue Préférences de l'espace de travail s'affiche. La boîte de sélection numérique Nombre de bureaux permet de spécifier le nombre d'espaces de travail requis.
Gestionnaire de fichiers Nautilus
Le gestionnaire de fichiers Nautilus propose un point d'accès intégré à vos fichiers et applications ainsi qu'aux sites FTP. Pour ouvrir une fenêtre Nautilus, sélectionnez Applications -> Dossier personnel. La figure suivante illustre une fenêtre Nautilus présentant le contenu d'un dossier.
Une fenêtre Nautilus contient les tableaux de bord suivants.
-
Panneau latéral
permet de naviguer dans les fichiers. Ce panneau présente également des informations relatives au fichier ou au dossier courant. Le panneau latéral est situé à gauche de la fenêtre.
-
Volet d'affichage
Affiche le contenu des fichiers et dossiers. Le volet d'affichage est situé à droite de la fenêtre.
Nautilus vous permet :
-
d'afficher vos fichiers et dossiers.
Vous pouvez afficher vos fichiers et dossiers sous la forme d'icônes ou sous la forme d'une liste. Le contenu de certains types de fichiers peut être consulté dans une fenêtre
Nautilus. Vous pouvez également ouvrir les fichiers dans l'application appropriée depuisNautilus. -
de gérer vos fichiers et dossiers.
Nautiluspermet de créer, déplacer, copier, renommer et supprimer des fichiers et des dossiers. -
d'exécuter des scripts.
Vous pouvez exécuter des scripts depuis
Nautiluset sélectionner des fichiers et des dossiers dans lesquels les exécuter. -
de personnaliser vos fichiers et dossiers.
il est possible d'ajouter des emblèmes aux fichiers et dossiers pour indiquer des états particuliers. Par exemple, vous pouvez ajouter un emblème Important à un fichier pour indiquer que celui-ci est important. Vous pouvez également personnaliser les dossiers en recourant à l'une des méthodes suivantes :
-
ajouter une note à un dossier ;
-
spécifier un motif d'arrière-plan personnalisé pour le dossier ;
-
spécifier un paramètre de zoom pour un dossier.
-
Nautilus crée également l'arrière-plan du bureau.
Ouverture de fichiers depuis le gestionnaire de fichiers Nautilus
Pour naviguer jusqu'au dossier où réside le fichier requis, cliquez deux fois sur les icônes de dossier dans le volet d'affichage. Lorsque le dossier à ouvrir s'affiche, cliquez deux fois sur celui-ci.
Déplacement de fichiers entre des dossiers
Vous pouvez déplacer des fichiers entre des dossiers en ouvrant deux fenêtres Nautilus ou plus. Ouvrez un dossier différent dans chaque fenêtre, puis faites glisser les fichiers d'une fenêtre à l'autre.
Arrière-plan du bureau
Il s'agit d'un composant actif du bureau. Vous pouvez utiliser l'arrière-plan du bureau pour exécuter les actions suivantes :
-
Démarrer vos applications et ouvrir vos fichiers ou dossiers.
Vous pouvez ajouter des objets à l'arrière-plan du bureau pour pouvoir accéder plus aisément aux applications, fichiers et dossiers fréquemment utilisés. Par exemple, vous ajoutez un lanceur permettant d'ouvrir une application fréquemment utilisée.
-
Ouvrir le menu Arrière-plan du bureau.
Cliquez avec le bouton droit sur l'arrière-plan du bureau pour ouvrir le menu Arrière-plan du bureau. Ce menu permet d'exécuter des actions sur l'arrière-plan du bureau.
Le gestionnaire de fichiers Nautilus gère l'arrière-plan du bureau.
Ouverture d'objets d'arrière-plan du bureau
Pour ouvrir un objet depuis l'arrière-plan du bureau, cliquez deux fois sur celui-ci. Vous pouvez définir vos préférences dans une fenêtre Nautilus de manière à ne devoir cliquer qu'une seule fois sur un objet pour exécuter l'action par défaut.
Ajout d'objets à l'arrière-plan du bureau
Vous pouvez ajouter des objets à l'arrière-plan du bureau pour pouvoir accéder plus aisément aux applications, fichiers et dossiers fréquemment utilisés. Pour ce faire, procédez comme suit :
-
Le menu Arrière-plan du bureau permet d'ajouter un lanceur à l'arrière-plan du bureau.
-
Faites glisser un objet d'une fenêtre du gestionnaire de fichiers sur l'arrière-plan du bureau. Par exemple, vous pouvez créer un lien symbolique vers un fichier souvent utilisé, puis le faire glisser sur l'arrière-plan du bureau. L'icône relative au lien est déplacée sur l'arrière-plan du bureau. Pour ouvrir le fichier, cliquez deux fois sur l'icône. Vous pouvez également faire glisser des fichiers et des dossiers sur l'arrière-plan du bureau.
-
Faites glisser un lanceur d'application d'un menu vers l'arrière-plan du bureau. Par exemple, vous pouvez ouvrir un menu contenant un lanceur associé à une application souvent utilisée, puis le faire glisser sur l'arrière-plan du bureau.
Emplacement Démarrer ici

L'emplacement Démarrer ici permet d'accéder aux fonctions suivantes :
-
Applications
Cliquez deux fois sur Applications pour accéder aux principales applications GNOME. Vous pouvez également accéder au menu Applications par le biais du menu GNOME et du panneau de menus.
-
Préférences du bureau
Cliquez deux fois sur Préférences du bureau pour personnaliser votre bureau.
-
Programmes vous permettant de configurer votre système comme serveur et de sélectionner d'autres paramètres système.
Vous pouvez accéder à l'emplacement Démarrer ici en utilisant l'une des méthodes suivantes :
-
Depuis une fenêtre
Nautilus:Sélectionnez Aller -> Démarrer ici . Le contenu de l'emplacement Démarrer ici s'affiche dans la fenêtre.
-
Depuis l'arrière-plan du bureau :
Cliquez deux fois sur l'objet Démarrer ici situé sur l'arrière-plan du bureau. Le contenu de l'emplacement Démarrer ici s'affiche dans une fenêtre
Nautilus.
Préférences du bureau
Les outils de préférence du bureau permettent de configurer la plupart des caractéristiques de celui-ci. Chacun d'entre eux détermine une facette donnée du comportement du bureau. Par exemple, vous pouvez utiliser un outil de préférence pour sélectionner un thème pour le bureau. Un thème représente un groupe de paramètres coordonnés qui spécifient l'apparence d'une partie de l'interface.
A des fins de convivialité, les outils sont regroupés sous les intitulés suivants :
-
De base
-
Accessibilité ;
-
Avancé.
Vous pouvez ouvrir vos outils de préférence en recourant à l'une des méthodes suivantes :
-
Sélectionnez Applications -> Préférences du bureau. Sélectionnez l'élément requis dans les sous-menus.
-
Cliquez deux fois sur l'objet Démarrer ici situé sur l'arrière-plan du bureau. Une fenêtre
Nautiluss'ouvre à l'emplacement Démarrer ici. Cliquez deux fois sur l'objet Préférences du bureau de la fenêtreNautiluspour afficher vos outils de préférence. Cliquez deux fois sur l'élément requis.
Applications
Les applications fournies avec le bureau GNOME présente plusieurs caractéristiques communes. Par exemple, leur apparence est identique. Ces ressemblances sont dues au fait qu'elles utilisent les mêmes bibliothèques de programmation. Les applications qui utilisent les bibliothèques de programmation standard de GNOME sont appelées applications compatibles GNOME. Par exemple, Nautilus et l'éditeur de texte gedit sont des applications compatibles GNOME.
GNOME propose des bibliothèques complémentaires à celles du système d'exploitation. Les librairies permettent à GNOME d'exécuter les applications existantes ainsi que des applications compatibles GNOME. Par exemple, si votre système d'exploitation est basé sur UNIX, vous pouvez exécuter vos applications X11 et Motif courantes depuis le bureau GNOME.
Certaines caractéristiques des applications compatibles GNOME se présentent comme suit :
-
Apparence identique
Les applications compatibles GNOME possèdent une apparence identique. Elles utilisent les paramètres spécifiés dans les outils de préférence du bureau. Les outils suivants permettent de modifier leur apparence :
-
Applications -> Préférences du bureau -> Menus & Barre d'outils
-
Applications -> Préférences du bureau -> Thème
-
-
Barres de menus, d'outils et d'état
La plupart des applications compatibles GNOME possèdent une barre de menus, une barre d'outils et une barre d'état. La barre de menu contient toujours un menu Fichier et un menu Aide. Le menu Fichier n'est jamais dépourvu d'un élément Quitter ni le menu Aide d'un élément À propos de.
La barre d'outils apparaît sous la barre de menus. Elle contient des boutons correspondant aux commandes les plus fréquemment utilisées. La barre d'état est située en bas d'une fenêtre. Elle fournit des informations relatives à l'état actuel des objets affichés dans celle-ci. Les applications compatibles GNOME peuvent également contenir d'autres barres. Par exemple,
Nautiluscontient une barre d'emplacement.Certaines barres des applications compatibles GNOME sont détachables. Cela signifie que la barre possède une poignée permettant de la faire glisser vers un autre emplacement. Vous pouvez faire glisser la barre pour l'attacher à l'autre extrémité de la fenêtre ou à une autre partie du bureau. Par exemple, vous pouvez détacher la barre d'emplacement du gestionnaire de fichiers
Nautilus. -
Touches de raccourci par défaut
Les applications compatibles GNOME utilisent les mêmes touches de raccourci pour exécuter les mêmes actions. Par exemple, pour quitter l'une d'entre elles, appuyez sur Ctrl + Q. Pour défaire une action dans l'une de ces applications, appuyez sur Ctrl + Z.
-
Glisser-déplacer
Les applications compatibles GNOME utilisent le même protocole pour mettre en oeuvre les opérations glisser-déplacer. C'est pourquoi le retour d'informations est cohérent entre elles.
Le recours au même protocole garantit également aux applications GNOME une interopérabilité sophistiquée. Par exemple, les applications compatibles GNOME reconnaissent le format des éléments glissés. Lorsque vous faites glisser un fichier HTML d'une fenêtre
Nautilusvers un navigateur Web, le fichier s'affiche au format HTML. Toutefois, si vous le faites glisser vers un éditeur de texte, il s'affiche au format "texte standard".
Informations complémentaires
Le bureau vous propose de l'aide si vous souhaitez en savoir plus sur les zones suivantes :
-
rubriques du bureau ;
-
applets ;
-
Applications
Informations complémentaires sur les rubriques du bureau
Vous trouverez des informations complémentaires sur les rubriques du bureau dans le système d'aide intégré Yelp. Pour démarrer le système d'aide Yelp, sélectionnez Applications -> Aide.
Informations complémentaires sur les applets
Pour en savoir plus sur une applet spécifique, sélectionnez Aide.
Informations complémentaires sur les applications
Pour en savoir plus sur une application spécifique, sélectionnez Aide -> Sommaire. Vous pouvez également démarrer l'application, puis appuyer sur F1.
- © 2010, Oracle Corporation and/or its affiliates
