Tiroirs
Un tiroir constitue une extension d'un tableau de bord. Vous pouvez ouvrir et fermer les tiroirs exactement de la même manière que vous affichez ou masquer un tableau de bord. Un tiroir peut contenir tous les objets de tableau de bord, y compris les lanceurs, les menus, les applets, d'autres objets de tableau de bord et d'autres tiroirs. Une fois un tiroir ouvert, il est possible d'utiliser les objets qu'il contient de la même manière que les objets situés sur un tableau de bord.
La figure suivante montre un tiroir ouvert contenant deux objets de tableau de bord.

La flèche située sur l'icône du tiroir indique que celle-ci représente un tiroir ou un menu.
Vous pouvez ajouter, déplacer et supprimer des objets des tiroirs, comme vous le feriez s'il s'agissait d'un tableau de bord.
Ouverture et fermeture d'un tiroir
Pour ouvrir un tiroir, cliquez sur l'objet tiroir dans le tableau de bord. Vous pouvez fermer le tiroir en recourant à l'une des méthodes suivantes :
-
cliquer sur le tiroir ;
-
cliquer sur le bouton de masquage du tiroir.
Ajout d'un tiroir à un tableau de bord
Vous pouvez ajouter un tiroir à un tableau de bord en recourant à l'une des méthodes suivantes :
-
Depuis le menu contextuel du tableau de bord :
Cliquez avec le bouton droit sur un espace libre du tableau de bord, puis sélectionnez Ajouter au tableau de bord -> Tiroir.
-
Depuis n'importe quel menu :
Vous pouvez ajouter un menu à un tableau de bord sous la forme d'un objet tiroir.
Pour ce faire, ouvrez le menu dans le tableau de bord. Cliquez avec le bouton droit sur un lanceur du menu, puis sélectionnez Tout le menu -> Ajouter ceci comme tiroir au tableau de bord.
Ajout d'un objet à un tiroir
La procédure est identique à celle permettant d'ajouter un objet à un tableau de bord. Pour plus d'informations, consultez Ajout d'un objet à un tableau de bord.
Modification des propriétés du tiroir
Pour modifier les préférences de tous les tableaux de bord et tiroirs, sélectionnez Applications -> Préférences du bureau -> Avancées -> Tableau de bord, puis apportez les modifications requises. Par exemple, vous pouvez sélectionner différentes options associées à l'apparence et au comportement des objets situés sur les tableaux de bord et dans les tiroirs. Il est également possible de sélectionner des options associées aux tiroirs uniquement. Par exemple, vous pouvez sélectionner une option vous permettant de fermer un tiroir en cliquant sur un lanceur situé dans l'un d'entre eux.
Vous pouvez également modifier les autres propriétés de chaque tiroir, et, par exemple, personnaliser les caractéristiques telles que l'apparence visuelle du tiroir ou la présence de boutons de masquage.
Pour ce faire, procédez comme suit :
-
Cliquez avec le bouton droit sur le tiroir, puis sélectionnez Propriétés pour afficher la boîte de dialogue Propriétés du tableau de bord. La boîte de dialogue affiche l'onglet Tiroir.
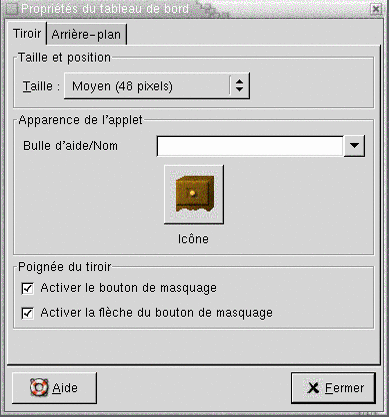
-
Sélectionnez les propriétés relatives au tiroir dans la boîte de dialogue. La table suivante décrit les éléments de l'onglet Tiroir :
Élément de la boîte de dialogue
Description
Taille
Sélectionnez la taille du tiroir.
Bulle d'aide/Nom
Cette zone de texte permet de spécifier un nom pour le tiroir. Ce nom apparaît sous la forme d'une bulle d'aide lorsque vous pointez sur le tiroir dans un tableau de bord.
Icône :
Sélectionnez une icône représentant le tiroir. Cliquez sur le bouton Icône pour afficher une boîte de dialogue de sélection d'icône. Choisissez une icône. Vous pouvez également cliquer sur Parcourir pour choisir une icône dans un autre répertoire. Lorsque vous sélectionnez une icône, cliquez sur OK.
Activer le bouton de masquage
Cette option permet d'afficher un bouton de masquage lors de l'ouverture du tiroir.
Activer la flèche du bouton de masquage
Cette option permet d'afficher une flèche sur le bouton de masquage si celui-ci est activé.
-
Vous pouvez utiliser l'onglet Arrière-plan pour définir l'arrière-plan du tiroir. Pour plus d'informations sur la manière de renseigner l'onglet Arrière-plan, consultez l'étape Modification des propriétés du tableau de bord de cette rubrique. Vous pouvez également faire glisser une couleur ou une image sur un tiroir afin de la définir en tant qu'arrière-plan du tiroir. Pour plus d'informations, consultez Glissement d'une couleur ou d'une image sur l'arrière-plan d'un tableau de bord.
-
Cliquez sur Fermer pour fermer la boîte de dialogue Propriétés de tableau.
- © 2010, Oracle Corporation and/or its affiliates
