Configuration des types de fichiers et des programmes
L'outil de préférence Types de fichiers et Programmes permet de spécifier comment créer, afficher et éditer des fichiers de différents types. Par exemple, vous pouvez spécifier que si un fichier est rédigé en texte standard, il doit s'ouvrir dans un éditeur de texte.
Nautilus et les autres applications GNOME vérifient le contenu du fichier afin d'en déterminer le type. Si les premières lignes ne le permettent pas, l'application vérifie l'extension du fichier.
Figure 10–2 Outil de préférence Types de fichiers et programmes
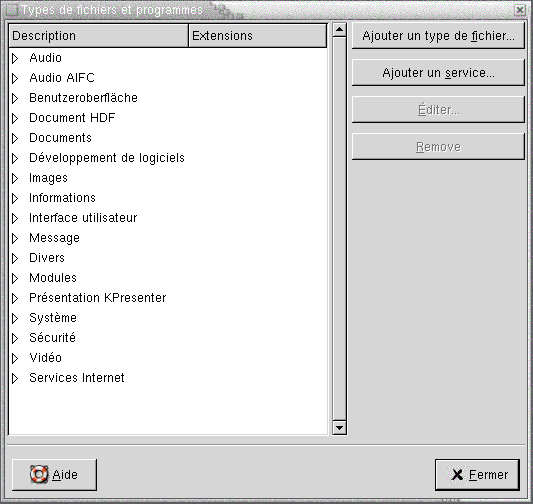
Tableau 10–2 décrit les éléments de l'outil de préférence Types de fichiers et Programmes.
|
Élément |
Description |
|---|---|
|
Table |
Pour afficher le contenu d'une catégorie de types de fichiers, cliquez sur la flèche dirigée vers la droite située en regard du nom de la catégorie. La catégorie se développe et affiche une description de chaque type de fichier ainsi que l'extension associée à celui-ci. Pour sélectionner un type de fichier, cliquez sur celui-ci. |
|
Ajouter un type de fichier |
Ce bouton permet d'ajouter un type de fichier. Pour plus d'informations, consultez Ajout d'un type de fichier. |
|
Ajouter un service |
Ce bouton permet d'ajouter un service. Pour plus d'informations, consultez Ajout d'un service. |
|
Éditer |
Pou éditer un type de fichier, un service ou une catégorie de types de fichiers, sélectionnez l'élément à éditer, puis cliquez sur Éditer. |
|
Supprimer |
Pour supprimer un type de fichier ou un service, sélectionnez l'élément concerné, puis cliquez sur Supprimer. |
Ajout d'un type de fichier
Pour ajouter un type de fichier, procédez comme suit :
-
Sélectionnez Applications -> Préférences du bureau-> Avancés -> Types de fichiers et programmes pour démarrer l'outil de préférence
Types de fichiers et Programmes. -
Cliquez sur le bouton Ajouter un type de fichier. Une boîte de dialogue Ajouter un type de fichier s'affiche.
-
Entrez les propriétés requises dans celle-ci. Le tableau suivant décrit les éléments de dialogue de l'onglet Ajouter un type de fichier :
Option
Fonction
Pas d'icône
Sélectionnez une icône destinée à représenter le type de fichier. Pour choisir une icône, cliquez sur le bouton Pas d'icône. Une boîte de dialogue de sélection d'icône s'affiche. Choisissez une icône. Vous pouvez également choisir une icône dans un autre répertoire en cliquant sur le bouton Parcourir. Lorsque vous sélectionnez une icône, cliquez sur OK.
Description
Entrez la description du type de fichier.
Type MIME
Entrez le type MIME de ce type de fichier.
Catégorie
Entrez la catégorie à laquelle le type de fichier doit appartenir dans l'outil de préférence
Types de fichiers et programmes. Cliquez sur le bouton Choisir pour sélectionner une catégorie dans la boîte de dialogue Choisissez une catégorie de fichiers.Extensions de nom de fichier
Entrez les extensions à associer au type de fichier. Saisissez une extension de nom de fichier dans le champ situé à gauche, puis cliquez sur Entrée. Pour supprimer une extension, sélectionnez-la dans le champ de droite, puis cliquez sur le bouton Supprimer.
Composant de l'afficheur
Informations disponibles dans une version ultérieure.
Action par défaut
Informations disponibles dans une version ultérieure.
Programme à exécuter
Spécifiez le programme à associer au type de fichier. Entrez la commande de démarrage du programme dans ce champ. Vous pouvez également choisir une commande déjà entrée en cliquant sur le bouton fléché, puis en sélectionnant la commande à exécuter.
Le bouton Parcourir vous permet également de sélectionner une commande à exécuter.
Exécuter dans un Terminal
Cette option permet d'exécuter le programme dans une fenêtre de terminal. Choisissez la pour les programmes qui ne créent pas de fenêtre d'exécution.
-
Cliquez sur OK.
Ajout d'un service
Pour ajouter un service, procédez comme suit :
-
Sélectionnez Applications -> Préférences du bureau-> Avancés -> Types de fichiers et programmes pour démarrer l'outil de préférence
Types de fichiers et programmes. -
Cliquez sur le bouton Ajouter un service. La boîte de dialogue correspondante s'affiche.
-
Entrez les propriétés du service dans la boîte de dialogue. Le tableau suivant décrit les éléments de dialogue de l'onglet Ajouter un service :
Option
Fonction
Description
Entrez la description du service.
Protocole
Entrez le protocole du service.
Programme
Spécifiez le programme à associer au service. Entrez la commande de démarrage du programme dans ce champ. Vous pouvez également choisir une commande déjà entrée en cliquant sur le bouton fléché, puis en sélectionnant la commande à exécuter.
Le bouton Parcourir vous permet également de sélectionner une commande à exécuter.
Exécuter dans un Terminal
Cette option permet d'exécuter le programme dans une fenêtre de terminal. Choisissez la pour les programmes qui ne créent pas de fenêtre d'exécution.
-
Cliquez sur OK.
- © 2010, Oracle Corporation and/or its affiliates
